 tutorial komputer
tutorial komputer
 pengetahuan komputer
pengetahuan komputer
 Tutorial sistem pemasangan cakera USB permulaan pantas win7
Tutorial sistem pemasangan cakera USB permulaan pantas win7
Tutorial sistem pemasangan cakera USB permulaan pantas win7
Editor PHP Xigua membawakan anda pengenalan kepada tutorial sistem pemasangan cakera USB permulaan pantas Win7. Dalam artikel ini, kami akan memperkenalkan secara terperinci cara menggunakan pemacu kilat USB untuk memasang sistem pengendalian Windows 7 dengan cepat. Dengan langkah mudah, anda boleh memasang sistem dengan mudah pada komputer anda dan mengelakkan proses pemasangan CD yang membosankan. Tidak perlu risau tentang masalah teknikal, cuma ikuti tutorial langkah demi langkah dan anda akan dapat dengan cepat menyediakan sistem Win7 anda sendiri. Mari lihat!
Melihat wajah orang, lebih baik belajar muslihat sendiri.
Kali terakhir saya menggambarkan pemasangan sistem Windows 10 baharu Jika anda membacanya sepenuhnya, pemasangan sistem Windows 7 hari ini sepatutnya kurang sukar.
Ada dua sebab untuk membuat semula sistem:
1 Sistem ini adalah normal, tetapi ia mengambil masa terlalu lama, saya rasa sistem itu perlahan, dan saya akan bimbang jika saya tidak melakukannya;
2 Sistem down sepenuhnya dan tak boleh masuk ke desktop dan kena buat sistem.
Jika ia adalah kes pertama, sandarkan desktop dan data pemacu C ke pemacu lain, cuma format pemacu C dan simpan pemacu D dan pemacu lain, supaya data tidak akan terjejas.
Jika anda tidak boleh memasuki desktop sistem untuk membuat sandaran data, eksport data dahulu dan kemudian buat semula sistem.
Adakah anda agak membosankan? Jangan tidur.

Terdapat dua cara untuk membuat semula sistem:
1. Gunakan alat rasmi "RefreshWindowsTool"
Kelebihan: Sistem rasmi, tulen dan tanpa implan.
Kelemahan: Tidak dapat mengeksport desktop dan data pemacu C, sukar untuk orang baru beroperasi.
2. Gunakan sistem PE
Kelebihan: operasi mudah, mudah untuk mengeksport data, dan pelbagai alat tersedia.
Kelemahan: Tiada.
Mari kita bercakap mengenainya dalam tiga langkah: penyediaan, proses pemasangan, pengoptimuman sistem
1. Persediaan
Jika anda ingin melakukan kerja anda dengan baik, anda mesti mengasah alat anda terlebih dahulu apabila bekerja pada sistem, perkara yang paling pantang larang adalah untuk menjadi cemas Jika anda bimbang, anda akan mudah melakukan kesilapan 1. Jika anda membuat kesilapan, anda kehilangan maklumat, dan anda hanya boleh berpandangan dengan air mata.
Sebab saya tekankan ayat ni sebab masa saya di peringkat sistem, saya menangis hanya bercakap mengenainya.

Bahan penyediaan: imej sistem windows7 rasmi, cakera USB boleh boot, perisian yang diperlukan
Biar saya bercakap tentang beberapa keraguan terlebih dahulu.
Ragu 1: Imej sistem win7 mestilah versi asal rasmi
Di manakah saya boleh mencari imej sistem rasmi? Tanya Du Niang "Saya beritahu awak", yang pertama ialah.
Saya telah melihat ramai orang mencari imej sistem dan mencarinya secara langsung di Du Niang Apa yang mereka muat turun adalah sama ada versi hantu atau sistem yang telah diubah suai sebanyak dua kali. Terdapat virus Trojan Terdapat versi tulen sebenar, tetapi ia jarang berlaku.
Ragu 2: CPU 32-bit menggunakan sistem 32-bit, CPU 64-bit menggunakan sistem 64-bit
Bagaimana untuk menentukan sama ada pemproses anda adalah 32-bit atau 64-bit? Buka tetingkap cmd, masukkan systeminfo dan tekan Enter, cari item "System Type" Contohnya, jika komputer saya 64-bit, maka saya harus memasang sistem 64-bit pada komputer saya.
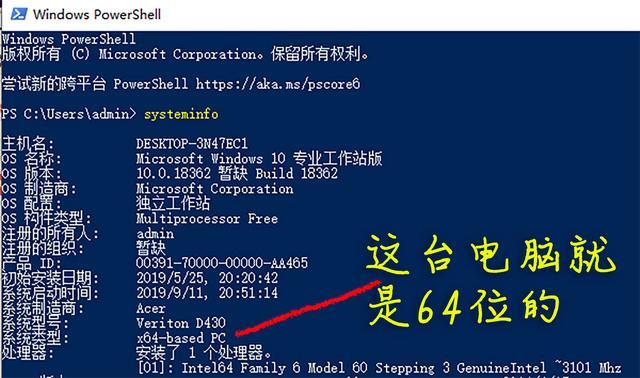
Ragu 3: Adalah disyorkan untuk menggunakan AHCI untuk mod cakera keras sistem win7
Mengapa menggunakan AHCI?
Mod cakera keras terbahagi kepada AHCI dan IDE (sesetengah papan induk komputer memaparkan Serasi, bukan IDE).
IDE ialah mod cakera keras awal dengan keserasian yang baik dan sesuai untuk sistem sebelum XP.
AHCI ialah mod cakera keras yang agak baharu, yang boleh meningkatkan kelajuan cakera keras dengan banyak dan sesuai untuk sistem selepas win7. Hanya gunakan IDE melainkan pelbagai faktor khas menghalang pemasangan di bawah AHCI.
Bagaimana untuk mencari mod AHCI pada motherboard?
Screenshot komputer saya adalah seperti berikut Kedudukan AHCI papan induk jenama lain, sila tanya Yu Duniang.
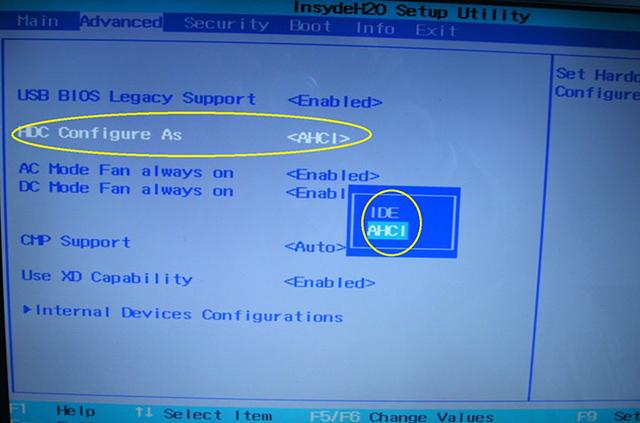
Memulakan pemacu kilat USB, saya telah menyiarkan secara berasingan sebelum ini dan berkata: 10 minit untuk mengajar anda cara membuat pemacu kilat USB ke dalam cakera but, tutorial terperinci dengan gambar dan teks
Perisian penting, saya telah siarkan secara berasingan sebelum ini dan berkata: Sebelum membuat semula sistem, Apakah perisian yang perlu disimpan dalam pemacu denyar USB untuk memulakan 2. Proses pemasangan
Proses pemasangan lebih banyak perkataan daripada gambar?
1 Masukkan pemacu kilat USB boot ke dalam komputer untuk menghidupkannya, dan tekan F12 secara liar menu pintasan. Pilih Legacy untuk mesin antik dan UEFI untuk model baharu
3 Resolusinya berbeza, tetapi tiada perbezaan dalam aspek lain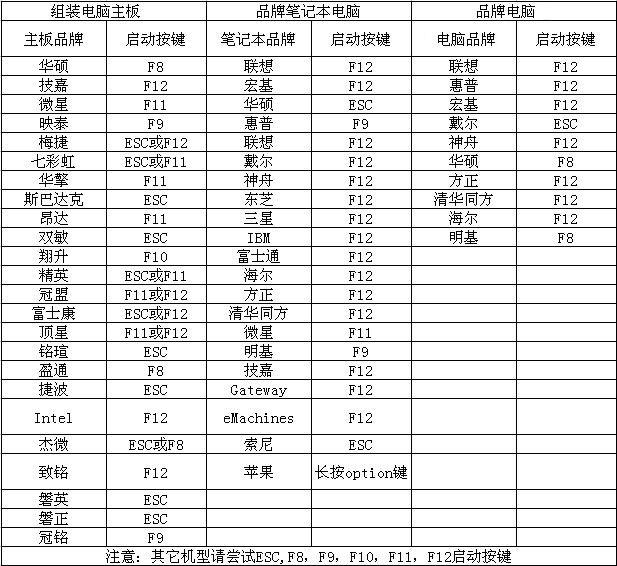 4.
4. 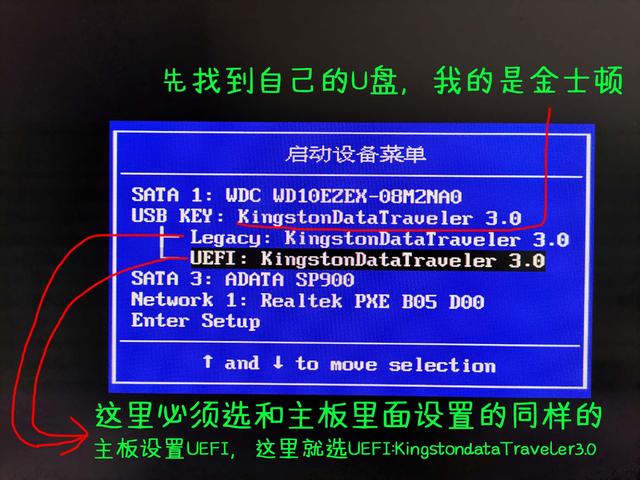
Saya tekankan sekali lagi bahawa jika pemacu D dan pemacu E anda mempunyai data, maka anda hanya perlu memformat pemacu C dan jangan sekali-kali memformat pemacu D atau pemacu E.
 Jika tiada data atau ia adalah cakera keras baharu, disyorkan untuk mempartisi semula semuanya dan membersihkan cakera keras. Gambar di bawah menunjukkan hanya pemacu C sedang diformat
Jika tiada data atau ia adalah cakera keras baharu, disyorkan untuk mempartisi semula semuanya dan membersihkan cakera keras. Gambar di bawah menunjukkan hanya pemacu C sedang diformat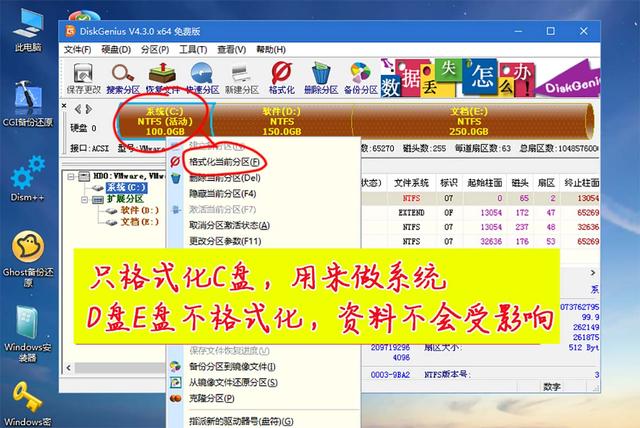
Gambar di bawah menunjukkan pemformatan lengkap
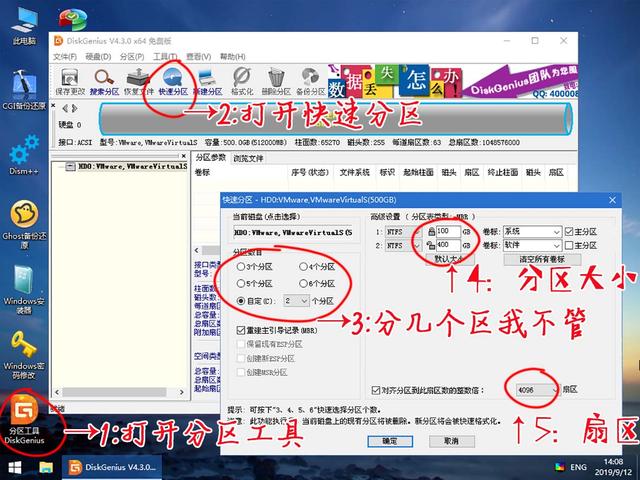
Jika ia adalah pemacu keadaan pepejal 128G, adalah disyorkan untuk menggunakannya sebagai pemacu C tanpa membahagikan.
Kesukaran:
a Terdapat salah faham yang biasa ada sesetengah orang suka membahagikannya kepada banyak kawasan, seperti kawasan perisian, kawasan foto, kawasan kerja, kawasan filem, dll. Sebenarnya, mempunyai terlalu banyak partition adalah tidak baik. Sekatan yang lebih sedikit, kelajuan pemacu keras yang lebih pantas dan hayat pemacu keras yang lebih baik.
b. Terdapat satu lagi salah faham. Salah, perisian dipasang pada pemacu C dan berjalan lebih pantas (walaupun perbezaannya sangat kecil sehingga anda tidak dapat merasakannya).
c Untuk sektor yang bertanda 5 dalam gambar di atas, pilih 4096 sektor untuk pemacu keadaan pepejal, yang bermaksud menjajarkan kepada 4K, jika tidak, prestasi dan hayat pemacu keadaan pepejal akan terjejas. Pemilihan cakera keras mekanikal 2048. (Pakar kontroversi mengenai perkara ini dan tidak akan membincangkannya)
5 Selepas membahagikan, tabiat peribadi saya ialah meletakkan imej sistem dalam cakera U ke cakera D, kerana apabila menulis data, cakera keras adalah lebih cepat daripada. cakera U ah.
6 Buka pemasang windows dan cari fail imej yang baru anda salin ke dalam pemacu D.
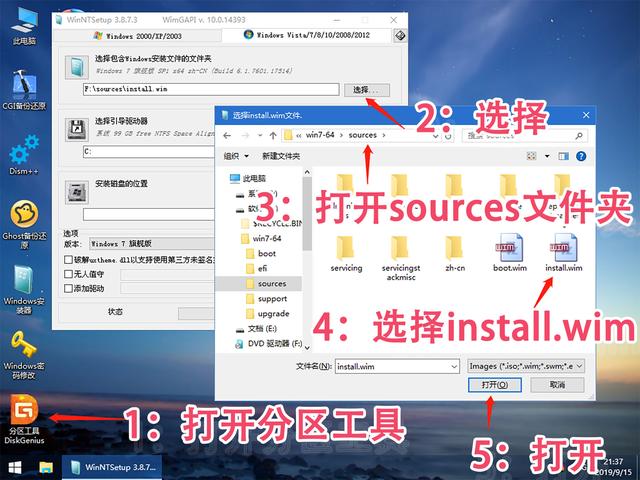
7 Pilih lokasi pemasangan sistem dan lokasi but, dan pilih versi.

8 Kekalkan parameter tetingkap timbul sebagai lalai, OK.
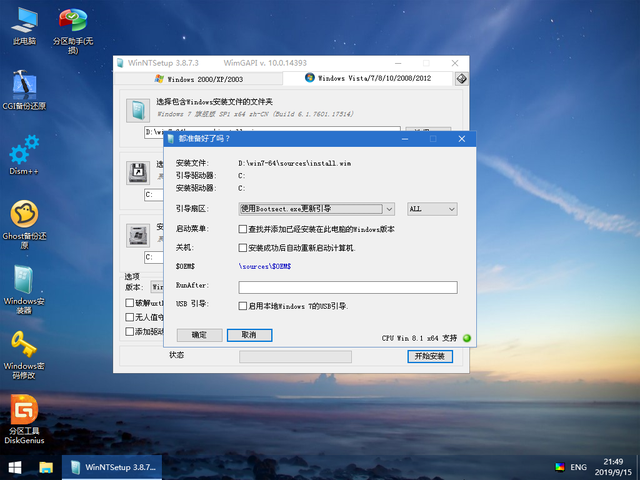
9 Tunggu 1 hingga 2 minit.
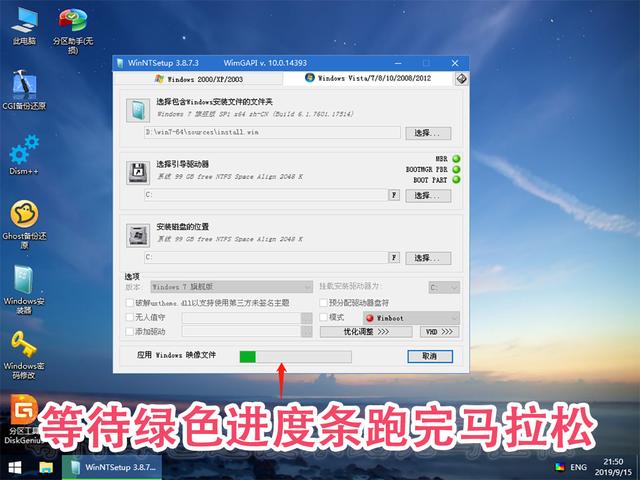
10 Selepas bar kemajuan hijau kehabisan, mulakan semula buat kali pertama.

11 Selepas memulakan semula, tunggu sebentar.
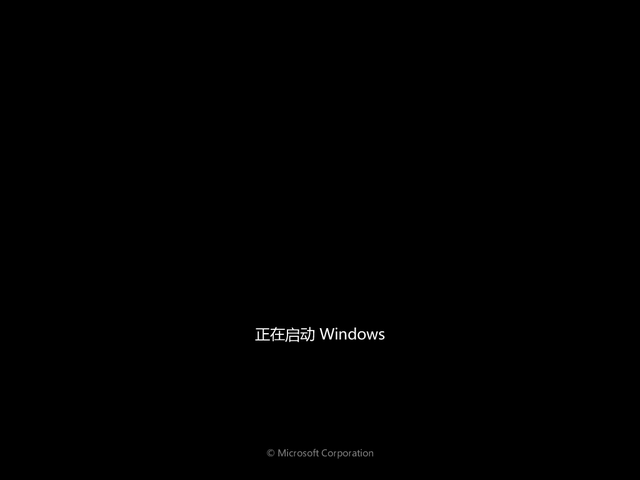
12 Data sedang ditulis ke pemacu C Selepas menulis, ia akan dimulakan semula untuk kali kedua.
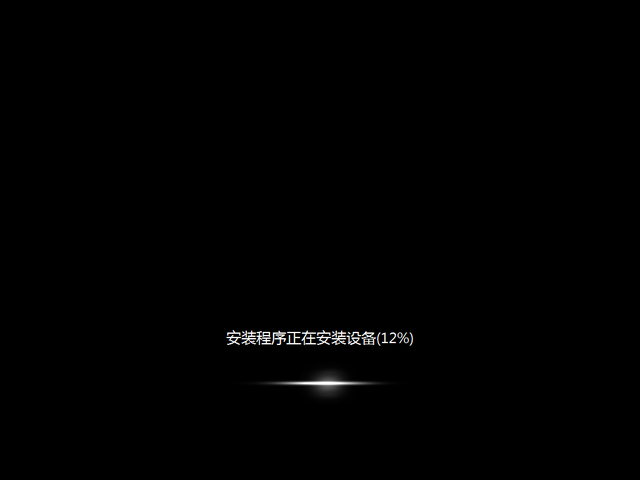
13 Selepas memulakan semula, masukkan skrin ini, kekalkan parameter sebagai lalai, dan pergi ke langkah seterusnya.
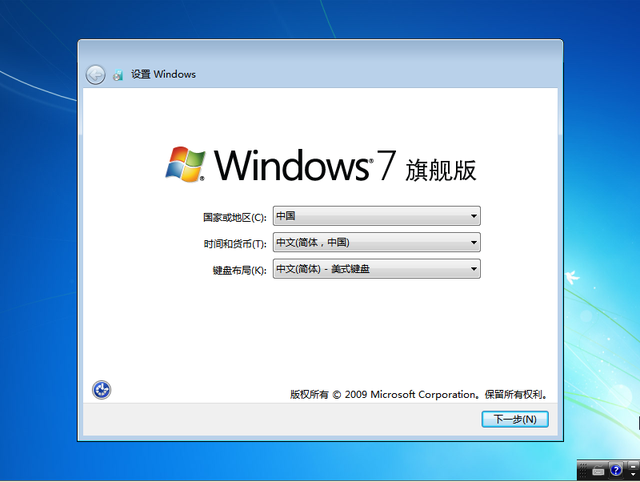
14. Pilih nama pengguna berdasarkan minat peribadi anda.
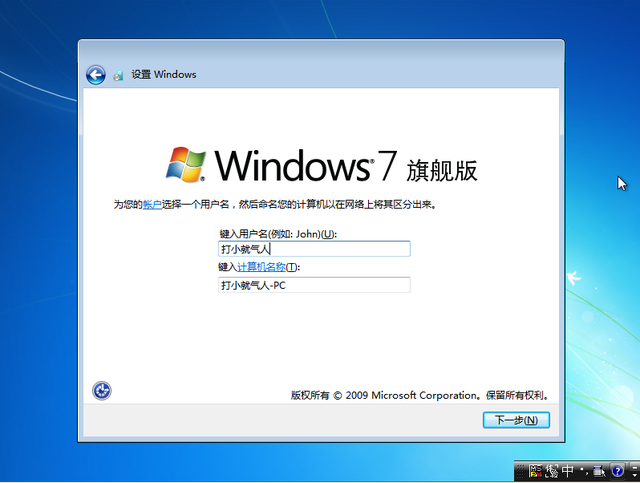
15 Sama ada untuk menetapkan kata laluan bergantung pada keperluan peribadi.
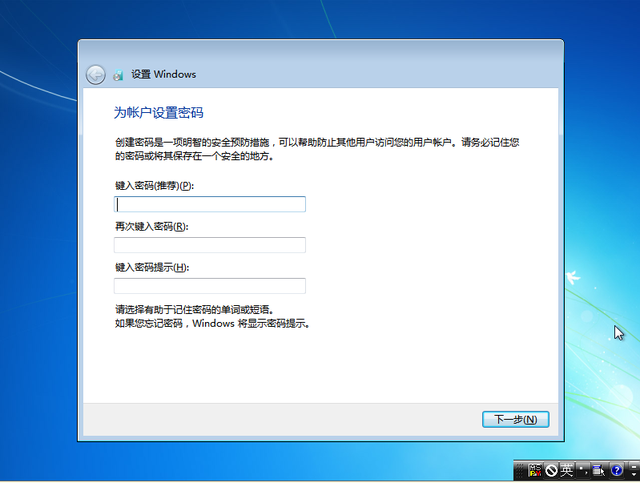
16 Jika anda mempunyai kunci, masukkannya kebanyakannya tidak, jadi langkau.
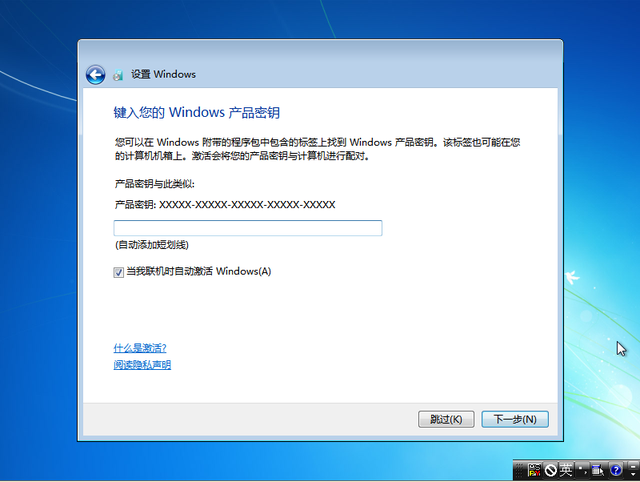
17 Siapa yang akan membaca syarat dan menerimanya?
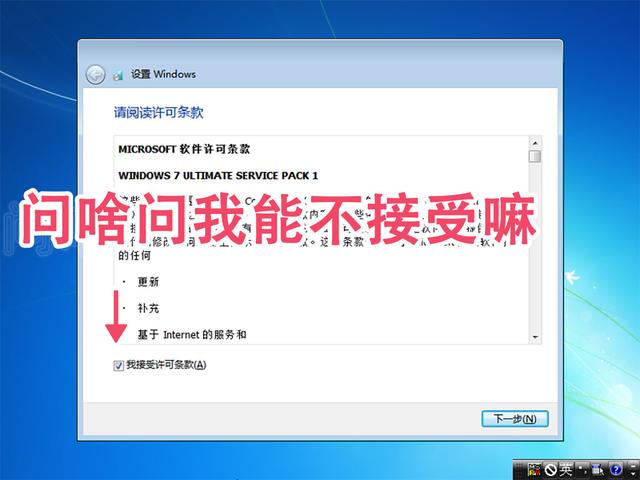
18.
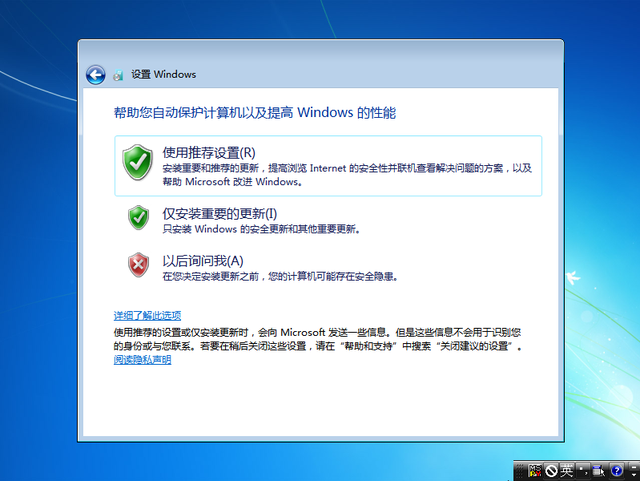
19 Selagi bateri bios dicas, masa akan betul dan langkah seterusnya akan menjadi lalai.
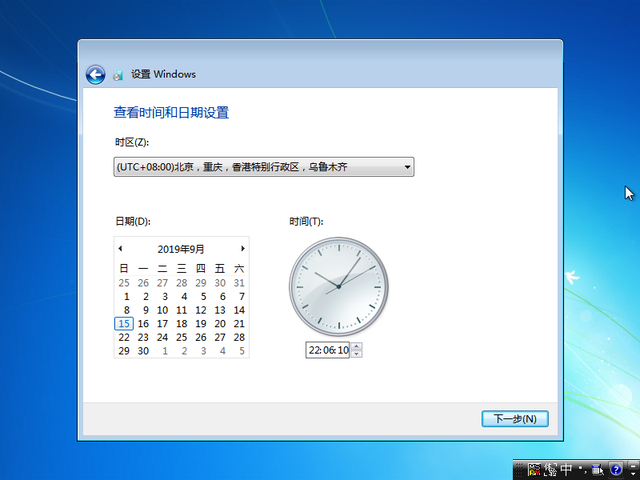
Titik meragukan: Bateri bios, biasanya dikenali sebagai bateri butang, boleh digunakan selama 2-3 tahun Fungsi utamanya adalah untuk merakam masa dan menyimpan tetapan BIOS. Jika bateri kehabisan kuasa, simptom yang paling jelas ialah masa di sudut kanan bawah komputer kembali ke tahun 2002 atau masa lain (apabila motherboard keluar harga bateri 50 sen). , dan ia berharga satu lautan. Bateri bios macam ni:

20 Maknanya sangat jelas, pilih ikut situasi.
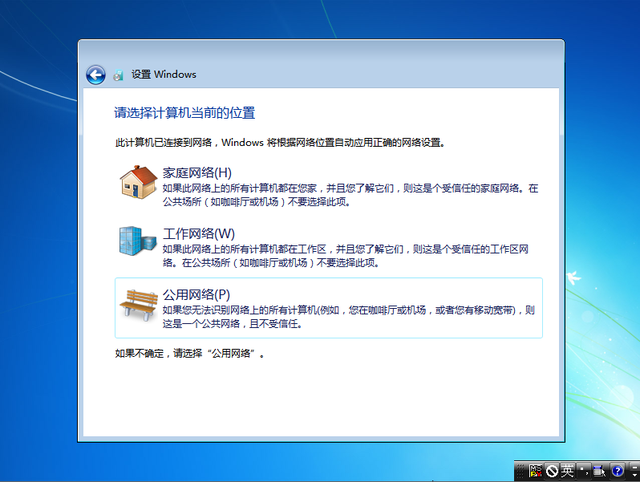
21 Akhirnya masuk desktop.

22 Sistem sudah sedia, tetapi mengapa ikon yang biasa digunakan pada desktop hilang?
Sistem asal rasmi adalah seperti ini hanya terdapat satu tong kitar semula pada desktop, yang sangat bersih.
Cara untuk memaparkan ikon desktop:
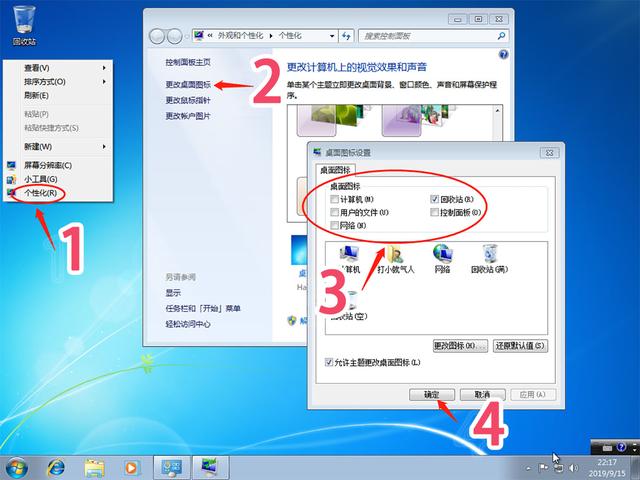
23 Pada ketika ini, sistem Windows 7 yang baharu dipasang.

3. Pengoptimuman Sistem
Selepas pemasangan sistem baru selesai, jangan tergesa-gesa untuk memasang pelbagai perisian, anda mesti melakukan perkara ini
1
Kaedah a. Masukkan tapak web rasmi, halaman sokongan teknikal, dan muat turun pemacu rasmi.
Kaedah b. Pasang wizard pemandu atau hayat pemandu, yang lebih intuitif dan mudah.
2. Pasang perisian anti-virus
Percuma cadangan peribadi Tinder, saiz kecil dan pantas. Tolak semua jenis pembantu rumah, dan gunakan seluruh keluarga untuk melakukannya.
Keempat, ini adalah sesuatu yang tiba-tiba terlintas di fikiran
Saya amat mengesyorkan agar anda memindahkan desktop, gambar saya, dokumen saya dan folder kegemaran ke pemacu D, supaya apabila sistem ditutup kerana situasi yang tidak dijangka, ia akan menjadi sepenuhnya Anda tidak perlu risau tentang kehilangan data desktop anda apabila anda membina sistem secara manual.
Ambil pemindahan folder desktop sebagai contoh Kaedahnya adalah seperti berikut:
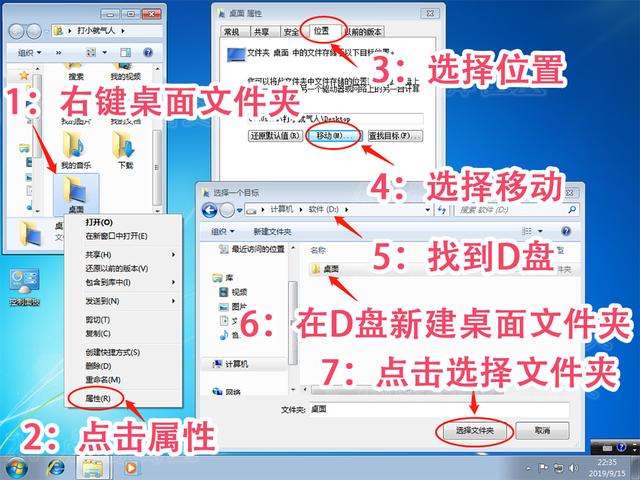
Selepas memilih lokasi desktop baharu, anda boleh melihat bahawa lokasi desktop lama telah dipindahkan dari pemacu C ke pemacu D

Untuk mencuba, Saya menciptanya pada desktop Pad nota telah disegerakkan ke folder desktop baharu pada pemacu D

Kegemaran, Gambar Saya, Dokumen Saya, kaedah penghijrahan adalah sama.
Baiklah, kaedah pemasangan baru rasmi sistem Windows 7 adalah seperti ini, saya mesti menyebut bahawa kerana terdapat banyak jenama mesin dan pemasangan mesin lebih rumit, saya mungkin menyimpang dari anda di beberapa tempat ada sebarang pertanyaan, , sila tinggalkan mesej berserta gambar dan saya akan cuba sedaya upaya untuk membalas.
Bahagian seterusnya akan menerangkan cara untuk menaik taraf win7 kepada win10, dan cara menurunkan taraf kepada win7 jika anda tidak biasa dengan win10.
Akhirnya, kertas dinding definisi tinggi yang cantik dilampirkan

Atas ialah kandungan terperinci Tutorial sistem pemasangan cakera USB permulaan pantas win7. Untuk maklumat lanjut, sila ikut artikel berkaitan lain di laman web China PHP!

Alat AI Hot

Undresser.AI Undress
Apl berkuasa AI untuk mencipta foto bogel yang realistik

AI Clothes Remover
Alat AI dalam talian untuk mengeluarkan pakaian daripada foto.

Undress AI Tool
Gambar buka pakaian secara percuma

Clothoff.io
Penyingkiran pakaian AI

AI Hentai Generator
Menjana ai hentai secara percuma.

Artikel Panas

Alat panas

Notepad++7.3.1
Editor kod yang mudah digunakan dan percuma

SublimeText3 versi Cina
Versi Cina, sangat mudah digunakan

Hantar Studio 13.0.1
Persekitaran pembangunan bersepadu PHP yang berkuasa

Dreamweaver CS6
Alat pembangunan web visual

SublimeText3 versi Mac
Perisian penyuntingan kod peringkat Tuhan (SublimeText3)

Topik panas
 1382
1382
 52
52
 Pemulihan Sistem menggesa bahawa anda mesti mendayakan perlindungan sistem pada pemacu ini
Jun 19, 2024 pm 12:23 PM
Pemulihan Sistem menggesa bahawa anda mesti mendayakan perlindungan sistem pada pemacu ini
Jun 19, 2024 pm 12:23 PM
Komputer mempunyai titik pemulihan dan apabila sistem dipulihkan, ia menggesa "Anda mesti mendayakan perlindungan sistem pada pemacu ini Ini biasanya bermakna fungsi perlindungan sistem tidak dihidupkan." Perlindungan sistem ialah ciri yang disediakan oleh sistem pengendalian Windows yang boleh mencipta titik pemulihan sistem untuk menyandarkan fail dan tetapan sistem. Dengan cara itu, jika berlaku masalah, anda boleh kembali ke keadaan sebelumnya. Apabila sistem gagal dan anda tidak boleh memasuki desktop untuk memulakannya, anda hanya boleh mencuba kaedah berikut: Penyelesaian Masalah-Pilihan Lanjutan-Perintah Prompt Perintah 1 netstartvssrstrui.exe/offline:C:\windows=active Perintah 2 cd%windir%\ system32 \configrenSYSTEMsy
 Apakah yang perlu saya lakukan jika win10 tidak menukar antara muka log masuk Win10 tidak mempunyai pilihan untuk menukar pengguna
Jun 25, 2024 pm 05:21 PM
Apakah yang perlu saya lakukan jika win10 tidak menukar antara muka log masuk Win10 tidak mempunyai pilihan untuk menukar pengguna
Jun 25, 2024 pm 05:21 PM
Masalah yang mungkin dihadapi oleh pengguna Windows 10 ialah mereka tidak dapat mencari pilihan pengguna suis pada antara muka log masuk Jadi apakah yang perlu saya lakukan jika tiada pilihan pengguna suis pada antara muka log masuk win10? Biarkan laman web ini memberi pengguna penjelasan terperinci tentang masalah tidak menukar pilihan pengguna dalam antara muka log masuk win10. Penyelesaian terperinci kepada masalah menukar pilihan pengguna pada antara muka log masuk win10: Semak tetapan akaun pengguna: Pertama, pastikan anda mempunyai berbilang akaun pengguna pada komputer anda dan akaun ini didayakan. Anda boleh menyemak dan mendayakan akaun dengan mengikuti langkah berikut: a. Tekan kekunci Win+I untuk membuka Tetapan dan pilih "Akaun". b. Pilih "Keluarga & Lain-lain" atau &ld dalam bar navigasi kiri
 Bagaimana untuk memulihkan kertas dinding lalai dalam win10? Satu helah untuk memulihkan kertas dinding lalai dengan cepat dalam sistem Windows 10
Jun 02, 2024 pm 02:07 PM
Bagaimana untuk memulihkan kertas dinding lalai dalam win10? Satu helah untuk memulihkan kertas dinding lalai dengan cepat dalam sistem Windows 10
Jun 02, 2024 pm 02:07 PM
Dalam sistem Windows 10, jika anda ingin kembali ke kertas dinding lalai sistem, anda boleh mengikuti langkah berikut: 1. Klik kanan ruang kosong pada desktop dan pilih Peribadikan dalam menu pop timbul. 2. Ini akan membuka tetingkap Pemperibadian dalam Tetapan. Dalam menu kiri, klik Latar Belakang. 3. Di bawah tetapan "Latar Belakang", cari dan klik menu lungsur di sebelah "Choosepicture", dan kemudian pilih Windows Default (WindowsDefault) atau terus pilih gambar yang kelihatan seperti kertas dinding lalai dalam pratonton gambar di bawah (jika ada adalah berbilang pilihan). 4. Jika sistem anda mempunyai berbilang versi
 Bagaimana untuk mematikan perlindungan masa nyata secara kekal dalam win10 Bagaimana untuk melumpuhkan fungsi perlindungan masa nyata dalam komputer win10 0?
Jun 05, 2024 pm 09:46 PM
Bagaimana untuk mematikan perlindungan masa nyata secara kekal dalam win10 Bagaimana untuk melumpuhkan fungsi perlindungan masa nyata dalam komputer win10 0?
Jun 05, 2024 pm 09:46 PM
Walaupun perisian anti-virus komprehensif yang disertakan dengan sistem Windows 10 boleh melindungi keselamatan komputer peribadi anda secara berterusan, kadangkala ia juga boleh menjejaskan beberapa fail yang dimuat turun. Bagi sesetengah pengguna, mungkin lebih sesuai untuk mematikan fungsi perlindungan masa nyata buat sementara waktu. Tetapi ramai pengguna tidak tahu cara untuk mematikan ciri perlindungan masa nyata pada sistem win10 secara kekal. 1. Pertama, tekan kekunci "Win+R" untuk membuka tetingkap jalankan, masukkan arahan "gpedit.msc" untuk membuka antara muka Editor Dasar Kumpulan tempatan 2. Kemudian, dalam antara muka yang dibuka, klik "Konfigurasi Komputer/Pentadbiran Templat/ Komponen Windows/MicrosoftDef
 Apakah yang perlu saya lakukan jika Win10 mengambil tangkapan skrin dan ranap Apa yang perlu dilakukan jika Win10 berkelip dan kemudian hilang selepas mengambil tangkapan skrin?
Jun 02, 2024 pm 12:48 PM
Apakah yang perlu saya lakukan jika Win10 mengambil tangkapan skrin dan ranap Apa yang perlu dilakukan jika Win10 berkelip dan kemudian hilang selepas mengambil tangkapan skrin?
Jun 02, 2024 pm 12:48 PM
Terdapat banyak sebab mengapa tangkapan skrin hilang selepas mengambil tangkapan skrin dalam Win10 Pengguna boleh menyemak lokasi simpan tangkapan skrin atau melaraskan tetapan tangkapan skrin, atau menyemak kesan animasi untuk menyemaknya. Jika ia benar-benar tidak berfungsi, anda juga boleh memilih untuk mengemas kini pemacu dan sistem pengendalian untuk beroperasi. Biarkan laman web ini dengan teliti memperkenalkan kepada pengguna analisis masalah Win10 hilang selepas mengambil tangkapan skrin. Analisis masalah selepas win10 mengambil gambar dan ia berkelip dan hilang 1. Semak tempat tangkapan skrin disimpan: Apabila anda menggunakan kombinasi kekunci Win+PrtSc (PrintScreen) untuk mengambil tangkapan skrin, tangkapan skrin biasanya disimpan dalam C:\ Folder Users\YourUsername\Pictures\Screenshots. tolonglah
 Windows tidak boleh memulakan Ralat perkhidmatan Audio Windows 0x80070005
Jun 19, 2024 pm 01:08 PM
Windows tidak boleh memulakan Ralat perkhidmatan Audio Windows 0x80070005
Jun 19, 2024 pm 01:08 PM
Komputer lelaki itu muncul: Windows tidak boleh memulakan perkhidmatan WindowsAudio (terletak pada komputer tempatan). Ralat 0x8007005: Akses ditolak. Keadaan ini biasanya disebabkan oleh kebenaran pengguna Anda boleh mencuba kaedah berikut untuk membetulkannya. Kaedah 1: Ubah suai pendaftaran untuk menambah kebenaran melalui pemprosesan kelompok, buat dokumen teks baharu pada desktop, simpannya sebagai .bat dan klik kanan pentadbir untuk pergi jauh. Echo ===========================EchoProcessingRegistryPermission.Sila tunggu...Echo================ == ========subinacl/subkey
 Apa yang perlu dilakukan jika Pengurus Tugas Win10 ranap Bagaimana untuk membetulkan ranap Pengurus Tugas Win10?
Jun 25, 2024 pm 04:31 PM
Apa yang perlu dilakukan jika Pengurus Tugas Win10 ranap Bagaimana untuk membetulkan ranap Pengurus Tugas Win10?
Jun 25, 2024 pm 04:31 PM
Hello semua, pernahkah anda menghadapi situasi di mana Windows 10 Task Manager terus ranap? Fungsi ini banyak membantu kami, membolehkan kami melihat semua tugas yang dijalankan dengan cepat, yang sangat mudah digunakan, bukan? Walau bagaimanapun, beberapa rakan mengatakan bahawa mereka menghadapi masalah ini dan tidak tahu cara menyelesaikannya, jadi izinkan saya berkongsi dengan anda penyelesaian khusus! Penyelesaian kepada ranap Pengurus Tugas Win10 1. Pertama, tekan dan tahan kekunci "Win" + "R" pada papan kekunci untuk membuka Run, masukkan "regedit" dan tekan kekunci Enter. 2. Kembangkan folder dan cari "HKEY_CURRENT_USERSoftwareMicros
 Bagaimana untuk mematikan carian popular dalam Windows 10? Senarai kaedah untuk menutup carian popular dalam sistem Windows 10
Jun 03, 2024 pm 08:46 PM
Bagaimana untuk mematikan carian popular dalam Windows 10? Senarai kaedah untuk menutup carian popular dalam sistem Windows 10
Jun 03, 2024 pm 08:46 PM
Dalam sistem win10, carian panas adalah salah satu kaedah yang lebih praktikal, tetapi kadangkala ia boleh menyebabkan masalah tertentu Jadi bagaimana untuk mematikan carian panas? Mari lihat di bawah! Langkah 1: Buka apl Tetapan Mula-mula, klik pada ikon Windows di penjuru kiri sebelah bawah skrin dan pilih apl Tetapan. Langkah 2: Masukkan tetapan "Pemperibadian" Dalam apl "Tetapan", klik pilihan "Pemperibadian". Langkah 3: Pilih pilihan "Cari" Dalam tetapan "Pemperibadian", pilih pilihan "Cari". Langkah 4: Matikan carian popular Dalam pilihan "Cari", cari pilihan "Tunjukkan carian popular dalam carian" dan matikannya. Alat profesional yang disyorkan 1. Xiaozhi Sosou Xiaozhi Sosou - carian pantas dan kedudukan satu klik - alat carian komputer profesional



