Komputer riba MSI memasang sistem win7
PHP editor Baicao akan memperkenalkan kepada anda cara memasang sistem win7 pada komputer riba MSI. Dalam era yang pantas ini, kadangkala kita perlu kembali ke masa lalu dan mengalami semula sistem pengendalian klasik. Sebagai salah satu sistem klasik Microsoft, win7 sangat popular di kalangan pengguna. Artikel ini akan memperkenalkan anda secara terperinci cara memasang sistem win7 pada komputer riba MSI, supaya anda boleh kembali ke antara muka biasa dan menikmati keselesaan lama dengan mudah. Seterusnya, mari kita lihat!
《Satu》Penyediaan
1. Cakera U 8GB atau ke atas, formatkan terlebih dahulu
2. Fail imej sistem
《Two》 Sistem PE (Lao) ialah Column)
1 Alamat muat turun: http://www.laomaotaoupan.cn/imtpe/
2 Pilih muat turun papan pemasangan dan klik Simpan Desktop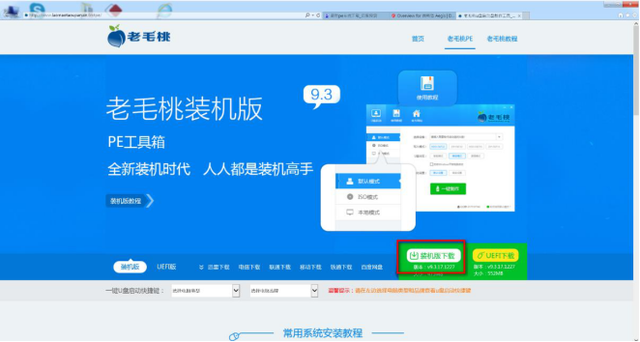 3 Perisian Laomaotao pada desktop , klik satu klik production
3 Perisian Laomaotao pada desktop , klik satu klik production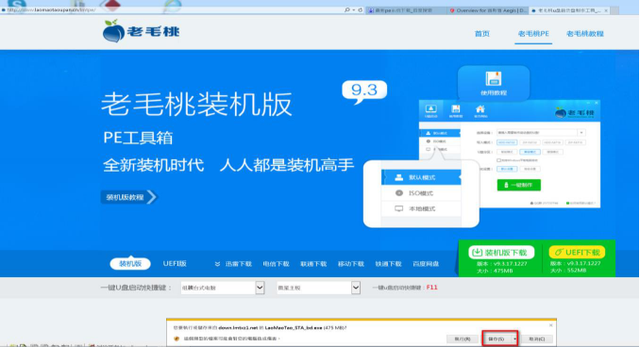 4 Apabila skrin berikut muncul, klik OK
4 Apabila skrin berikut muncul, klik OK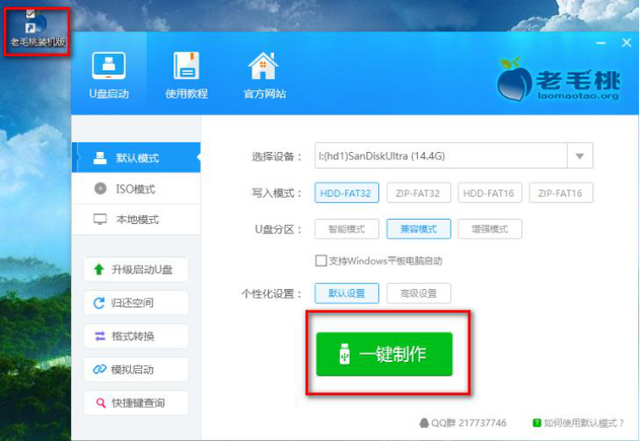 5 Apabila skrin berikut muncul, ia sedang dihasilkan
5 Apabila skrin berikut muncul, ia sedang dihasilkan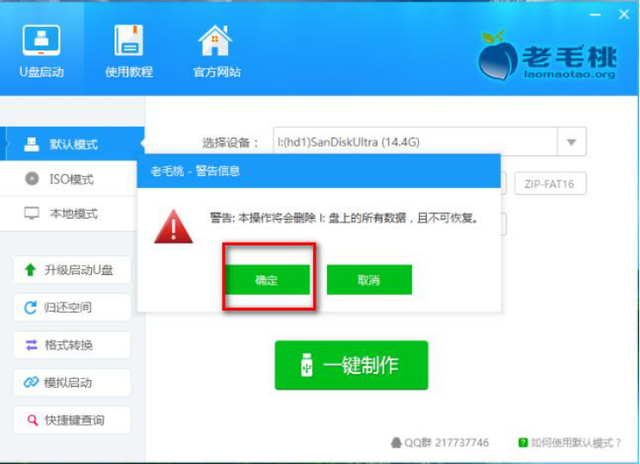 6. klik Tidak, tutup perisian Laomaotao, cabut cakera USB, dan cipta sistem PE Success
6. klik Tidak, tutup perisian Laomaotao, cabut cakera USB, dan cipta sistem PE Success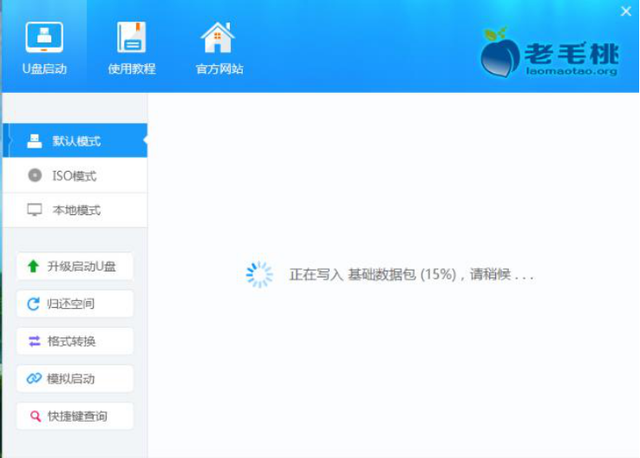 《二》Cara memuat turun dan memasang fail imej sistem
《二》Cara memuat turun dan memasang fail imej sistem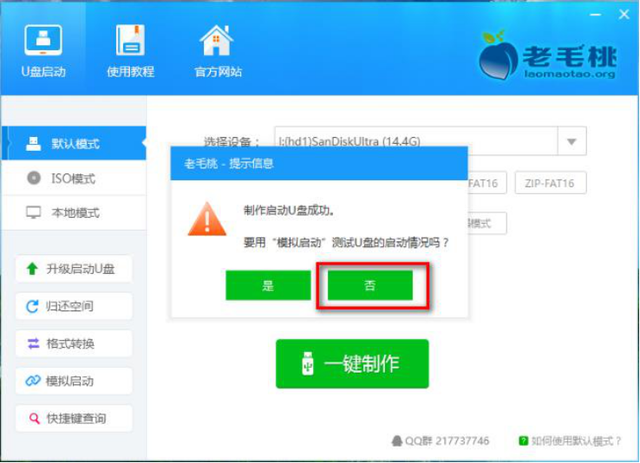
1: http://www.xitongzhijia.net /
2. Klik pada pautan di atas untuk memilih dan klik pada versi sistem yang anda perlukan, Klik untuk muat turun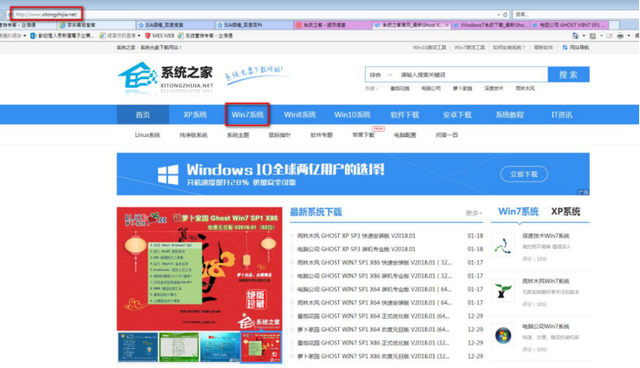 3 Klik untuk muat turun sekarang
3 Klik untuk muat turun sekarang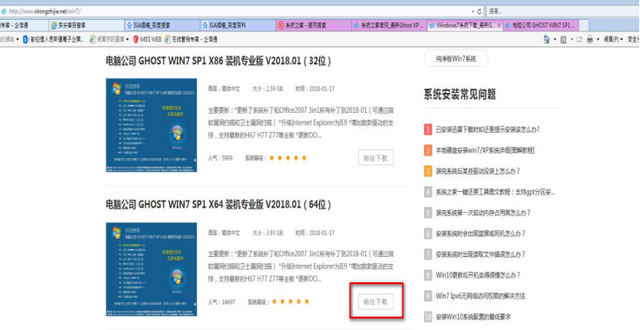 4 skrin berikut muncul, klik 'Muat turun Sekarang' ke desktop
4 skrin berikut muncul, klik 'Muat turun Sekarang' ke desktop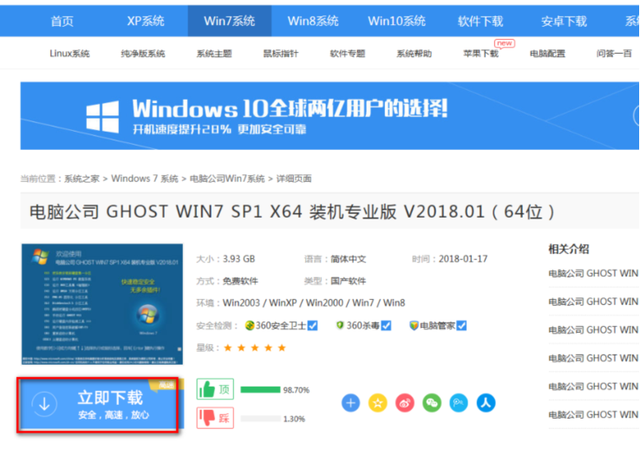 6 Klik kanan fail imej yang dimuat turun dan klik Buka dengan WinRAR
6 Klik kanan fail imej yang dimuat turun dan klik Buka dengan WinRAR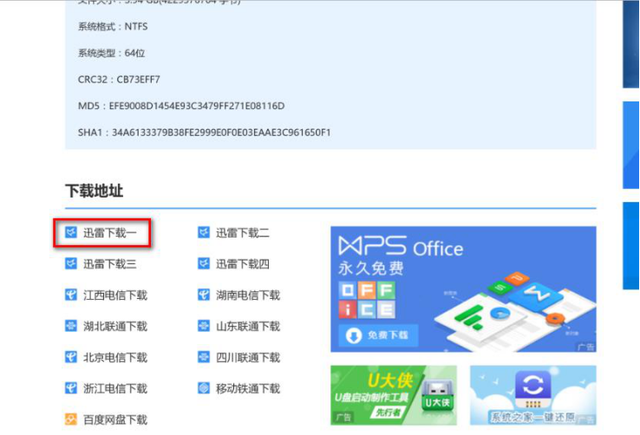 7 Klik anak panah kembali seperti berikut
7 Klik anak panah kembali seperti berikut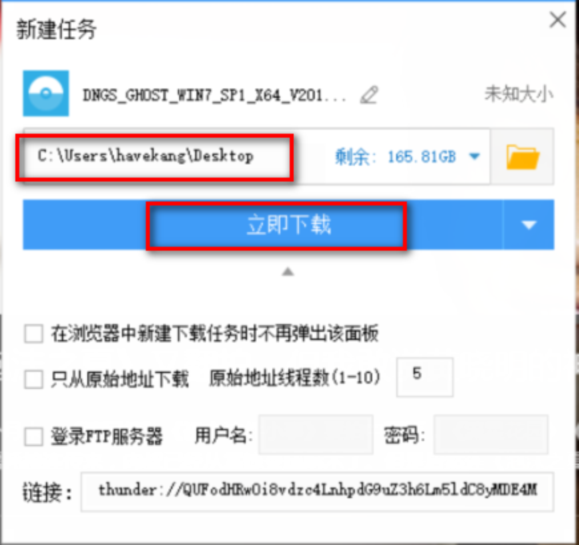 fail, dan kemudian klik Extract to
fail, dan kemudian klik Extract to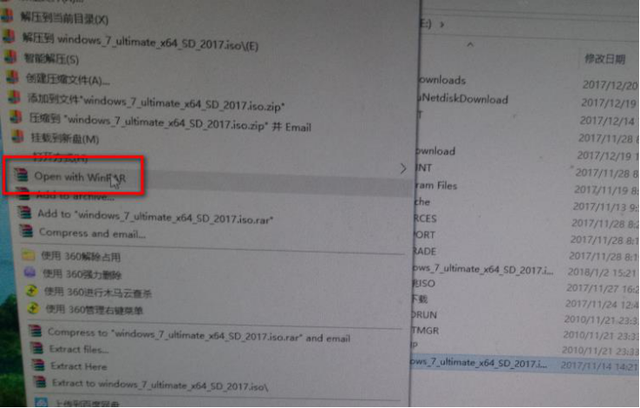 Pilih untuk mengekstrak ke pemacu denyar USB, klik OK dan tunggu selama 5-10 minit Selepas penyahmampatan selesai, ia akan ditutup secara automatik, cabut palam U
Pilih untuk mengekstrak ke pemacu denyar USB, klik OK dan tunggu selama 5-10 minit Selepas penyahmampatan selesai, ia akan ditutup secara automatik, cabut palam U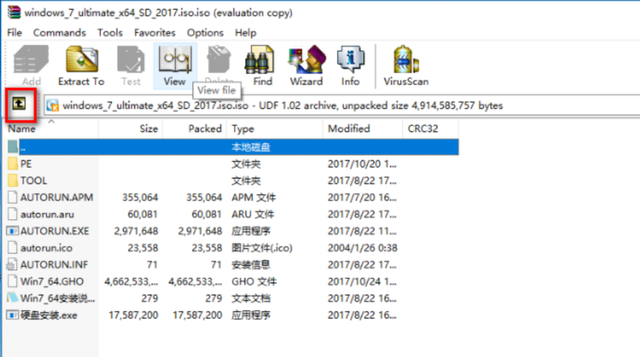
. Port USB komputer.
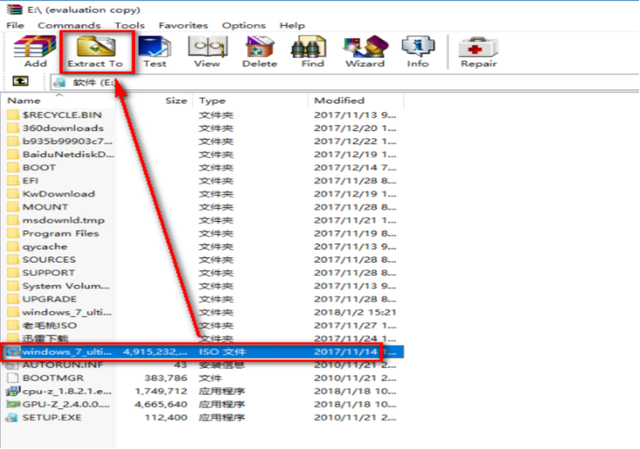
《Empat》 Pemasangan sistem
1. Tetapan BIOS
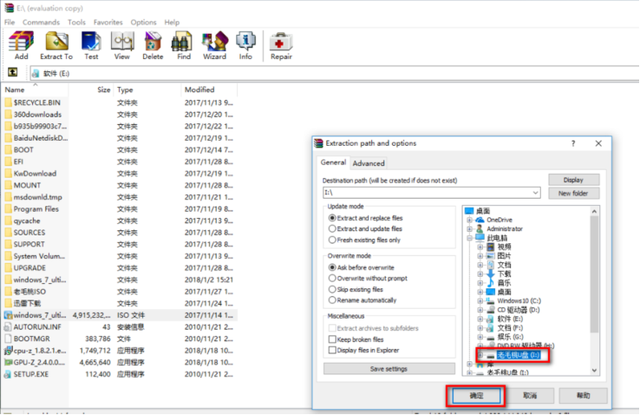 1 Selepas memulakan semula atau but, apabila logo MSI muncul, klik butang Padam pada papan kekunci untuk memasuki BIOS dan tetapkan mod cakera kerasA Jika papan induk anda hanya mempunyai satu keadaan pepejal atau tiada keadaan pepejal , maka mod cakera keras boleh terus ditetapkan kepada AHCI B Jika papan induk anda mempunyai 2 atau lebih keadaan pepejal, adalah disyorkan untuk memilih mod Raid (susun keadaan pepejal ke dalam lajur cakera super ) . 2. Langkah seterusnya ialah menetapkan mod permulaan: pilih LEGACY+UEFI apabila memasang win7
1 Selepas memulakan semula atau but, apabila logo MSI muncul, klik butang Padam pada papan kekunci untuk memasuki BIOS dan tetapkan mod cakera kerasA Jika papan induk anda hanya mempunyai satu keadaan pepejal atau tiada keadaan pepejal , maka mod cakera keras boleh terus ditetapkan kepada AHCI B Jika papan induk anda mempunyai 2 atau lebih keadaan pepejal, adalah disyorkan untuk memilih mod Raid (susun keadaan pepejal ke dalam lajur cakera super ) . 2. Langkah seterusnya ialah menetapkan mod permulaan: pilih LEGACY+UEFI apabila memasang win7
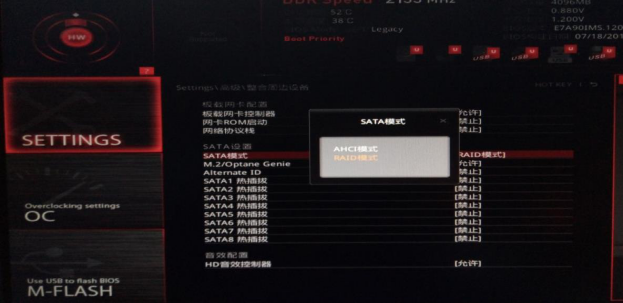 3 Selepas tetapan selesai, tekan F10 untuk menyimpan dan mengesahkan untuk memulakan semula komputer papan kekunci Padam dan tekan kekunci
3 Selepas tetapan selesai, tekan F10 untuk menyimpan dan mengesahkan untuk memulakan semula komputer papan kekunci Padam dan tekan kekunci 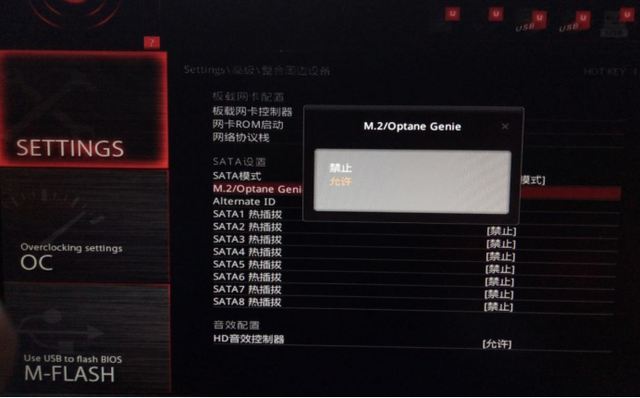
untuk memasukkan bios Pilihan tambahan akan muncul secara automatik dalam pilihan lanjutan, betul! Anda membacanya dengan betul, pilihan ini adalah pilihan untuk menyediakan tatasusunan cakera Klik pilihan ini untuk memasuki antara muka tetapan Raid
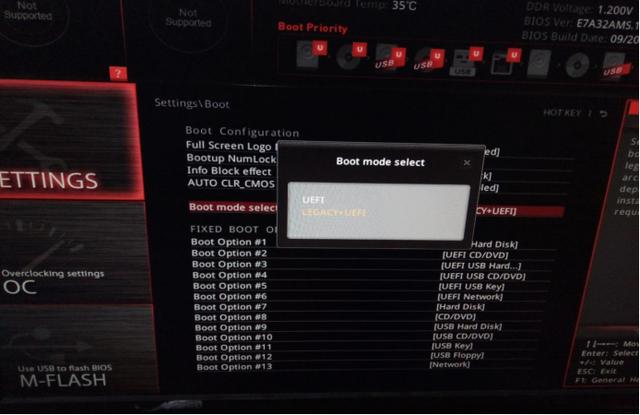
4 Klik untuk memasuki tetapan RAID
5 6 Pilih mod RAID selepas Tahap RAID Untuk 3 atau lebih SSD, anda boleh memilih mod RAID5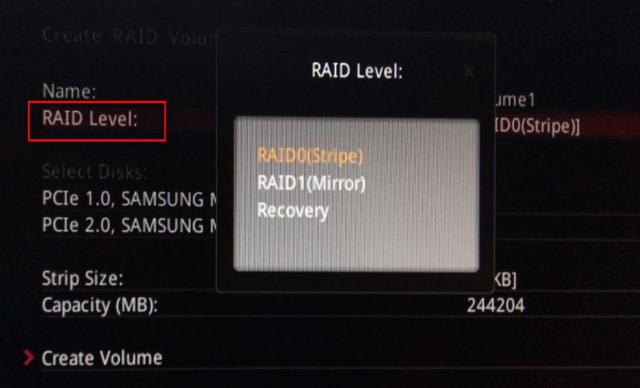
7. Semak keadaan pepejal yang anda ingin kumpulkan
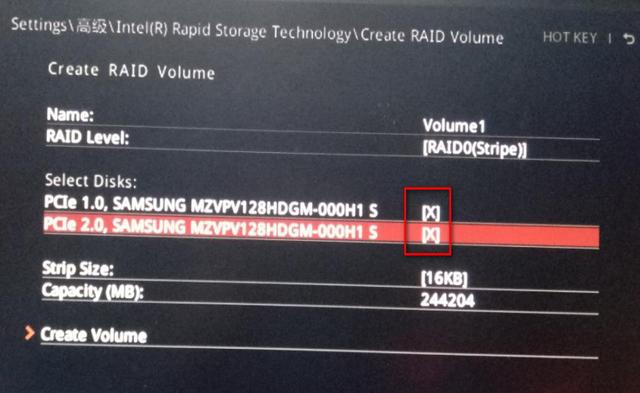
8 Dalam Saiz STRIP, anda boleh memilih saiz lalai atau lain-lain
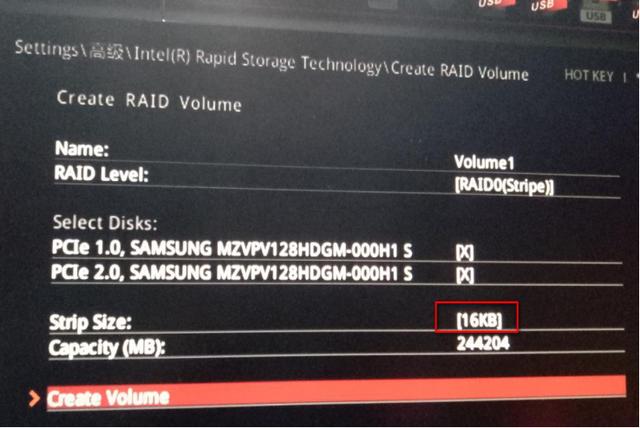
9 skrin berikut kelihatan menunjukkan Kejayaan pembentukan RAID, jumlah kapasiti keadaan pepejal apabila digabungkan bersama
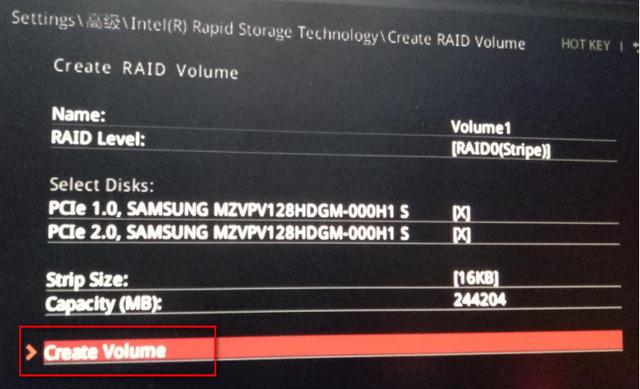
2. Memasang sistem
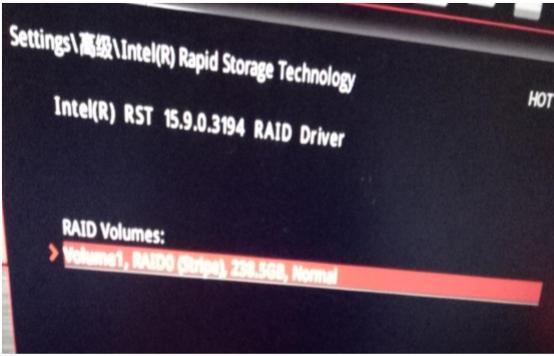 1. Semuanya sudah siap Sekarang adalah masa untuk memulakan proses pemasangan sistem Logo MSI muncul, tekan butang F11 pada papan kekunci Antara muka berikut akan muncul dan klik untuk masuk ( Pilih cakera U anda. Model dan jenama Udisk adalah berbeza, dan nama yang dipaparkan akan berbeza)
1. Semuanya sudah siap Sekarang adalah masa untuk memulakan proses pemasangan sistem Logo MSI muncul, tekan butang F11 pada papan kekunci Antara muka berikut akan muncul dan klik untuk masuk ( Pilih cakera U anda. Model dan jenama Udisk adalah berbeza, dan nama yang dipaparkan akan berbeza)
2. Pilih 'Laomaotao WIN8 PE Standard Edition (mesin baru)
3 Masukkan sistem PE dan klik pada 'Partition Tool'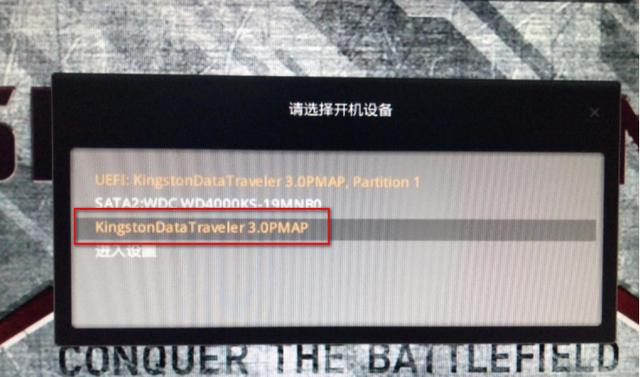 4 Pilih cakera keras anda dan klik 'Quick Partition'
4 Pilih cakera keras anda dan klik 'Quick Partition' 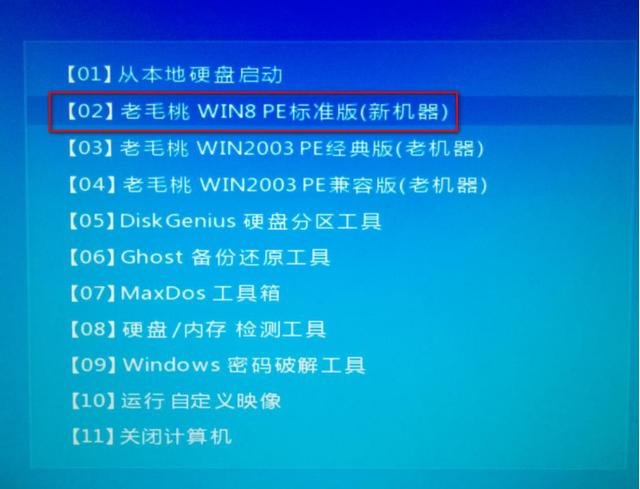
5. Pilih bilangan partition yang anda perlukan di bawah bilangan partition (tiga diambil sebagai contoh)
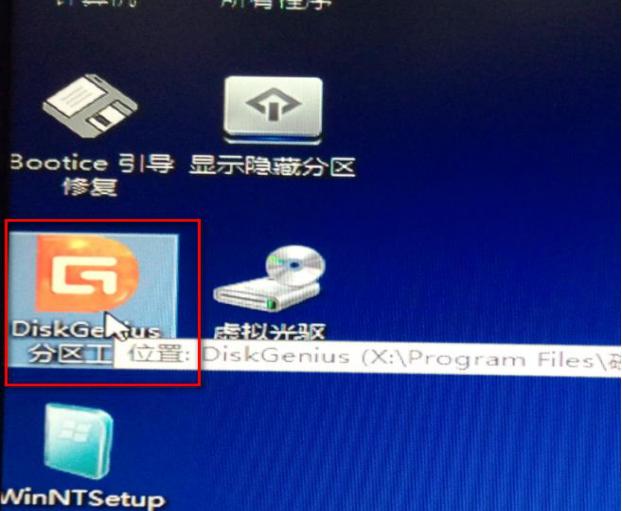
6 Ubah suai Saiz partition utama, klik OK
7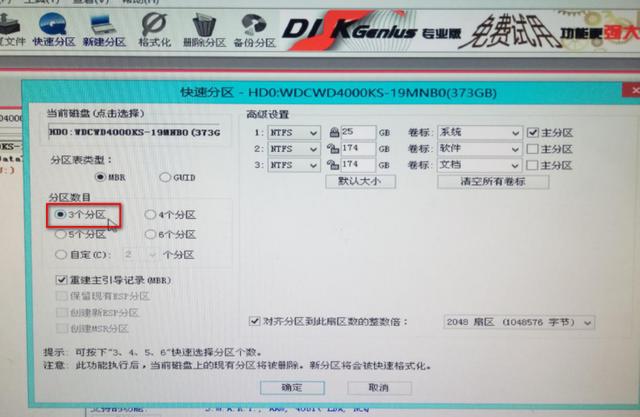 8. Klik 'Manually run GHOST' pada desktop
8. Klik 'Manually run GHOST' pada desktop
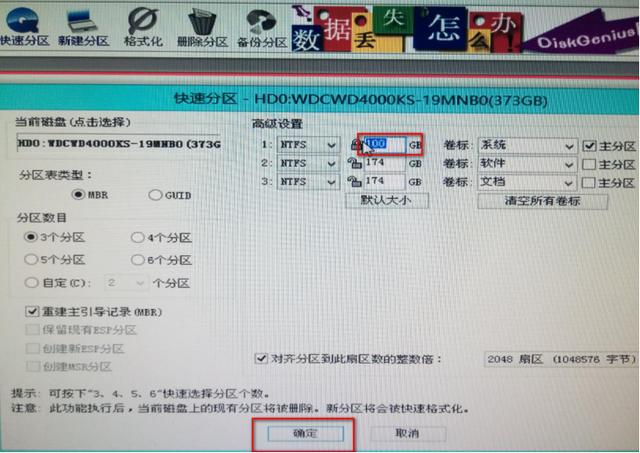 10. Klik 'OK' apabila skrin berikut muncul
10. Klik 'OK' apabila skrin berikut muncul
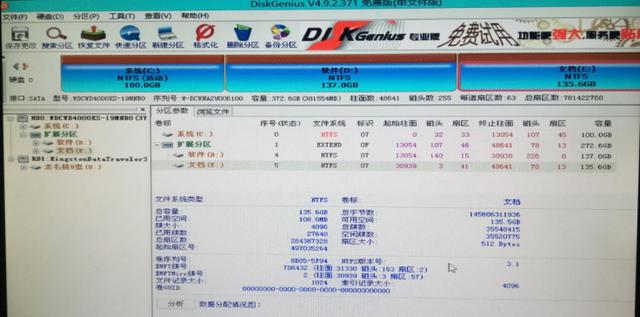 11. Buat pilihan
11. Buat pilihan
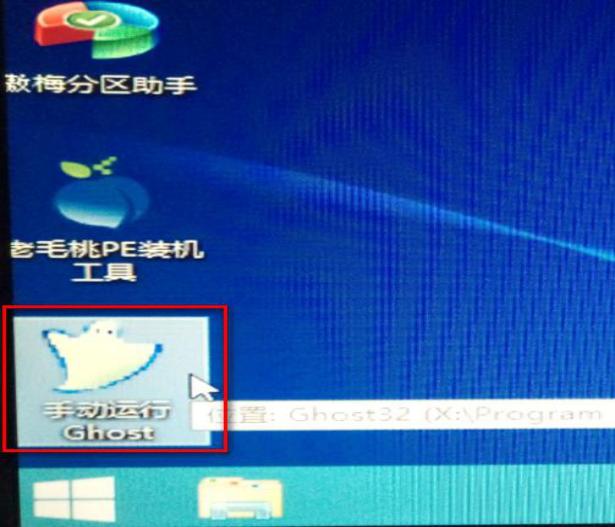 12 Pemacu USB
12 Pemacu USB
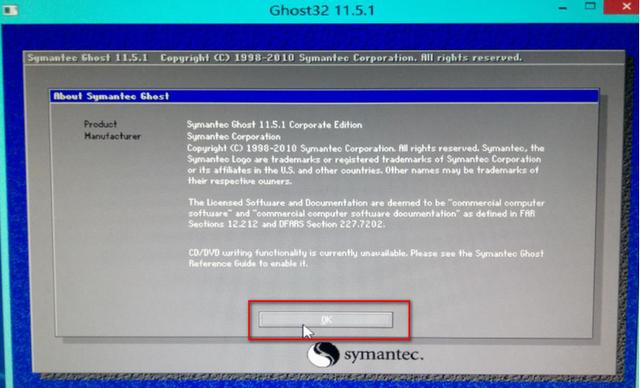 13 Klik pada fail GHOST
13 Klik pada fail GHOST
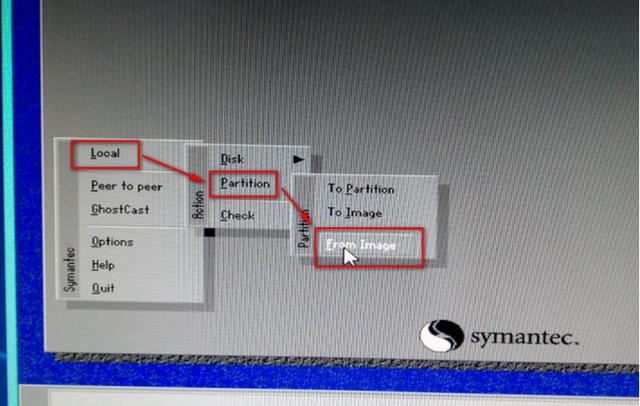 14 Klik 'OK'
14 Klik 'OK'
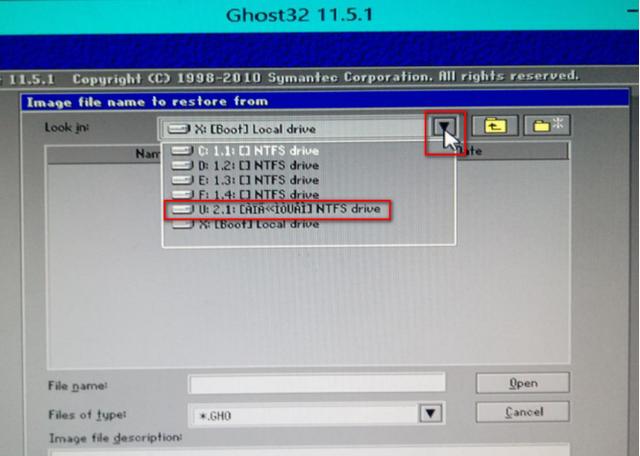 15. Pilih pemacu keras anda
15. Pilih pemacu keras anda
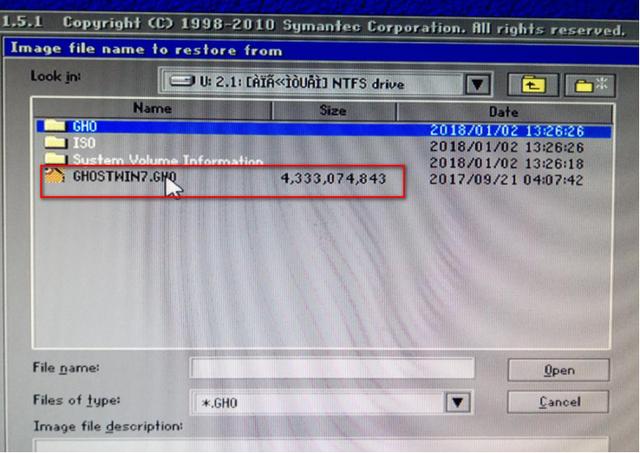 16. . Klik 'YA'
16. . Klik 'YA'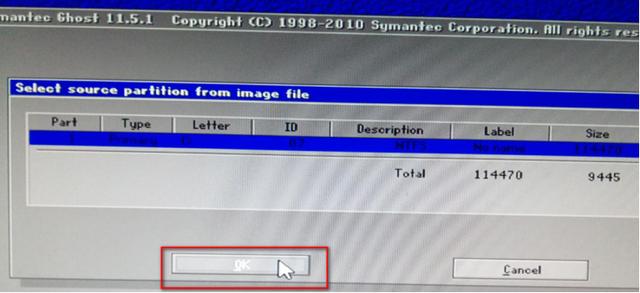
18 Dalam pengeluaran
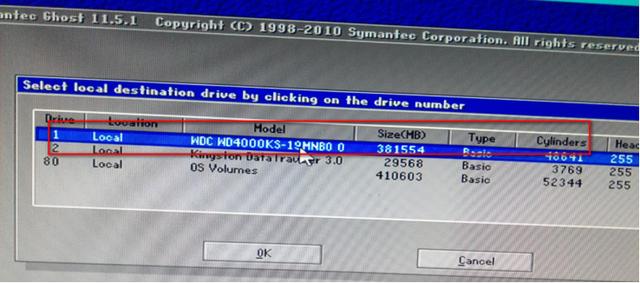
19 Skrin berikut muncul untuk menunjukkan pengeluaran yang berjaya, klik 'semula
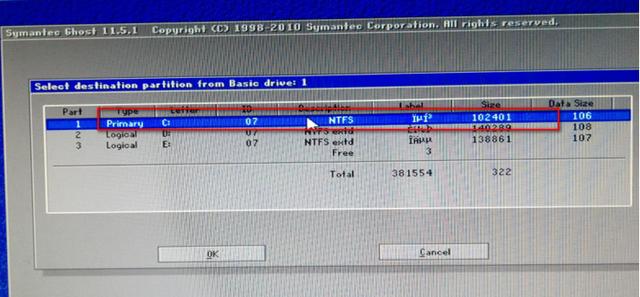
20 secara automatik masukkan desktop selepas pemasangan berjaya
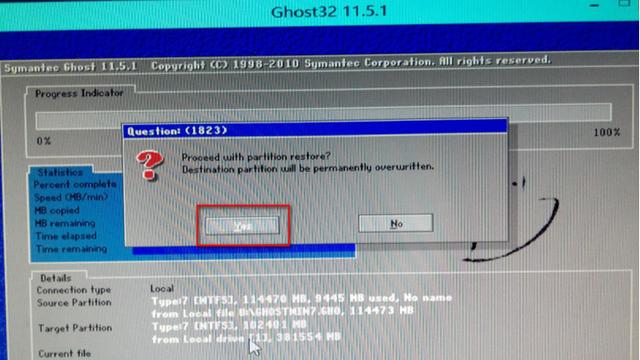
Jika anda tidak menggunakan perisian alat pintar msi, adalah disyorkan anda memasang versi hantu. Jika anda mempunyai tetikus atau papan kekunci dengan bicu ps2, anda boleh terus memasang Windows 7 yang tulen.
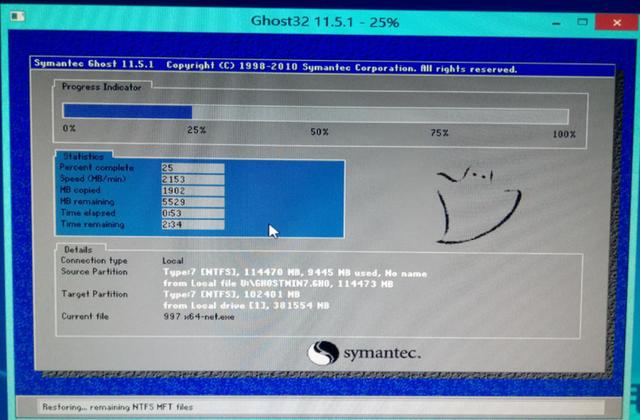
Atas ialah kandungan terperinci Komputer riba MSI memasang sistem win7. Untuk maklumat lanjut, sila ikut artikel berkaitan lain di laman web China PHP!

Alat AI Hot

Undresser.AI Undress
Apl berkuasa AI untuk mencipta foto bogel yang realistik

AI Clothes Remover
Alat AI dalam talian untuk mengeluarkan pakaian daripada foto.

Undress AI Tool
Gambar buka pakaian secara percuma

Clothoff.io
Penyingkiran pakaian AI

AI Hentai Generator
Menjana ai hentai secara percuma.

Artikel Panas

Alat panas

Notepad++7.3.1
Editor kod yang mudah digunakan dan percuma

SublimeText3 versi Cina
Versi Cina, sangat mudah digunakan

Hantar Studio 13.0.1
Persekitaran pembangunan bersepadu PHP yang berkuasa

Dreamweaver CS6
Alat pembangunan web visual

SublimeText3 versi Mac
Perisian penyuntingan kod peringkat Tuhan (SublimeText3)

Topik panas
 1382
1382
 52
52
 Logo but papan induk MSI
May 08, 2024 pm 02:20 PM
Logo but papan induk MSI
May 08, 2024 pm 02:20 PM
Cara membatalkan ikon papan induk MSI semasa but 1. Tekan kekunci DEL semasa but untuk masuk ke BIOS. Secara amnya, dalam item "Ciri Terperinci", anda boleh menemui perkataan skrin LOGO papan induk MSI. Pilih DIHIDAPKAN, simpan dan keluar. Tidak akan ada lagi skrin LOGO papan induk MSI ini apabila anda menghidupkan komputer pada masa hadapan. Papan induk MSI merujuk kepada jenama papan induk yang dibangunkan oleh MSI (Syarikat Teknologi MSI). 2. Logo yang dipaparkan semasa komputer dihidupkan pada asasnya adalah logo pengeluar motherboard. Anda boleh menetapkan QUICKPOST kepada DISENABLE dalam BIOS, supaya logo secara amnya tidak akan dipaparkan. Ia akan memaparkan maklumat berkaitan konfigurasi komputer dan memberi anda butiran lanjut. 3. Mula-mula, ajar anda cara menghidupkan BIOS dalam persekitaran Windows. Pertama: Pergi dalam talian
 Bagaimana untuk membolehkan tpm2.0 dalam win11_Cara untuk membolehkan tpm2.0 dalam win11
May 08, 2024 pm 06:10 PM
Bagaimana untuk membolehkan tpm2.0 dalam win11_Cara untuk membolehkan tpm2.0 dalam win11
May 08, 2024 pm 06:10 PM
1. Papan induk Gigabait 1. Mula-mula, kita mulakan semula komputer dan gunakan papan kekunci [DEL] untuk memasukkan tetapan BIOS semasa memulakan semula. 2. Cari dan masukkan tab [Tetapan] di atas. 3. Kemudian cari dan masukkan [Pelbagai] di bawah tetapan 4. Tetapkan [Intel Platform Trust Technology (PTT)] kepada [Enabled] 5. Selepas tetapan selesai, gunakan papan kekunci [F10] untuk menyimpan, dan kemudian klik [YA] untuk keluar. 2. Papan induk ASUS 1. Mula-mula mulakan semula komputer dan terus ketik [del] pada papan kekunci untuk memasukkan tetapan bios semasa but. 2. Klik [AdvancedMode] atau tekan [F7] untuk mencari [A
 Bagaimana untuk memasang komputer meja acer?
May 08, 2024 pm 08:25 PM
Bagaimana untuk memasang komputer meja acer?
May 08, 2024 pm 08:25 PM
Bagaimana untuk memasang komputer meja acer? Kaedah pemasangan komputer meja Acer adalah seperti berikut: buka sarung, pasangkan bekalan kuasa ke dalam sarung, dan ketatkan skru. Pasang CPU pada papan induk, pastikan pin pada CPU dijajarkan dengan slot pada papan induk, dan ketatkan skru pada sink haba CPU. Pasang modul memori pada papan induk, pastikan benjolan pada modul memori diselaraskan dengan slot pada papan induk Tekan ke bawah dengan kuat sehingga anda mendengar bunyi "pop" untuk menyelesaikan pemasangan. Pasang kad grafik, kad bunyi, kad rangkaian dan papan lain pada papan induk, pastikan skru pada papan diketatkan. Pasang peranti storan seperti cakera keras dan pemacu optik ke dalam casis, pastikan skru diketatkan. Sambungkan papan induk ke casis, termasuk kabel kuasa, kabel pemacu keras, kabel pemacu optik, dsb. Akhir sekali, tutup penutup casis dan ketatkan skru untuk melengkapkan pemasangan. wujud
 Apakah yang perlu saya lakukan jika kad grafik saya dihitamkan dengan memancarkan BIOS?
May 10, 2024 am 12:09 AM
Apakah yang perlu saya lakukan jika kad grafik saya dihitamkan dengan memancarkan BIOS?
May 10, 2024 am 12:09 AM
Mengelipkan BIOS kad grafik merujuk kepada situasi di mana ralat berlaku apabila mengubah suai BIOS dan kad grafik tidak boleh dimulakan. Penyelesaian termasuk: 1. Kaedah mematikan kuasa: lepaskan baki kuasa dan kemudian mulakan semula 2. Kaedah litar pintas: litar pintas pada PCB 3. Pulihkan BIOS kepada nilai lalai; -alat pihak untuk menyegarkan BIOS 5. Hubungi teknologi Sokongan mencari bantuan; Berhati-hati untuk membuat sandaran BIOS asal, gunakan versi yang serasi, dan teruskan dengan berhati-hati untuk mengelakkan kerosakan.
 Pengenalan kepada penyelesaian kepada ranap kamera Xiaomi Leica
May 08, 2024 pm 03:20 PM
Pengenalan kepada penyelesaian kepada ranap kamera Xiaomi Leica
May 08, 2024 pm 03:20 PM
Perisian fotografi baru Xiaomi Leica Camera sangat popular, tetapi perisian ini akan ranap apabila mengambil gambar Ramai pengguna tidak tahu apa yang sedang berlaku dan bagaimana untuk menyelesaikannya. Apa yang perlu dilakukan jika kamera Xiaomi Leica ranap Penyelesaian 1: 1. Mula-mula matikan telefon, dan kemudian mulakan semula telefon selepas 30 saat. 2. Kemudian muat turun perisian kamera jenis yang sama dan cuba lihat sama ada ia boleh beroperasi seperti biasa. 3. Buka tetapan telefon-program kamera-kosongkan data cache. 4. Jika masalah masih tidak diselesaikan, cuba sandarkan data telefon dan pulihkan tetapan kilang. 5. Jika tiada satu pun perkara di atas adalah benar, ini mungkin masalah perkakasan dengan komponen kamera, dan telefon perlu dikembalikan ke kilang untuk pembaikan dan ujian. Penyelesaian 2: 1. Sandarkan data penting dan buka pusat keselamatan
 Apa yang perlu dilakukan jika skrin hitam Win11 mengajar anda cara menyelesaikan masalah skrin hitam Windows_11
May 08, 2024 pm 03:10 PM
Apa yang perlu dilakukan jika skrin hitam Win11 mengajar anda cara menyelesaikan masalah skrin hitam Windows_11
May 08, 2024 pm 03:10 PM
Windows 11 ialah sistem pengendalian terbaru yang dilancarkan oleh Microsoft, yang membawakan reka bentuk antara muka baharu dan fungsi yang lebih praktikal. Walau bagaimanapun, sesetengah pengguna menghadapi masalah skrin hitam semasa proses naik taraf atau penggunaan, mengakibatkan ketidakupayaan untuk berfungsi dengan betul. Artikel ini akan memperkenalkan secara terperinci beberapa kaedah untuk menyelesaikan masalah skrin hitam dengan berkesan dalam Win11 dan membantu anda memulihkan operasi normal komputer dengan cepat. Bahan alatan: Versi sistem: Windows11 (21H2) Model jenama: Lenovo Xiaoxin Pro162022, Dell XPS13Plus, Asus ZenBookS13OLED Versi perisian: NVIDIA GeForceExperience3.26.0.160, Intel Driver & SupportAssist
 Apakah yang perlu saya lakukan jika terdapat lonjakan kuasa pada port hab di sudut kanan bawah win7?
May 10, 2024 am 12:51 AM
Apakah yang perlu saya lakukan jika terdapat lonjakan kuasa pada port hab di sudut kanan bawah win7?
May 10, 2024 am 12:51 AM
Penyelesaian ralat lonjakan kuasa pada port hab: Alih keluar peranti yang berlebihan atau haus kuasa. Periksa sama ada port USB rosak, gantikan port/kabel. Pastikan bekalan kuasa stabil dan gantikan soket. Kemas kini pemacu dan jalankan imbasan SFC. Tetapkan semula BIOS, kemas kini BIOS, hubungi pengeluar jika perlu.
 Apakah kemudaratan yang boleh diakibatkan oleh flashing bios kad grafik kepada kad grafik?
May 10, 2024 am 12:18 AM
Apakah kemudaratan yang boleh diakibatkan oleh flashing bios kad grafik kepada kad grafik?
May 10, 2024 am 12:18 AM
Menghidupkan BIOS kad grafik boleh menyebabkan kerosakan pada kad grafik, termasuk: 1. Kerosakan pada cip kad grafik 3. Penurunan prestasi; 5. Isu keserasian;




