Pasang cakera rangkaian Baidu pada cakera keras win7
Editor PHP Yuzai membawakan anda tutorial terperinci tentang memasang Baidu Netdisk pada pemacu keras sistem win7. Dengan populariti storan awan, Baidu Cloud Disk telah menjadi salah satu alat pengurusan fail yang biasa digunakan untuk ramai orang. Walau bagaimanapun, sesetengah pengguna mungkin menghadapi masalah memasang Baidu Netdisk pada sistem win7. Artikel ini akan memberikan anda kaedah mudah untuk membantu anda berjaya memasang Baidu Netdisk pada sistem win7, menjadikan pengurusan fail lebih mudah.
1. Muat turun imej format ISO Win7 dan ekstrak ke cakera bukan sistem
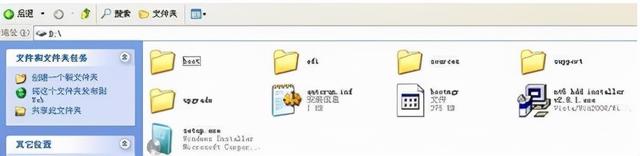
Rajah 1. Senarai fail iso selepas penyahmampatan
Menggunakan alat NT6 HDD Installer, anda boleh memformat pemacu C dengan mudah dan pasang Win7. Letakkan alat dalam folder yang sama dengan fail pemasangan Win7 (pastikan folder itu berada dalam direktori akar cakera bukan sistem) dan kemudian teruskan.
Apabila menjalankan NT6 HDD Installer, tetingkap akan muncul untuk pemilihan. Jika sistem semasa ialah XP, anda boleh memilih 1 jika ia adalah vista atau win7, pilih 2; Selepas memilih, tekan Enter untuk memulakan pemasangan Proses pemasangan hanya mengambil masa kira-kira 1 saat, dan kemudian sistem akan dimulakan semula secara automatik. . . Berikut ialah Pemasangan telah dimulakan, ikut gesaan sepanjang jalan, dan apabila pilihan ikon muncul, pilih pilihan kedua

Gambar 4. Sesuaikan pilihan pemasangan
6 Pilih [Pilihan Pemacu (Lanjutan)] dalam sudut kanan bawah
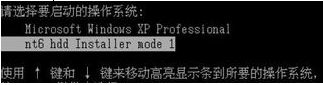
Gambar 5 . Pilih lokasi pemasangan sistem
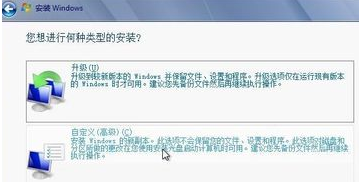
7 Pilih cakera sistem sebelumnya dan formatkannya secara lalai
Rajah 6. Pembahagian sistem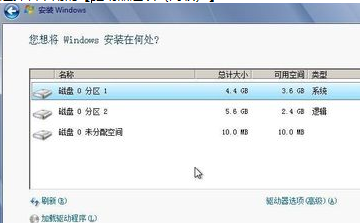 .
. Selepas menukar tema skrin Win7, carian secara tiba-tiba Tiada wifi
Sebabnya perkhidmatan WLAN AutoConfig dimatikan selepas menukar tema.
Atas ialah kandungan terperinci Pasang cakera rangkaian Baidu pada cakera keras win7. Untuk maklumat lanjut, sila ikut artikel berkaitan lain di laman web China PHP!

Alat AI Hot

Undresser.AI Undress
Apl berkuasa AI untuk mencipta foto bogel yang realistik

AI Clothes Remover
Alat AI dalam talian untuk mengeluarkan pakaian daripada foto.

Undress AI Tool
Gambar buka pakaian secara percuma

Clothoff.io
Penyingkiran pakaian AI

AI Hentai Generator
Menjana ai hentai secara percuma.

Artikel Panas

Alat panas

Notepad++7.3.1
Editor kod yang mudah digunakan dan percuma

SublimeText3 versi Cina
Versi Cina, sangat mudah digunakan

Hantar Studio 13.0.1
Persekitaran pembangunan bersepadu PHP yang berkuasa

Dreamweaver CS6
Alat pembangunan web visual

SublimeText3 versi Mac
Perisian penyuntingan kod peringkat Tuhan (SublimeText3)

Topik panas
 1377
1377
 52
52
 Bagaimana untuk memasang WinNTSetup ke dalam sistem Win11_Cara memasang WinNTSetup ke dalam sistem Win11
May 08, 2024 am 11:19 AM
Bagaimana untuk memasang WinNTSetup ke dalam sistem Win11_Cara memasang WinNTSetup ke dalam sistem Win11
May 08, 2024 am 11:19 AM
Mula-mula muat turun imej ISO terbaharu sistem Win11, dan kemudian dalam sistem Win10, anda boleh terus klik kanan pada fail imej ISO yang dimuat turun dan pilih [Muat] jika ia berada di bawah sistem WinPE, WinXP atau Win7, anda perlu gunakan alat pemacu optik maya untuk memuatkan Imej ISO atau anda boleh terus menyahmampat fail imej ISO tanpa menggunakan pemacu optik maya. Kemudian jalankan WinNTSetup Antara muka perisian adalah seperti yang ditunjukkan dalam rajah: Mula-mula cari fail install.wim Anda boleh mencari fail install.wim dalam direktori sumber imej ISO Win11 yang dimuatkan atau dinyahmampatkan oleh pemacu optik maya. Kemudian tetapkan lokasi cakera but dan cakera pemasangan Secara amnya, anda akan meletakkan W
 Langkah khusus untuk mengembangkan pemacu C menggunakan alat partition diskgenius
May 08, 2024 pm 08:04 PM
Langkah khusus untuk mengembangkan pemacu C menggunakan alat partition diskgenius
May 08, 2024 pm 08:04 PM
Mula-mula muat turun dan pasang alat [DiskGenius] pada komputer anda, kemudian buka alat itu, kemudian klik [Menu Fail] di bahagian atas, dan kemudian klik [Mulakan Semula Sistem dan Jalankan Perisian DiskGenius], seperti yang ditunjukkan dalam rajah. Kemudian klik [OK] dalam kotak gesaan pop timbul, seperti yang ditunjukkan dalam rajah. Selepas itu, komputer akan dimulakan semula dan kemudian masuk ke antara muka partition cakera keras Diskgen Pada masa ini, jika kita ingin mengembangkan pemacu C, kita hanya perlu klik kanan pada pemacu D di sebelah partition logik dan klik "Adjust. Saiz Partition" dalam menu pop timbul, seperti yang ditunjukkan dalam rajah yang ditunjukkan. Kemudian anda perlu melaraskan saiz partition pemacu D Sebagai contoh, kapasiti semasa pemacu D ialah 14.99GB, seperti yang ditunjukkan dalam rajah di bawah. Pada masa ini, kita boleh melaraskan ansuran pemacu D Sebagai contoh, jika kita ingin memperuntukkan 1.03GB kepada pemacu C, kita hanya perlu memperuntukkan 1.03GB kepada pemacu C.
 Apakah yang perlu saya lakukan jika bar tugas Win7 tidak memaparkan ikon Bagaimana untuk menyelesaikan masalah ikon bar tugas komputer hilang
Jun 09, 2024 pm 01:49 PM
Apakah yang perlu saya lakukan jika bar tugas Win7 tidak memaparkan ikon Bagaimana untuk menyelesaikan masalah ikon bar tugas komputer hilang
Jun 09, 2024 pm 01:49 PM
Baru-baru ini, ramai pengguna yang menggunakan sistem Win7 telah mendapati bahawa ikon dalam bar tugas tiba-tiba hilang, yang menjadikan operasi sangat menyusahkan dan mereka tidak tahu bagaimana untuk menyelesaikan masalah Artikel ini akan memperkenalkan kepada anda bagaimana untuk menyelesaikan masalah bar tugas yang hilang ikon dalam sistem Win7. Analisis Punca Apabila menghadapi situasi sedemikian, biasanya terdapat dua situasi: satu ialah bar tugas pada komputer tidak benar-benar hilang, tetapi hanya tersembunyi, dan satu lagi ialah bar tugas hilang. Kaedah 1: 1. Terdapat situasi yang perlu anda sahkan terlebih dahulu iaitu apabila tetikus diletakkan di bahagian bawah skrin, bar tugas akan dipaparkan Anda boleh terus klik tetikus pada bar tugas dan pilih "Properties ". 2. Dalam kotak dialog yang terbuka, klik & pada pilihan "Sembunyikan bar tugas".
 Bagaimana untuk mengosongkan semua imej latar belakang desktop dalam Win7 Petua untuk memadam imej latar belakang yang diperibadikan dalam Win7?
Jun 02, 2024 am 09:01 AM
Bagaimana untuk mengosongkan semua imej latar belakang desktop dalam Win7 Petua untuk memadam imej latar belakang yang diperibadikan dalam Win7?
Jun 02, 2024 am 09:01 AM
Dalam sistem Win7, ramai pengguna ingin memadam imej latar belakang desktop yang diperibadikan, tetapi tidak tahu cara memadamnya Artikel ini akan menunjukkan kepada anda cara memadam imej latar belakang yang diperibadikan dalam sistem Win7. 1. Pertama, buka antara muka panel kawalan sistem Win7 dan klik untuk memasukkan tetapan "Penampilan dan Pemperibadian" 2. Kemudian, dalam antara muka yang dibuka, klik tetapan "Tukar Latar Belakang Desktop" 3. Kemudian, klik di bawah "; Pilihan latar belakang desktop"; 4. Kemudian, pilih Pilih semua, dan kemudian klik Kosongkan semua. Sudah tentu, anda juga boleh menggunakannya di bawah "Sesuaikan", klik kanan tema yang ingin anda padamkan, dan kemudian klik &q pada menu pintasan
 Bagaimana untuk memasukkan bios selepas memasang komputer? Bagaimana untuk memasukkan bios semasa memasang komputer?
May 07, 2024 am 09:13 AM
Bagaimana untuk memasukkan bios selepas memasang komputer? Bagaimana untuk memasukkan bios semasa memasang komputer?
May 07, 2024 am 09:13 AM
Bagaimana untuk memasukkan bios selepas memasang komputer? Sebelum memasuki BIOS, anda perlu memastikan bahawa komputer dimatikan sepenuhnya dan dimatikan. Berikut adalah beberapa cara biasa untuk memasuki BIOS: 1. Gunakan kekunci pintasan: Kebanyakan pengeluar komputer akan memaparkan mesej segera semasa permulaan memberitahu anda kekunci mana yang perlu ditekan untuk memasuki tetapan BIOS. Biasanya kekunci F2, F10, F12 atau Padam. Selepas menekan kekunci yang sesuai, anda sepatutnya dapat melihat skrin dengan maklumat tentang perkakasan komputer anda dan tetapan BIOS. 2. Gunakan butang pada papan induk: Sesetengah papan induk komputer mempunyai butang khusus untuk memasukkan tetapan BIOS. Butang ini biasanya dilabel "BIOS" atau "UEFI". Selepas menekan butang anda sepatutnya dapat melihat
 Di manakah penemuan rangkaian dalam Win7 Petua untuk mendayakan fungsi penemuan rangkaian dalam Win7?
Jun 04, 2024 am 09:02 AM
Di manakah penemuan rangkaian dalam Win7 Petua untuk mendayakan fungsi penemuan rangkaian dalam Win7?
Jun 04, 2024 am 09:02 AM
Ramai pengguna komputer mengetahui bahawa penemuan rangkaian ialah tetapan rangkaian ini akan mempengaruhi sama ada komputer boleh mencari komputer dan peranti lain pada rangkaian dan sama ada ia boleh mencari komputer apabila komputer lain dalam rangkaian ditemui dalam win7? Pemasangan Cakera U Rumah Sistem komputer berikut akan memperkenalkan anda kepada tutorial tentang cara mendayakan penemuan rangkaian dalam sistem win7. 1. Mula-mula, klik ikon "Start Menu" pada bar tugas desktop dan pilih untuk membuka antara muka "Control Panel". 2. Kemudian, dalam antara muka yang terbuka, tetapkan "Lihat oleh" kepada "Kategori", dan kemudian pilih untuk memasukkan "Rangkaian dan Internet"
 Apakah suhu yang sesuai untuk bermain komputer Apex?
May 06, 2024 am 09:31 AM
Apakah suhu yang sesuai untuk bermain komputer Apex?
May 06, 2024 am 09:31 AM
Apakah suhu yang sesuai untuk bermain komputer Apex? 80 darjah sesuai. Apabila menjalankan permainan berskala besar atau memainkan video definisi tinggi, suhu boleh mencapai kira-kira 80°C Secara amnya, ia dianggap normal untuk tidak melebihi 90°C di bawah beban tinggi. Kad grafik secara amnya merupakan perkakasan yang paling menjana haba antara perkakasan komputer Secara amnya, suhu kad grafik adalah sekitar 30 ℃-80 ℃ Disebabkan oleh sebab suhu luaran, ia adalah perkara biasa untuk kebanyakan suhu kad grafik berada di antara 50 ℃-85 ℃ dalam julat musim panas, jika anda menjalankan permainan 3D berskala besar atau memainkan video definisi tinggi untuk jangka masa yang lama, suhu maksimum mungkin mencapai kira-kira 95°C julat suhu ini akan menjejaskan hayat perkakasan komputer Tidak kira berapa tinggi suhu, anda mesti mempertimbangkan untuk mengukuhkan pelesapan haba dan membersihkan habuk Bagaimana untuk bermain dengan pemegang puncak dan komputer ? Kaedah/bacaan langkah demi langkah: 1. Gunakan berwayar atau tanpa wayar
 Bagaimana untuk menaik taraf sistem Win11 pada komputer lama_Tutorial tentang menaik taraf sistem Win11 pada komputer lama
May 07, 2024 pm 08:07 PM
Bagaimana untuk menaik taraf sistem Win11 pada komputer lama_Tutorial tentang menaik taraf sistem Win11 pada komputer lama
May 07, 2024 pm 08:07 PM
1. Mula-mula kita perlu memuat turun fail imej win11. 2. Letakkan imej win11 yang dimuat turun ke dalam cakera lain. 3. Kemudian kita dapati fail imej win11 di antara fail imej yang dicari. 4. Kemudian apabila kita sampai ke antara muka ini, kita pilih install.wim untuk meneruskan ke langkah seterusnya. 5. Kemudian pilih sistem Windows 11 dan klik OK untuk memulihkan fail imej. 6. Kemudian kami menunggu untuk memuat turun dan memasang dengan sabar. Selepas muat turun selesai, klik restart mengikut arahan. 7. Kemudian datang ke antara muka ini, kami memilih xiaobaiPE kedua Selepas memilih, sistem win11 akan dipasang secara automatik untuk kami Selepas pemasangan selesai, klik untuk memulakan semula komputer dengan segera mengikut arahan. 8. Akhirnya, pemasangan sistem selesai, dan kami sampai ke




