
editor php Strawberry akan memperkenalkan kepada anda cara menyelesaikan masalah yang Win11 tidak dapat menjalankan pemacu Logitech. Baru-baru ini, ramai pengguna mendapati bahawa pemacu tetikus Logitech tidak dapat berjalan dengan betul selepas menaik taraf kepada Windows 11, menyebabkan masalah. Untuk menangani masalah ini, anda boleh mencuba penyelesaian berikut: Pertama, semak laman web rasmi Logitech untuk melihat sama ada terdapat pemacu terbaharu untuk Windows 11. Jika ya, muat turun dan pasangnya kedua, cuba nyahpasang dan pasang semula pemacu tetikus dalam Pengurus Peranti; Akhir sekali, jika masalah masih tidak diselesaikan, anda boleh cuba menggunakan pemacu tetikus universal. Saya harap kaedah di atas dapat membantu anda menyelesaikan masalah pemandu tetikus Win11 Logitech tidak berjalan.
Penyelesaian untuk pemacu tetikus Logitech win11 tidak berjalan
1. Kemas kini Windows 11
Tekan kekunci papan kekunci Windows+I pada masa yang sama untuk melancarkan aplikasi "Tetapan".
Pilih tab Kemas Kini Windows.
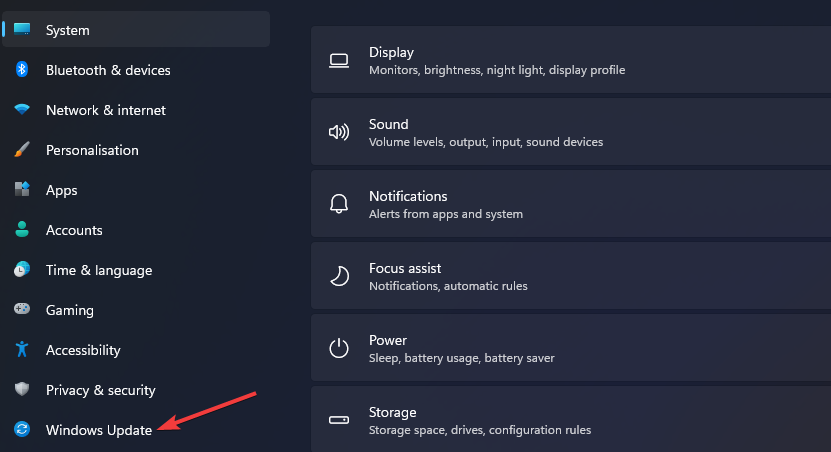
Klik Semak Kemas Kini untuk memuat turun dan memasang apa-apa yang tersedia.
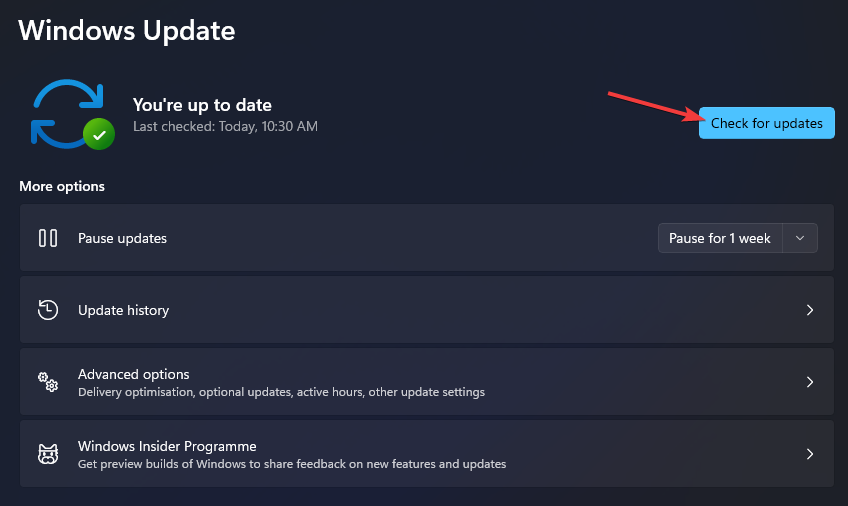
Pilih Pilihan Lanjutan dan kemudian Kemas Kini Pilihan dalam Tetapan.
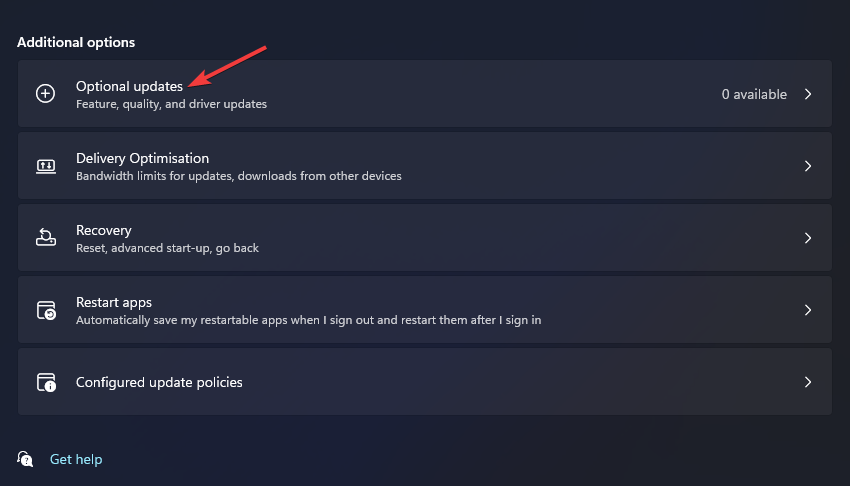
Kemudian pilih kotak semak untuk sebarang kemas kini pemandu pilihan dan klik butang Muat Turun dan Pasang.
2 Jalankan Logitech G Hub sebagai pentadbir
Klik Mula pada bar tugas dan pilih Semua Aplikasi pada menu.
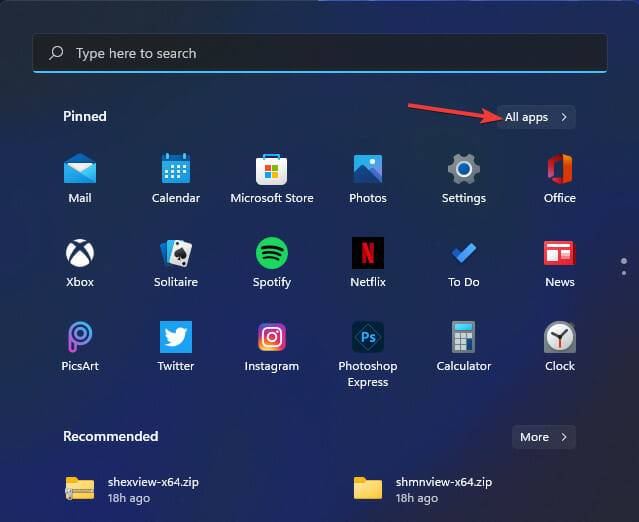
Klik kanan pada perisian Logitech G Hub pada menu mula, pilih Lagi, dan kemudian pilih Buka lokasi fail.
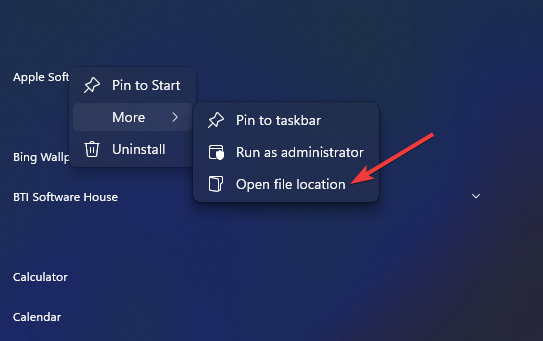
Kemudian klik kanan pada fail lghub.exe untuk memilih pilihan sifatnya.
Klik Keserasian untuk melihat tetapan untuk tab itu.
Tandai kotak pada tab ini untuk tetapan Jalankan program ini sebagai pentadbir.
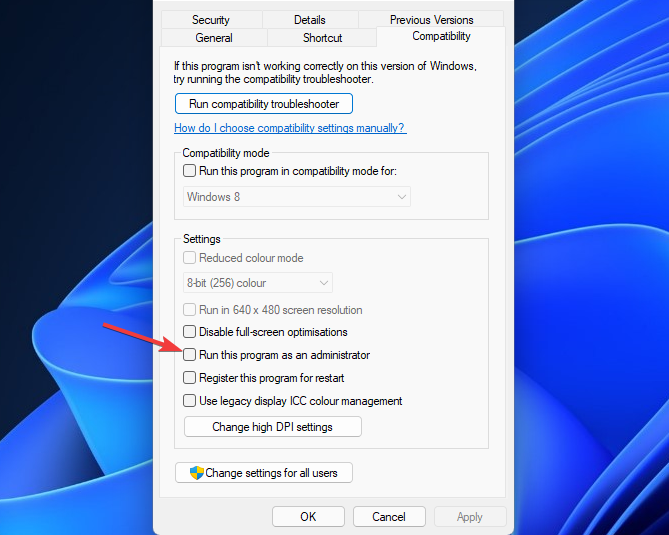
Tekan butang Guna pada tetingkap sifat Logitech G Hub.
Tab Keserasian juga termasuk pilihan untuk menjalankan penyelesai masalah keserasian. Mengklik pada pilihan penyelesaian masalah ini juga boleh membantu anda membetulkan Logitech G Hub tidak berfungsi dalam Windows 11.
3. Kemas kini pemacu peranti yang rosak atau lapuk
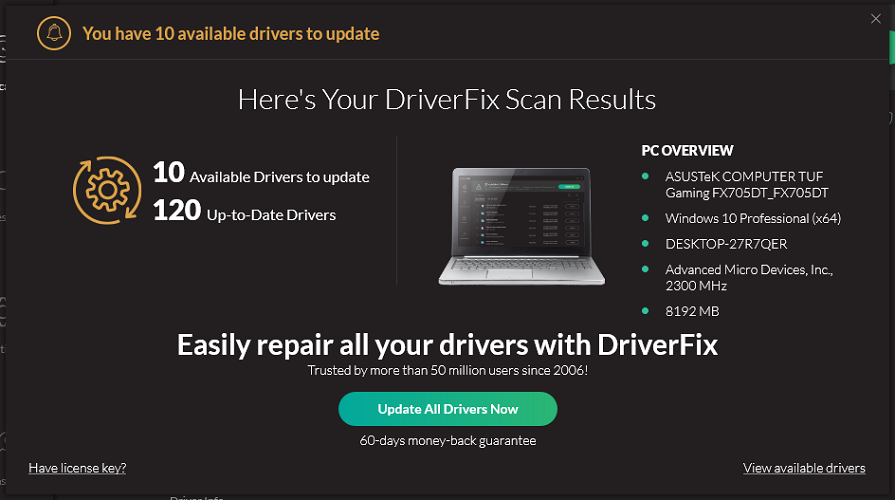
Untuk mengemas kini pemacu peranti yang lapuk atau rosak secara universal, sebaiknya jalankan imbasan menggunakan perisian pengemas kini pemacu pihak ketiga yang bereputasi.
DriverFix ialah salah satu utiliti sedemikian yang anda boleh mengimbas PC anda untuk pemacu peranti. Laporan imbasannya akan menyenaraikan semua pemandu yang rosak dan ketinggalan zaman yang perlu dikemas kini.
Anda juga boleh menggunakan DriverFix Pro untuk memuat turun dan mengemas kini semua pemacu peranti yang disenaraikan dengan cepat dengan mengklik Kemas Kini Semua.
Petua Pakar: Sesetengah masalah PC sukar diselesaikan, terutamanya apabila repositori rosak atau fail Windows hilang. Jika anda menghadapi masalah membetulkan ralat, sistem anda mungkin rosak sebahagiannya. Kami mengesyorkan memasang Restor, alat yang boleh mengimbas mesin anda dan menentukan di mana masalahnya. Klik di sini untuk memuat turun dan mula membaiki.
Perisian ini termasuk pilihan pemasangan automatik yang boleh anda pilih. Pilihan ini akan menjimatkan anda daripada perlu mengekstrak dan memasang pakej pemacu secara manual.
Walau bagaimanapun, ia adalah perisian yang pantas, ringkas dan automatik yang boleh membersihkan sebarang isu pemandu seperti Charisma dalam beberapa klik sahaja.
⇒Dapatkan DriverFix
4. Mulakan semula perkhidmatan Logitech G Hub
Tekan kombinasi kekunci Windows+ dan pilih Pengurus Tugas daripada senarai.
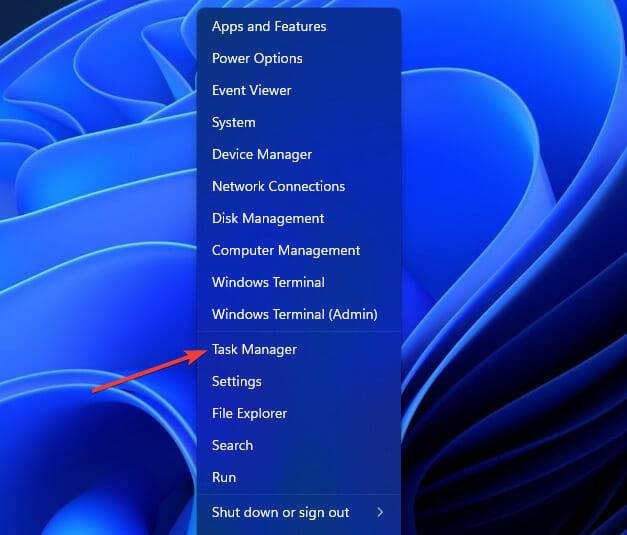
Pilih dan lumpuhkan perkhidmatan Lghub_updater.exe, Lghub_agent.exe dan Lghub.exe pada tab Proses dengan mengklik butang Tugas Akhir.
Atas ialah kandungan terperinci Apakah yang perlu saya lakukan jika Win11 tidak dapat menjalankan pemacu Logitech? Penyelesaian kepada masalah yang pemacu tetikus Logitech tidak dapat dijalankan dalam Windows 11. Untuk maklumat lanjut, sila ikut artikel berkaitan lain di laman web China PHP!
 Tiada pilihan WLAN dalam win11
Tiada pilihan WLAN dalam win11
 Bagaimana untuk melangkau pengaktifan dalam talian dalam win11
Bagaimana untuk melangkau pengaktifan dalam talian dalam win11
 Win11 melangkau tutorial untuk log masuk ke akaun Microsoft
Win11 melangkau tutorial untuk log masuk ke akaun Microsoft
 Bagaimana untuk membuka panel kawalan win11
Bagaimana untuk membuka panel kawalan win11
 Pengenalan kepada kekunci pintasan tangkapan skrin dalam win11
Pengenalan kepada kekunci pintasan tangkapan skrin dalam win11
 Windows 11 pemindahan komputer saya ke tutorial desktop
Windows 11 pemindahan komputer saya ke tutorial desktop
 Penyelesaian kepada masalah yang perisian muat turun win11 tidak boleh dipasang
Penyelesaian kepada masalah yang perisian muat turun win11 tidak boleh dipasang
 Bagaimana untuk melangkau sambungan rangkaian semasa pemasangan win11
Bagaimana untuk melangkau sambungan rangkaian semasa pemasangan win11




