 tutorial komputer
tutorial komputer
 pengetahuan komputer
pengetahuan komputer
 Kata laluan kuasa hidupkan komputer riba Cakera USB tidak boleh boot
Kata laluan kuasa hidupkan komputer riba Cakera USB tidak boleh boot
Kata laluan kuasa hidupkan komputer riba Cakera USB tidak boleh boot
Editor PHP Banana akan memperkenalkan anda kepada masalah biasa: kata laluan hidupkan komputer riba, cakera USB tidak boleh but. Apabila menggunakan komputer riba, kadangkala anda mungkin terlupa kata laluan hidupkan anda atau perlu menghidupkan komputer melalui pemacu kilat USB. Masalah ini mungkin mendatangkan masalah kepada kita, tetapi jangan risau, kaedah untuk menyelesaikan masalah ini akan diperkenalkan secara terperinci di bawah.
Hari ini saya akan mengajar anda secara terperinci cara menangani masalah ini:
Alat penyediaan:
1 cakera U (saiz lebih daripada 1G)
2. Klik padanya)
Langkah pertama: Muat turun alat pengaktifan
Alat permulaan carian Baidu Saya akan menggunakan permulaan U untuk menunjukkan di sini:
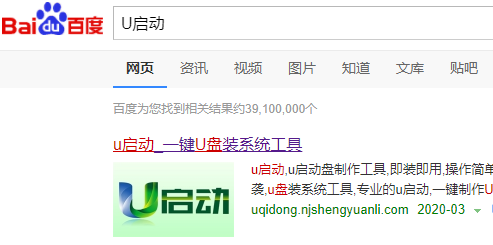
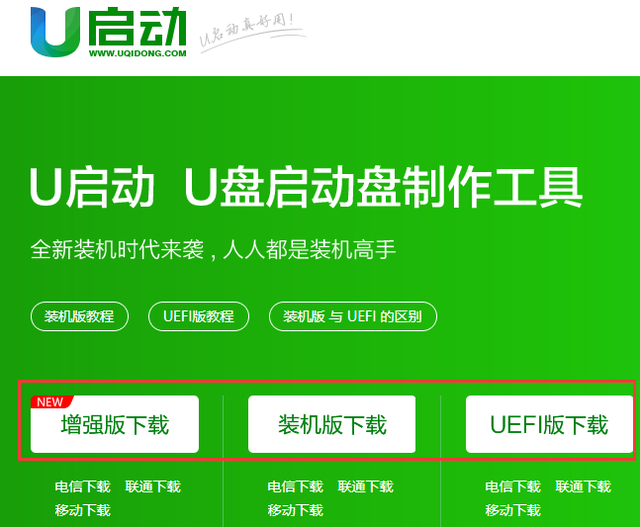
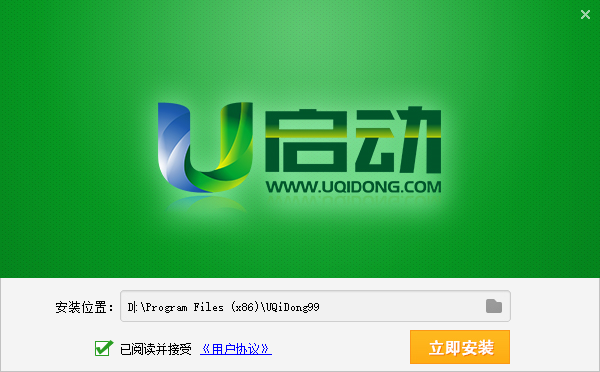
Setelah pemasangan selesai, pasangkan pemacu kilat USB dan pilih pengeluaran pemacu kilat USB.
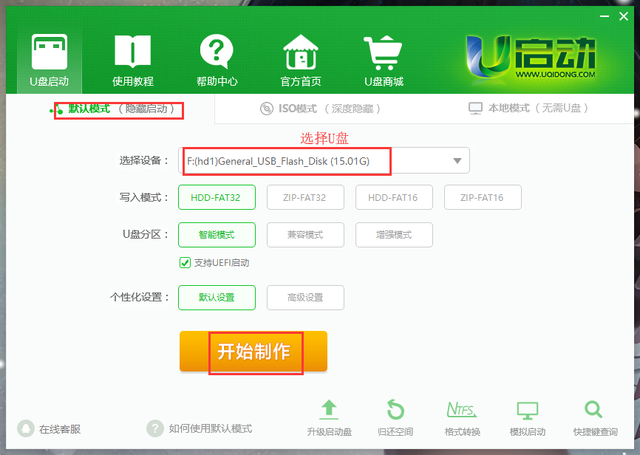 Nota: Kandungan cakera U akan dikosongkan Jika masih terdapat fail dalam cakera U, salinnya ke komputer untuk sandaran terlebih dahulu.
Nota: Kandungan cakera U akan dikosongkan Jika masih terdapat fail dalam cakera U, salinnya ke komputer untuk sandaran terlebih dahulu.
Dengan cara ini, cakera permulaan kita sudah sedia Mari kita jelaskan apa itu cakera permulaan dalam keadaan istimewa. Masukkan sistem maya Anda juga boleh mengendalikan semua fail pada komputer Mari lihat cara mengosongkan kata laluan di bawah:
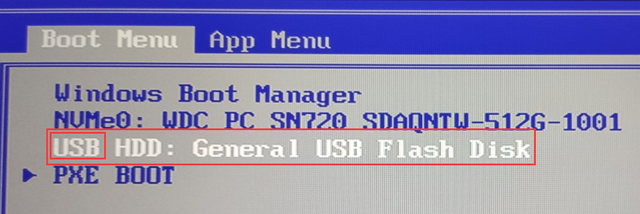 1 Pasangkan pemacu kilat USB ke komputer yang terlupa kata laluan permulaan , terus tekan F12 untuk memasuki mod but cepat, dan kemudian pilihan permulaan akan muncul.
Nota: Jika ia adalah komputer meja, hanya tekan F12 Untuk buku nota, gunakan FN+F12 Berikut adalah beberapa contoh butang but cepat yang biasa digunakan: Lenovo, ThinkPad. Dell: FN+F12Asus: ESCHP: FN+F9Jangan risau, ia tidak akan menjejaskan operasi normal sistem. Kemudian tunggu untuk memasuki sistem maya PE Selepas memasuki sistem, anda akan mendapati ia juga antara muka biasa. Kemudian klik Mula dan pilih alat pemecah kata laluan:
1 Pasangkan pemacu kilat USB ke komputer yang terlupa kata laluan permulaan , terus tekan F12 untuk memasuki mod but cepat, dan kemudian pilihan permulaan akan muncul.
Nota: Jika ia adalah komputer meja, hanya tekan F12 Untuk buku nota, gunakan FN+F12 Berikut adalah beberapa contoh butang but cepat yang biasa digunakan: Lenovo, ThinkPad. Dell: FN+F12Asus: ESCHP: FN+F9Jangan risau, ia tidak akan menjejaskan operasi normal sistem. Kemudian tunggu untuk memasuki sistem maya PE Selepas memasuki sistem, anda akan mendapati ia juga antara muka biasa. Kemudian klik Mula dan pilih alat pemecah kata laluan:
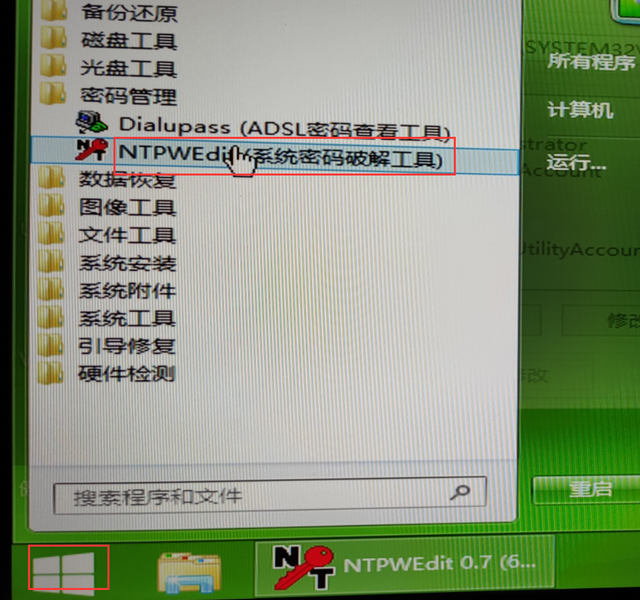 Pilih alat pemecah kata laluan
Cari pengguna sistem dan pilih buka kunci atau ubah suai: Pilih kunci
Pilih alat pemecah kata laluan
Cari pengguna sistem dan pilih buka kunci atau ubah suai: Pilih kunci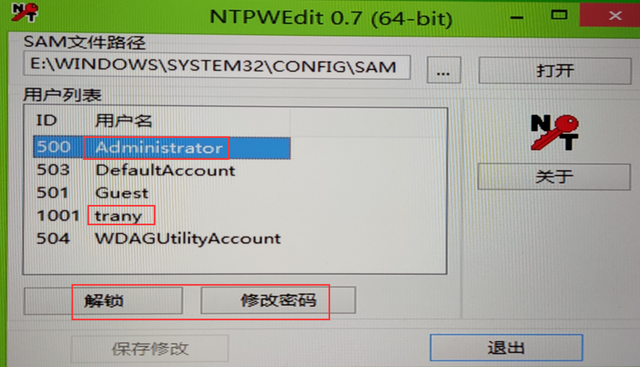
Atas ialah kandungan terperinci Kata laluan kuasa hidupkan komputer riba Cakera USB tidak boleh boot. Untuk maklumat lanjut, sila ikut artikel berkaitan lain di laman web China PHP!

Alat AI Hot

Undresser.AI Undress
Apl berkuasa AI untuk mencipta foto bogel yang realistik

AI Clothes Remover
Alat AI dalam talian untuk mengeluarkan pakaian daripada foto.

Undress AI Tool
Gambar buka pakaian secara percuma

Clothoff.io
Penyingkiran pakaian AI

AI Hentai Generator
Menjana ai hentai secara percuma.

Artikel Panas

Alat panas

Notepad++7.3.1
Editor kod yang mudah digunakan dan percuma

SublimeText3 versi Cina
Versi Cina, sangat mudah digunakan

Hantar Studio 13.0.1
Persekitaran pembangunan bersepadu PHP yang berkuasa

Dreamweaver CS6
Alat pembangunan web visual

SublimeText3 versi Mac
Perisian penyuntingan kod peringkat Tuhan (SublimeText3)

Topik panas
 Bagaimana untuk memasukkan bios pada komputer Asus untuk menyediakan but USB
Jul 12, 2023 am 09:22 AM
Bagaimana untuk memasukkan bios pada komputer Asus untuk menyediakan but USB
Jul 12, 2023 am 09:22 AM
Apabila kita menghadapi masalah semasa menggunakan komputer, banyak kali kita boleh menggunakan pemacu kilat USB untuk memasang semula sistem untuk menyelesaikan masalah tersebut. Pada masa ini, kita perlu memasuki BIOS untuk menyediakan but USB Namun, ramai rakan tidak tahu cara memasukkan BIOS untuk menyediakan boot USB pada komputer Asus BIOS pada komputer ASUS untuk menyediakan but USB. Mari lihat di bawah! Cara menyediakan permulaan cakera USB dalam bios komputer ASUS: 1. Tekan dan tahan kekunci F2 semasa but untuk memasukkan bios. 2. Tekan kekunci arah untuk menggerakkan kursor dan pilih pilihan tetapan BOOT (Alat). 3. Apabila kita menggerakkan kursor untuk but, tekan kekunci anak panah atas dan bawah untuk mengalihkan kursor ke pilihan "HarddriveBBSPriorities", dan kemudian
 Kaedah tetapan but USB papan induk ASUS
Mar 18, 2024 pm 08:01 PM
Kaedah tetapan but USB papan induk ASUS
Mar 18, 2024 pm 08:01 PM
Kami biasanya perlu menyediakan pemacu kilat USB apabila memasang semula sistem, tetapi ramai rakan kongsi kecil yang menggunakan papan induk ASUS tidak tahu cara menyediakan pemacu kilat USB Apakah yang perlu saya lakukan? Mari kita lihat penyelesaian editor. Cara menyediakan but USB untuk papan induk ASUS 1. Mulakan semula ASUS PC dan tekan ESC atau F8 untuk memasukkan tetapan BIOS, tukar BIOS kepada Bahasa Cina Ringkas, dan kemudian tekan F7 untuk memasuki mod lanjutan. Dalam Mod Lanjutan, gunakan butang arah → untuk menavigasi ke pilihan Mula, pilih menu But Secure, dan masukkan kekunci Kosongkan Pengurusan Kunci untuk mematikan ciri Boot Selamat. 3. Kembali ke pilihan "Menu Mula Selamat" dan tukar jenis sistem pengendalian kepada "Sistem Pengendalian Lain". 4. Kembali ke pilihan "Mula" dan tukar CSM Disabled kepada Enabled,
 Cara Toshiba menetapkan pilihan but USB untuk but USB
Feb 11, 2024 am 09:27 AM
Cara Toshiba menetapkan pilihan but USB untuk but USB
Feb 11, 2024 am 09:27 AM
Penggunaan CD untuk memasang sistem telah menjadi semakin kurang biasa, dan kini digantikan dengan kaedah pemasangan cakera U yang lebih mudah dan lebih pantas Untuk menggunakan cakera U untuk memasang sistem, selain membuat cakera but cakera Profesor U U, anda juga perlu menetapkan komputer untuk but dari cakera U untuk memasuki antara muka pemasangan sistem. Pada masa kini, kebanyakan komputer menyokong pemacu kilat USB permulaan pantas Anda hanya perlu menekan kekunci pintas semasa permulaan untuk memilih untuk but daripada pemacu denyar USB Di sini kami telah menyusun kekunci pintasan untuk but item papan induk yang berbeza dan komputer jenama yang berbeza. Alat yang diperlukan: Cakera but cakera U 1. Senarai hotkey permulaan untuk pelbagai jenama desktop motherboard, jenama komputer semua-dalam-satu dan komputer riba: 2. Gunakan hotkey permulaan untuk menyediakan permulaan cakera U dengan satu klik: 1. Letakkan cakera U yang disediakan Profesor memulakan cakera U dan memasukkannya ke dalam antara muka USB komputer, hidupkan atau mulakan semula, tekan
 Cara memasang imej sistem pada cakera USB untuk permulaan
Feb 11, 2024 pm 06:00 PM
Cara memasang imej sistem pada cakera USB untuk permulaan
Feb 11, 2024 pm 06:00 PM
Cara memasukkan BIOS papan induk MSI ke dalam pemacu denyar USB untuk memasang sistem Kaedah khusus adalah seperti berikut: 1. Muat turun alat imej sistem Windows 10 asal, komputer MSI, pemacu kilat USB kosong 8g ke atas dan muat turun. alat penciptaan cakera boot USB 2. Kaedah operasi 1 Muat turun dan pasang alat sistem pemasangan cakera Laobaicai pada komputer Masukkan cakera U kosong lebih daripada 8 GB Pilih cakera U yang kami masukkan dan klik untuk mula membuat but cakera. 2. Selepas perisian telah membuat cakera but cakera U, muat turun win10 Masukkan fail imej sistem ke dalam pemacu denyar USB dan gesa Selepas penciptaan berjaya, salin fail imej sistem yang dimuat turun ke pemacu kilat USB . Masukkan cakera but USB ke dalam komputer yang perlu dipasang Hidupkan komputer dan terus tekan kekunci pintasan permulaan [MSI Kekunci permulaan pintasan papan induk ialah F11] Masuk ke dunia permulaan.
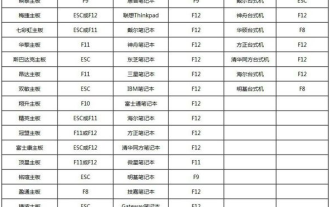 Paparan gambar dan teks tentang cara menyediakan but cakera USB dalam bios
Jul 17, 2023 pm 12:09 PM
Paparan gambar dan teks tentang cara menyediakan but cakera USB dalam bios
Jul 17, 2023 pm 12:09 PM
Semasa proses memasang semula sistem daripada cakera USB, anda perlu memasukkan cakera but USB ke dalam komputer dan menyediakan cakera USB untuk but ke dalam PE untuk memasang semula sistem. Walau bagaimanapun, ramai netizen tidak tahu bagaimana untuk menyediakan but cakera USB dalam BIOS komputer Hari ini saya akan menunjukkan kepada anda bagaimana untuk menyediakan but cakera USB dalam BIOS. Langkah-langkah khusus adalah seperti berikut: 1. Masukkan cakera USB boot yang disediakan ke dalam komputer Apabila memulakan semula komputer, teruskan menekan kekunci pintasan seperti F12 atau F11 atau Esc atau F7 Berikut ialah kekunci panas u boot untuk pelbagai jenama papan induk dan komputer semua-dalam-satu desktop Sepintas lalu, mengikut jenama komputer yang berbeza, pilih butang yang sepadan untuk memaparkan antara muka pemilihan menu but. (Pada masa ini, kebanyakan komputer menyokong kekunci pintasan untuk memilih item permulaan. Jika tidak, kita boleh memasukkan antara muka bios untuk memilih.) 2. Pop up pilihan menu permulaan
 Bagaimana untuk memasukkan acer dan memasang cakera USB untuk memulakan sistem?
Feb 11, 2024 am 11:33 AM
Bagaimana untuk memasukkan acer dan memasang cakera USB untuk memulakan sistem?
Feb 11, 2024 am 11:33 AM
Terdapat ramai pengguna komputer riba Acer yang tidak tahu kekunci apa yang perlu ditekan untuk masuk ke dalam but cakera U Sebenarnya, tutorial ini akan berkongsi dengan anda langkah terperinci untuk komputer Acer memasuki but cakera U. Alat penyediaan: Cakera but cakera Maotao U, komputer riba Acer Pertama, kita masukkan pemacu kilat USB ini ke dalam komputer ini. Kemudian kita mulakan semula komputer riba Acer ini mulakan semula komputer Kemudian tekan F2 dan tekan kekunci untuk memilih boot dan kemudian tekan kekunci anak panah ke bawah untuk memilih usb gesaan di sini. Kemudian alihkan peranti usb dalam talian saya melihat yang ini, iaitu pemacu kilat USB saya. Kemudian selepas memilihnya, jika12f sepuluh atau lebih baru
 Bagaimana untuk boot komputer desktop HP dari cakera USB
Feb 15, 2024 pm 02:15 PM
Bagaimana untuk boot komputer desktop HP dari cakera USB
Feb 15, 2024 pm 02:15 PM
Seperti yang kita sedia maklum, komputer HP boleh menggunakan cakera but USB untuk memasang semula sistem, tetapi prasyaratnya ialah anda perlu memasukkan bios untuk menyediakan but USB. Semalam, editor ingin memasukkan antara muka tetapan melalui kekunci pintasan bios HP F10, supaya item but pertama komputer ialah cakera USB, tetapi mustahil untuk masuk. Tidak mengapa, pada masa ini kita boleh memilih untuk menggunakan kekunci pintasan but USB untuk menyediakannya, dan akhirnya kita boleh memasuki sistem winpe dan memasangnya semula. Mari kita lihat langkah terperinci untuk memasang sistem pada komputer meja HP! Alat pemasangan cakera U kubis Cina Cara memasang semula sistem komputer meja HP 1. Buat cakera but USB Mula-mula, sediakan cakera 8G U dan muat turun versi terkini alat penciptaan cakera but cakera kubis Cina U. Pada masa yang sama, pastikan anda telah memperoleh sistem cermin Win7 dan memahaminya
 tetapan bios tetapan usb boot
Feb 11, 2024 pm 06:33 PM
tetapan bios tetapan usb boot
Feb 11, 2024 pm 06:33 PM
Kini amat mudah untuk memasang sistem dengan pemacu kilat USB Selagi anda membuat pemacu kilat USB, anda boleh memasang sistem pada bila-bila masa. Walau bagaimanapun, sebelum pemasangan, kita perlu menyediakan BIOS terlebih dahulu dan menetapkan cakera U sebagai item but pertama Ramai orang tidak pasti cara untuk mengendalikannya dan tersekat pada langkah ini dan tidak dapat memasang sistem. Sekarang editor akan memperkenalkan cara menetapkan BIOS untuk boot dari cakera USB. Mula-mula, kita perlu menyambungkan cakera but USB yang telah disediakan ke komputer, dan kemudian mulakan semula komputer. Apabila skrin permulaan muncul, tekan butang yang sepadan untuk memasuki persediaan BIOS. Jenama komputer yang berbeza mungkin mempunyai kunci yang berbeza, jadi anda disyorkan untuk menyemaknya sendiri untuk mengelakkan kekeliruan dengan kekunci pintasan untuk but USB satu klik. Selepas memasuki antara muka BIOS, kita perlu memahami beberapa kaedah pengendalian yang penting. Pertama, anda boleh menggunakan kunci





