
Win11 Secure Boot State ialah ciri keselamatan penting yang melindungi komputer anda daripada serangan perisian hasad dan potensi ancaman. Ramai pengguna mungkin keliru tentang cara menghidupkan keadaan Win11 Secure Boot. Dalam artikel ini, editor PHP Baicao akan memperkenalkan kepada anda lima kaedah untuk menghidupkan keadaan permulaan selamat Win11 untuk membantu anda melindungi keselamatan komputer anda dengan lebih baik. Sama ada anda seorang pemula atau pengguna berpengalaman, anda boleh mendapatkan maklumat yang berguna daripada artikel ini dan mendayakan keadaan but selamat Windows 11 dengan mudah.

Kaedah 1: Hidupkan Secure Boot melalui tetapan sistem
1 Klik "Mula" dan pilih "Tetapan".
2 Dalam tetingkap tetapan, klik "Kemas Kini & Keselamatan".
3 Dalam tetingkap Kemas Kini dan Keselamatan, pilih tab "Pemulihan".
4 Dalam tab pemulihan, cari lajur "Permulaan Lanjutan" dan klik "Mulakan Semula Sekarang".
5 Selepas komputer dimulakan semula, pilih "Selesaikan masalah".
6 Dalam menu penyelesaian masalah, pilih "Pilihan Lanjutan".
7 Dalam pilihan lanjutan, pilih "Tetapan Perisian Tegar UEFI".
8 Komputer akan dimulakan semula dan membuka antara muka tetapan perisian tegar UEFI.
9 Dalam antara muka tetapan perisian tegar UEFI, cari pilihan "Secure Boot" dan dayakannya.
10. Simpan tetapan dan keluar dari antara muka tetapan perisian tegar UEFI.
11 Komputer akan dimulakan semula dan status but selamat telah berjaya dihidupkan.
Kaedah 2: Hidupkan But Secure melalui Menu But Lanjutan
1 Begitu juga, klik "Mula" dan pilih "Tetapan".
2. Dalam tetingkap tetapan, klik "Kemas Kini & Keselamatan".
3 Dalam tetingkap Kemas Kini dan Keselamatan, pilih tab "Pemulihan".
4 Dalam tab pemulihan, cari lajur "Permulaan Lanjutan" dan klik "Mulakan Semula Sekarang".
5 Selepas komputer dimulakan semula, masukkan antara muka menu but lanjutan.
6 Dalam antara muka menu permulaan lanjutan, pilih "Menyelesaikan masalah".
7 Dalam menu penyelesaian masalah, pilih "Pilihan Lanjutan".
8 Dalam pilihan lanjutan, pilih "Tetapan Perisian Tegar UEFI".
9 Komputer akan dimulakan semula dan membuka antara muka tetapan perisian tegar UEFI.
10 Dalam antara muka tetapan perisian tegar UEFI, cari pilihan "Secure Boot" dan dayakannya.
11. Simpan tetapan dan keluar dari antara muka tetapan perisian tegar UEFI.
12 Komputer akan dimulakan semula dan status but selamat telah berjaya dihidupkan.
Kaedah 3: Hidupkan but selamat melalui kekunci pintasan
1 Gunakan kekunci pintas untuk memasukkan tetapan bios dan klik pada penjuru kiri sebelah atas untuk menukar bahasa kepada bahasa Cina.
2 Kemudian tekan "F7" pada papan kekunci untuk memasuki tetapan lanjutan.
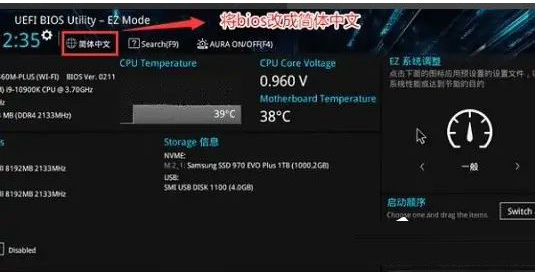
3 Kemudian cari "Menu But Selamat" di bawah pilihan "Tetapan Permulaan".
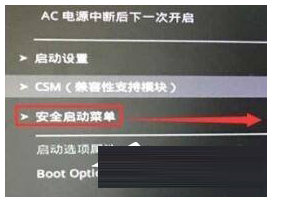
4 Pilih "Pengurusan Kunci" dan tekan Enter untuk masuk.
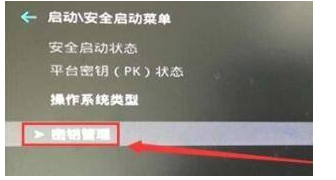
5. Tekan Enter untuk mengesahkan "Pasang kekunci but selamat lalai." Selepas pemasangan selesai, keluar dari tetapan bios untuk mendayakan but selamat.
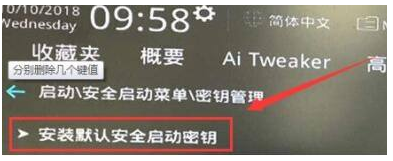
Kaedah 4: Buka Safe Boot melalui Command Prompt
1 Tekan butang "Win +
2. Dalam antara muka gesaan arahan, masukkan arahan berikut dan tekan kekunci Enter: bcdedit /set {default} bootmenupolicy legacy.
3. Mulakan semula komputer.
4 Dalam antara muka permulaan komputer, pilih "Tetapan" atau "F2", "F10", "Del" dan kekunci lain.
5 Masukkan antara muka persediaan BIOS, cari pilihan "Secure Boot" dan dayakannya.
6. Simpan tetapan dan keluar dari antara muka tetapan BIOS.
7 Komputer akan dimulakan semula dan status but selamat telah berjaya dihidupkan.
Kaedah 5: Hidupkan but selamat melalui menu but selamat
1. Mulakan semula atau mulakan komputer win11 anda.
2 Dalam antara muka permulaan, tekan kekunci "Shift" dan klik "Mulakan Semula" pada masa yang sama.
3 Komputer akan dimulakan semula dan memasuki antara muka menu but selamat.
4 Dalam antara muka menu but selamat, pilih "Menyelesaikan masalah".
5 Dalam menu penyelesaian masalah, pilih "Pilihan Lanjutan".
6 Dalam pilihan lanjutan, pilih "Tetapan Perisian Tegar UEFI".
7 Komputer akan dimulakan semula dan membuka antara muka tetapan perisian tegar UEFI.
8 Dalam antara muka tetapan perisian tegar UEFI, cari pilihan "Secure Boot" dan dayakannya.
9. Simpan tetapan dan keluar dari antara muka tetapan perisian tegar UEFI.
10 Komputer akan dimulakan semula dan status but selamat telah berjaya dihidupkan.
Atas ialah kandungan terperinci Bagaimana untuk menghidupkan keadaan but selamat dalam win11? Lima cara untuk mendayakan keadaan but selamat Win11. Untuk maklumat lanjut, sila ikut artikel berkaitan lain di laman web China PHP!
 Tiada pilihan WLAN dalam win11
Tiada pilihan WLAN dalam win11
 Bagaimana untuk melangkau pengaktifan dalam talian dalam win11
Bagaimana untuk melangkau pengaktifan dalam talian dalam win11
 Win11 melangkau tutorial untuk log masuk ke akaun Microsoft
Win11 melangkau tutorial untuk log masuk ke akaun Microsoft
 Bagaimana untuk membuka panel kawalan win11
Bagaimana untuk membuka panel kawalan win11
 Pengenalan kepada kekunci pintasan tangkapan skrin dalam win11
Pengenalan kepada kekunci pintasan tangkapan skrin dalam win11
 Windows 11 pemindahan komputer saya ke tutorial desktop
Windows 11 pemindahan komputer saya ke tutorial desktop
 Penyelesaian kepada masalah yang perisian muat turun win11 tidak boleh dipasang
Penyelesaian kepada masalah yang perisian muat turun win11 tidak boleh dipasang
 Bagaimana untuk melangkau sambungan rangkaian semasa pemasangan win11
Bagaimana untuk melangkau sambungan rangkaian semasa pemasangan win11




