Tutorial cakera USB super kubis Cina
Editor PHP Zimo membawakan anda tutorial berprofil tinggi - tutorial pemacu kilat USB super kubis Cina. Tutorial ini memperincikan cara menggunakan pemacu kilat USB Super Dabaicai untuk pengurusan fail, sandaran data, pemulihan sistem dan fungsi lain. Dengan langkah yang mudah dan jelas serta demonstrasi bergambar, pemula pun boleh bermula dengan mudah. Sama ada anda perlu menyandarkan fail penting atau membaiki kegagalan sistem, Tutorial Cakera Dabaicai Super U boleh memberi anda panduan dan penyelesaian yang komprehensif. Ikuti panduan kami dan dapatkan sepenuhnya pemacu kilat USB anda!
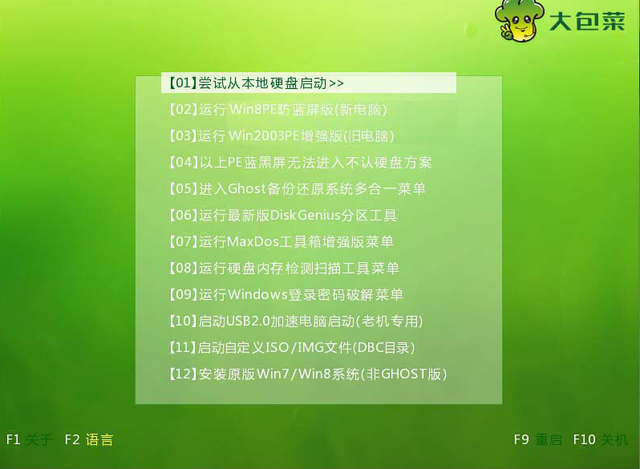 Langkah 1
Langkah 1Masukkan pemacu kilat USB kosong ke dalam komputer, muat turun dan pasang alat pemasangan kubis Cina. Selepas pemasangan selesai, buka antara muka utama perisian dan klik "Buat cakera USB boleh boot dengan satu klik". Perisian akan mengosongkan data cakera USB secara automatik, cuma klik "OK".
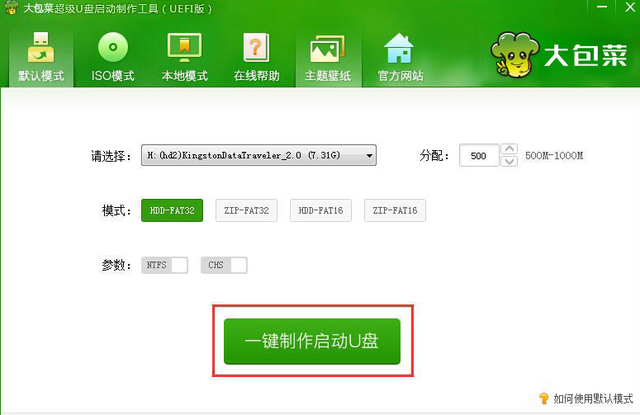 Langkah 2
Langkah 2Selepas menyalin fail imej sistem pengendalian ke cakera but USB, mulakan semula komputer dan terus tekan kekunci "F1 atau F2" untuk memilih untuk but daripada cakera USB dan masukkan antara muka utama but USB.
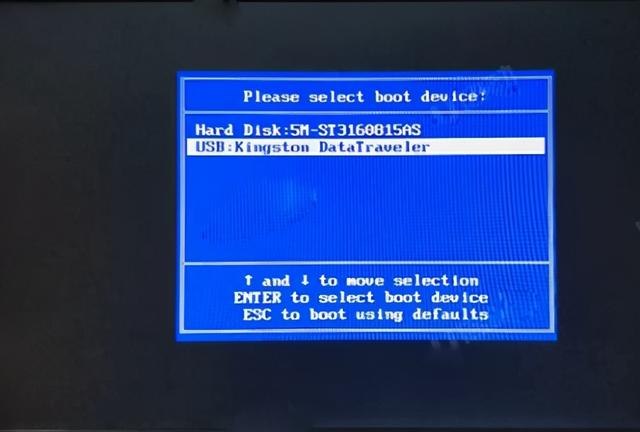 Langkah 3
Langkah 3Selepas memasuki antara muka but USB, pilih item 02 dan tekan Enter untuk memasuki sistem winpe. Kemudian buka "Alat Pemasangan Sistem", klik "Pulihkan Sistem", cari "Laluan Penyimpanan Fail Sistem", pilih pemacu C, dan akhirnya klik butang OK.
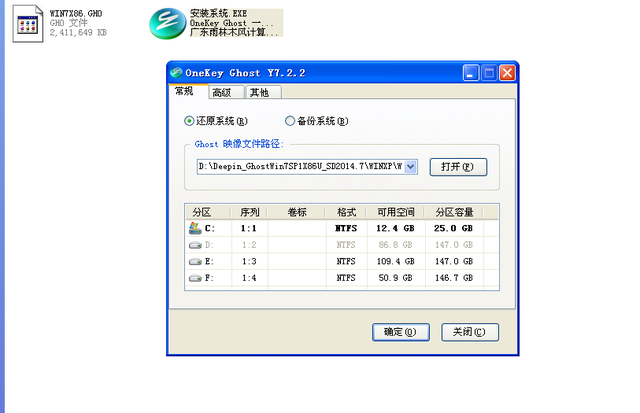
Selepas operasi selesai, komputer akan dimulakan semula secara automatik dan memulakan pemasangan sistem tanpa campur tangan manual. Sila pastikan bekalan kuasa stabil untuk mengelakkan gangguan bekalan elektrik.
RingkasanAlat but Dabaicai U secara relatifnya lebih tulen dan stabil. Kuncinya adalah untuk mengekalkan kesucian sistem apabila memuat turun imej sistem dan mengelakkan penyelarasan sistem yang berlebihan dan alatan perisian pihak ketiga. Sistem yang dipasang dengan cara ini boleh menjadi lebih stabil dan lancar.
Atas ialah kandungan terperinci Tutorial cakera USB super kubis Cina. Untuk maklumat lanjut, sila ikut artikel berkaitan lain di laman web China PHP!

Alat AI Hot

Undresser.AI Undress
Apl berkuasa AI untuk mencipta foto bogel yang realistik

AI Clothes Remover
Alat AI dalam talian untuk mengeluarkan pakaian daripada foto.

Undress AI Tool
Gambar buka pakaian secara percuma

Clothoff.io
Penyingkiran pakaian AI

AI Hentai Generator
Menjana ai hentai secara percuma.

Artikel Panas

Alat panas

Notepad++7.3.1
Editor kod yang mudah digunakan dan percuma

SublimeText3 versi Cina
Versi Cina, sangat mudah digunakan

Hantar Studio 13.0.1
Persekitaran pembangunan bersepadu PHP yang berkuasa

Dreamweaver CS6
Alat pembangunan web visual

SublimeText3 versi Mac
Perisian penyuntingan kod peringkat Tuhan (SublimeText3)

Topik panas
 1382
1382
 52
52
 Ventoy tetapan but selamat ButSecure
Jun 18, 2024 pm 09:00 PM
Ventoy tetapan but selamat ButSecure
Jun 18, 2024 pm 09:00 PM
Ventoy ialah alat but USB yang boleh terus boot ISO/WIM/IMG/VHD(x)/EFI dan jenis fail lain dalam pemacu kilat USB Ia sangat mudah digunakan. Komputer riba mempunyai but selamat dihidupkan secara lalai Jika ia tidak dimatikan atau tidak boleh dimatikan, ia tidak boleh dibut dari peranti USB Ventoy juga menyokong but selamat Prinsipnya adalah untuk menyuntik sijil pemasangan GRUB. Selagi komputer anda Selepas disuntik sekali, mana-mana cakera USB PE yang dibut berdasarkan grub boleh lulus. Perihalan rasmi Ventoy ialah imej GIF Kelajuan main balik adalah terlalu pantas dan anda mungkin tidak dapat mengingatinya. Saya telah membahagikan imej GIF kepada beberapa bahagian untuk menjadikannya lebih mudah difahami. But selamat Ventoy mempunyai EnrollKey dan Enro
 Bagaimana untuk memasang WinNTSetup ke dalam sistem Win11_Cara memasang WinNTSetup ke dalam sistem Win11
May 08, 2024 am 11:19 AM
Bagaimana untuk memasang WinNTSetup ke dalam sistem Win11_Cara memasang WinNTSetup ke dalam sistem Win11
May 08, 2024 am 11:19 AM
Mula-mula muat turun imej ISO terbaharu sistem Win11, dan kemudian dalam sistem Win10, anda boleh terus klik kanan pada fail imej ISO yang dimuat turun dan pilih [Muat] jika ia berada di bawah sistem WinPE, WinXP atau Win7, anda perlu gunakan alat pemacu optik maya untuk memuatkan Imej ISO atau anda boleh terus menyahmampat fail imej ISO tanpa menggunakan pemacu optik maya. Kemudian jalankan WinNTSetup Antara muka perisian adalah seperti yang ditunjukkan dalam rajah: Mula-mula cari fail install.wim Anda boleh mencari fail install.wim dalam direktori sumber imej ISO Win11 yang dimuatkan atau dinyahmampatkan oleh pemacu optik maya. Kemudian tetapkan lokasi cakera but dan cakera pemasangan Secara amnya, anda akan meletakkan W
 Langkah khusus untuk mengembangkan pemacu C menggunakan alat partition diskgenius
May 08, 2024 pm 08:04 PM
Langkah khusus untuk mengembangkan pemacu C menggunakan alat partition diskgenius
May 08, 2024 pm 08:04 PM
Mula-mula muat turun dan pasang alat [DiskGenius] pada komputer anda, kemudian buka alat itu, kemudian klik [Menu Fail] di bahagian atas, dan kemudian klik [Mulakan Semula Sistem dan Jalankan Perisian DiskGenius], seperti yang ditunjukkan dalam rajah. Kemudian klik [OK] dalam kotak gesaan pop timbul, seperti yang ditunjukkan dalam rajah. Selepas itu, komputer akan dimulakan semula dan kemudian masuk ke antara muka partition cakera keras Diskgen Pada masa ini, jika kita ingin mengembangkan pemacu C, kita hanya perlu klik kanan pada pemacu D di sebelah partition logik dan klik "Adjust. Saiz Partition" dalam menu pop timbul, seperti yang ditunjukkan dalam rajah yang ditunjukkan. Kemudian anda perlu melaraskan saiz partition pemacu D Sebagai contoh, kapasiti semasa pemacu D ialah 14.99GB, seperti yang ditunjukkan dalam rajah di bawah. Pada masa ini, kita boleh melaraskan ansuran pemacu D Sebagai contoh, jika kita ingin memperuntukkan 1.03GB kepada pemacu C, kita hanya perlu memperuntukkan 1.03GB kepada pemacu C.
 Bagaimana untuk memasukkan bios selepas memasang komputer? Bagaimana untuk memasukkan bios semasa memasang komputer?
May 07, 2024 am 09:13 AM
Bagaimana untuk memasukkan bios selepas memasang komputer? Bagaimana untuk memasukkan bios semasa memasang komputer?
May 07, 2024 am 09:13 AM
Bagaimana untuk memasukkan bios selepas memasang komputer? Sebelum memasuki BIOS, anda perlu memastikan bahawa komputer dimatikan sepenuhnya dan dimatikan. Berikut adalah beberapa cara biasa untuk memasuki BIOS: 1. Gunakan kekunci pintasan: Kebanyakan pengeluar komputer akan memaparkan mesej segera semasa permulaan memberitahu anda kekunci mana yang perlu ditekan untuk memasuki tetapan BIOS. Biasanya kekunci F2, F10, F12 atau Padam. Selepas menekan kekunci yang sesuai, anda sepatutnya dapat melihat skrin dengan maklumat tentang perkakasan komputer anda dan tetapan BIOS. 2. Gunakan butang pada papan induk: Sesetengah papan induk komputer mempunyai butang khusus untuk memasukkan tetapan BIOS. Butang ini biasanya dilabel "BIOS" atau "UEFI". Selepas menekan butang anda sepatutnya dapat melihat
 Bagaimana untuk menaik taraf sistem Win11 pada komputer lama_Tutorial tentang menaik taraf sistem Win11 pada komputer lama
May 07, 2024 pm 08:07 PM
Bagaimana untuk menaik taraf sistem Win11 pada komputer lama_Tutorial tentang menaik taraf sistem Win11 pada komputer lama
May 07, 2024 pm 08:07 PM
1. Mula-mula kita perlu memuat turun fail imej win11. 2. Letakkan imej win11 yang dimuat turun ke dalam cakera lain. 3. Kemudian kita dapati fail imej win11 di antara fail imej yang dicari. 4. Kemudian apabila kita sampai ke antara muka ini, kita pilih install.wim untuk meneruskan ke langkah seterusnya. 5. Kemudian pilih sistem Windows 11 dan klik OK untuk memulihkan fail imej. 6. Kemudian kami menunggu untuk memuat turun dan memasang dengan sabar. Selepas muat turun selesai, klik restart mengikut arahan. 7. Kemudian datang ke antara muka ini, kami memilih xiaobaiPE kedua Selepas memilih, sistem win11 akan dipasang secara automatik untuk kami Selepas pemasangan selesai, klik untuk memulakan semula komputer dengan segera mengikut arahan. 8. Akhirnya, pemasangan sistem selesai, dan kami sampai ke
 Apakah suhu yang sesuai untuk bermain komputer Apex?
May 06, 2024 am 09:31 AM
Apakah suhu yang sesuai untuk bermain komputer Apex?
May 06, 2024 am 09:31 AM
Apakah suhu yang sesuai untuk bermain komputer Apex? 80 darjah sesuai. Apabila menjalankan permainan berskala besar atau memainkan video definisi tinggi, suhu boleh mencapai kira-kira 80°C Secara amnya, ia dianggap normal untuk tidak melebihi 90°C di bawah beban tinggi. Kad grafik secara amnya merupakan perkakasan yang paling menjana haba antara perkakasan komputer Secara amnya, suhu kad grafik adalah sekitar 30 ℃-80 ℃ Disebabkan oleh sebab suhu luaran, ia adalah perkara biasa untuk kebanyakan suhu kad grafik berada di antara 50 ℃-85 ℃ dalam julat musim panas, jika anda menjalankan permainan 3D berskala besar atau memainkan video definisi tinggi untuk jangka masa yang lama, suhu maksimum mungkin mencapai kira-kira 95°C julat suhu ini akan menjejaskan hayat perkakasan komputer Tidak kira berapa tinggi suhu, anda mesti mempertimbangkan untuk mengukuhkan pelesapan haba dan membersihkan habuk Bagaimana untuk bermain dengan pemegang puncak dan komputer ? Kaedah/bacaan langkah demi langkah: 1. Gunakan berwayar atau tanpa wayar
 Apa yang anda perlu tahu semasa memasang semula sistem daripada pemacu kilat USB: Bagaimana untuk menyediakan BIOS dengan betul
May 06, 2024 pm 03:00 PM
Apa yang anda perlu tahu semasa memasang semula sistem daripada pemacu kilat USB: Bagaimana untuk menyediakan BIOS dengan betul
May 06, 2024 pm 03:00 PM
Memasang semula sistem adalah masalah yang sering dihadapi oleh ramai pengguna komputer Sama ada ia disebabkan oleh ranap sistem, keracunan atau ingin menaik taraf sistem, memasang semula sistem adalah pilihan yang baik. Walau bagaimanapun, ramai orang menghadapi pelbagai masalah semasa memasang semula sistem, seperti tidak tahu cara menyediakan BIOS, tidak tahu cara memilih cakera pemasangan yang sesuai, dsb. Hari ini, kami akan bercakap tentang beberapa perkara yang anda mesti ketahui semasa memasang semula sistem daripada pemacu kilat USB, dan mengajar anda cara menyediakan BIOS dengan betul dan berjaya menyelesaikan pemasangan semula sistem. Bahan alat: Versi sistem: Windows1020H2 Model jenama: Lenovo Xiaoxin Air14 Versi perisian: Mesin poket Pemasangan semula perisian sistem v1.0 sekali klik 1. Penyediaan 1. Sediakan cakera U dengan kapasiti tidak kurang daripada 8GB, sebaik-baiknya USB3 , jadi kelajuan akan menjadi lebih pantas
 Konfigurasi komputer lukisan 3D dan cadangan pemasangan?
May 04, 2024 am 09:34 AM
Konfigurasi komputer lukisan 3D dan cadangan pemasangan?
May 04, 2024 am 09:34 AM
Konfigurasi komputer lukisan 3D dan cadangan pemasangan? Jika digunakan untuk pemaparan 3D, keperluan konfigurasi komputer riba adalah seperti berikut: 1. Sistem pengendalian: Windows 7 (64-bit disyorkan) 2. Memori: sekurang-kurangnya 2GB (4GB dan ke atas disyorkan) 3. Kad grafik: 1G atau ke atas video memori, lebar bit 256bit atau ke atas, jenis memori video ialah DDR3 atau lebih tinggi, disyorkan untuk menggunakan kad grafik jenama NVIDIA (disyorkan menggunakan kad grafik profesional yang diperakui oleh solidworks: seperti: siri NVIDIA Quadro, siri ATI FireGL atau Siri Firepro) 4. CPU: Intel dwi-teras frekuensi tinggi 64bit, disyorkan untuk menggunakan siri i5 atau siri i7, adalah disyorkan bahawa frekuensi CPU lebih tinggi daripada 2.8GHz, di tengah




