kotak alat uStart windows8pe
Bagi orang pada masa kini, cara memasang semula sistem tidak sukar, dan terdapat banyak kaedah yang tersedia dalam talian Namun, bagi sesetengah orang baru, tidak mudah untuk memasang sistem yang boleh dipercayai, dan mudah mendapat masalah. Jadi bagaimana orang baru boleh memasang semula sistem komputer dengan lebih dipercayai dan mudah? Berikut akan mengajar anda cara memasang semula sistem yang sesuai untuk orang baru.
Kaedah/langkah:
Kaedah 1: Gunakan alat mikro-PE untuk mencipta sistem pemasangan cakera USB
Operasi khusus boleh dibahagikan kepada tiga langkah utama, iaitu mencipta cakera but - muat turun imej - masukkan sistem pemasangan PE, Langkah-langkah khusus adalah seperti berikut:
Buat cakera but:
1. Muat turun dan pasang kotak alat PE mikro ke pemacu kilat USB (proses ini akan memformat pemacu kilat USB dan denyar USB data pemacu akan dikosongkan).
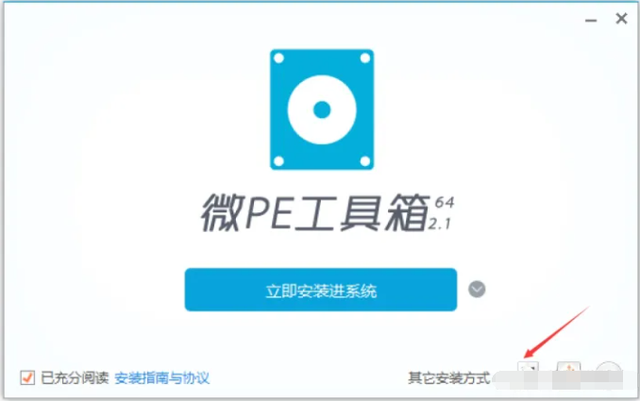
2 Pilih [exFAT] sebagai format di sini.
Penjelasan: Jenis FAT32 (satu partition tidak boleh melebihi 32G, satu fail tidak boleh melebihi 4G) exFAT, jenis NTFS (komputer dengan papan induk lama mungkin tidak mengenali pemacu kilat USB)
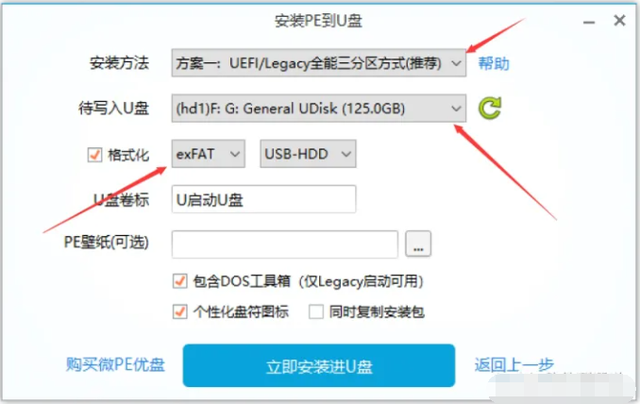
3. Tunggu untuk pemasangan untuk diselesaikan.
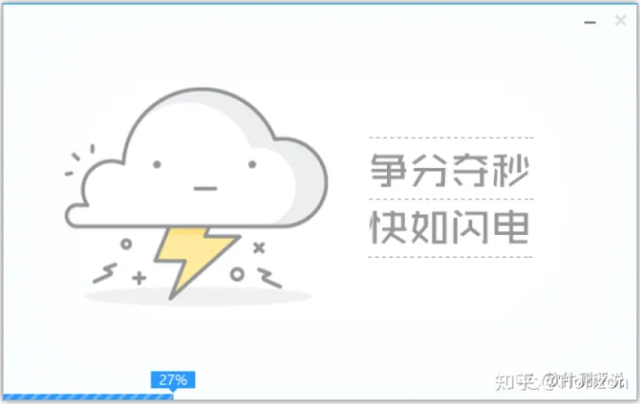
Muat turun imej sistem dan masukkan ke dalam cakera but
1 Selepas memasuki laman web MSDN, klik [Sistem Operasi] untuk memilih imej sistem untuk dipasang, dan salin dan tampal muat turun [ed2k]. kod ke dalam Thunder Download.
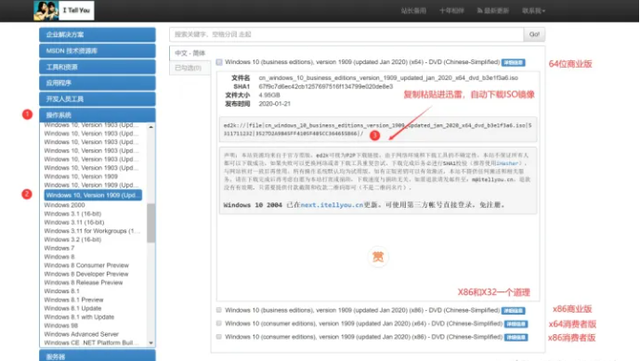
2 Letakkan fail imej ISO yang dimuat turun ke dalam [Boot USB Disk]. (Dilarang memasukkannya ke dalam cakera EFI)
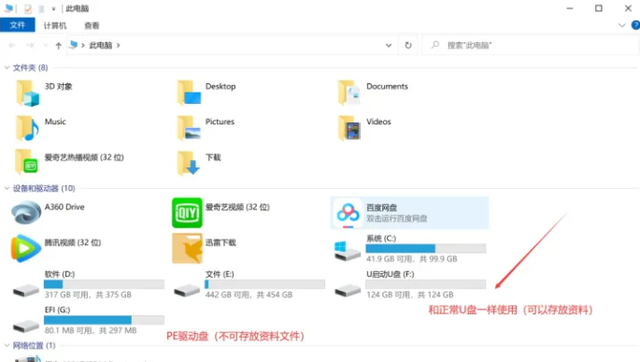
Boot ke dalam sistem PE dan pasang
1 Masukkan cakera but ke dalam komputer untuk memulakan semula, dan tetapkan cakera U untuk memasuki sistem PE sebagai item permulaan pertama. (Sebelum memasuki sistem PE, anda perlu mengetahui kekunci pintasan untuk memasuki antara muka Bios setiap motherboard)
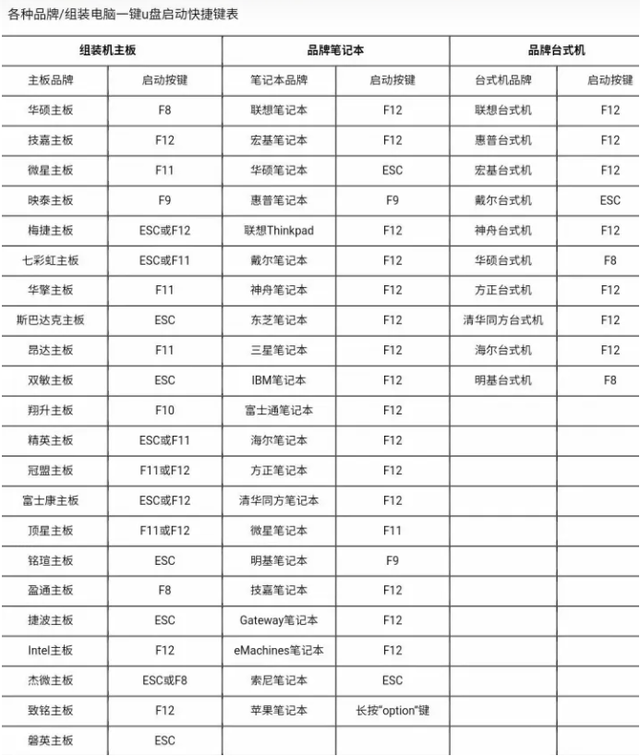
2. Kalau motherboard lama, ambil contoh notebook Dell, terus tekan [ F12] semasa but.
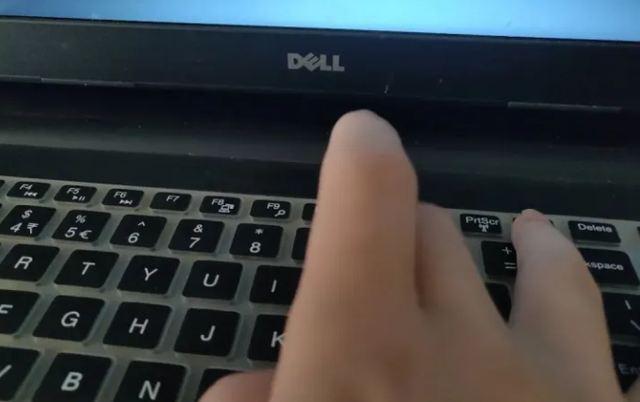
3. Tiada antara muka grafik dalam Bio buku nota lama ini adalah disyorkan untuk menggunakan Legacy sebagai but. (Kaedah partition boot yang sepadan dengan permulaan mestilah betul, jika tidak komputer tidak akan dapat mengecam cakera but USB dan tidak akan dapat memasuki antara muka PE)
Kaedah permulaan dibahagikan kepada boot Legacy dan UEFI. Pilih sahaja mengikut struktur storan data dalam rajah di bawah.

4. Klik [Enter Set up] untuk memasukkan tetapan lanjutan dan tetapkan cakera USB sebagai item permulaan pertama. (Tidak kira apa kaedah but, Secure Boot#safe mode mesti dimatikan, jika tidak cakera but tidak boleh dikenali)
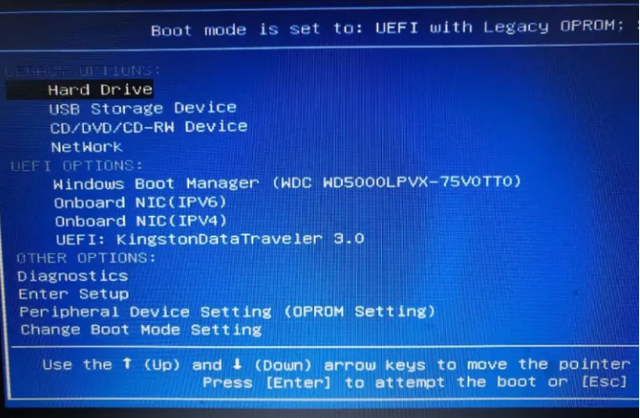
5 Selepas menetapkan pilihan untuk Bios untuk memasuki antara muka PE, tekan [F10 ] untuk menyimpan tetapan, dan kemudian tekan [ESC] 】berhenti.
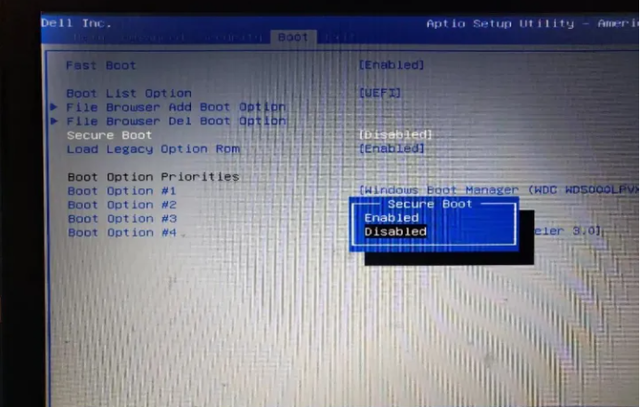
6 Dalam sistem pe, anda perlu membahagikan cakera terlebih dahulu, buka [Alat Pembahagian] pada desktop dan tetapkan pilihan biasa untuk cakera komputer C/D/E/F.

PS: Format but cakera di sini ialah format Mbr yang sepadan dengan jenis data Legacy yang dijelaskan oleh editor di atas)
7 Seterusnya ialah partition, seperti berikut:
(1) Folder pemasangan Windows#. Pilih imej sistem yang baru anda muat turun dalam pemacu denyar USB.
(2) Pemacu but #(Oleh kerana buku nota ditetapkan kepada but Legacy, jenis cakera ialah format Mbr), pilih untuk menyimpan ke pemacu [C].
Jika ia adalah but UEFI, anda perlu mencipta satu lagi partition logik (esp) kira-kira 200-300Mb.
(3) Lokasi cakera pemasangan #Ia ialah cakera pada komputer tempat imej sistem dipasang Secara amnya, lalai ialah cakera [C] (cakera sistem).
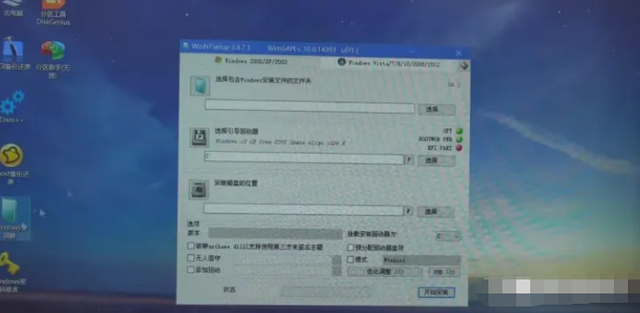
8 Jika format partition but UEFI ialah GUID, maka anda perlu mencipta partition logik (Esp) di sebelah pemacu C, iaitu kurang daripada 300M, dan kemudian simpan pemacu but ke (tempatan). cakera Z). Cuma ubah langkah (2) tadi, seperti yang ditunjukkan dalam rajah di bawah.
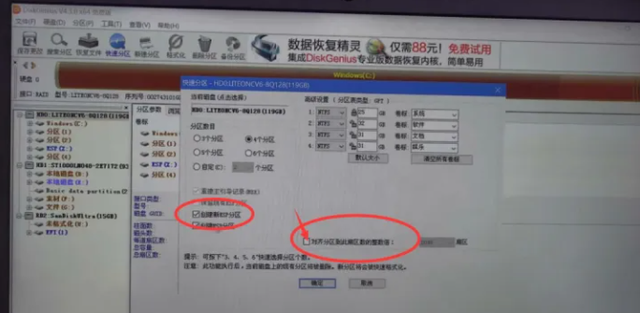
9 Jangan lupa untuk menjajarkan sektor 4k atau 2048 (dua pilihan ini secara amnya adalah lalai). PS: Ingat untuk menyemak Align Sectors, jika tidak, ia akan menyebabkan kerosakan pada cakera keras, mengurangkan hayat perkhidmatannya, dan mungkin menyebabkan kehilangan data.
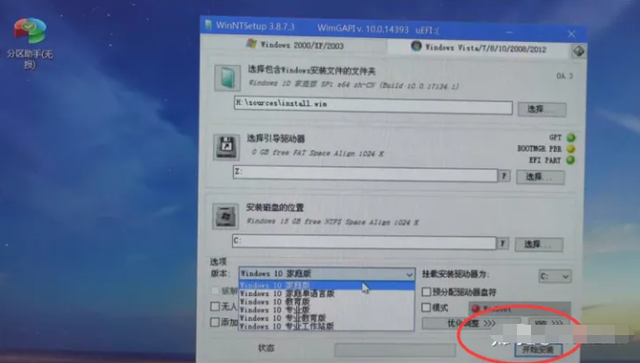
10 Pilih versi yang dipasang oleh sistem, klik [Mulakan Pemasangan], dan kemudian anda boleh memasuki sistem baharu.
Kemudian mari kita bercakap tentang cara menyediakan pemacu denyar USB boot untuk UEFI papan induk baharu Kekunci pintasan untuk memasuki antara muka BIOS adalah sama seperti langkah sebelumnya. Hanya tekan lama kekunci pintasan yang sepadan. (PS: Kerana hanya papan induk baru diganti di sini)
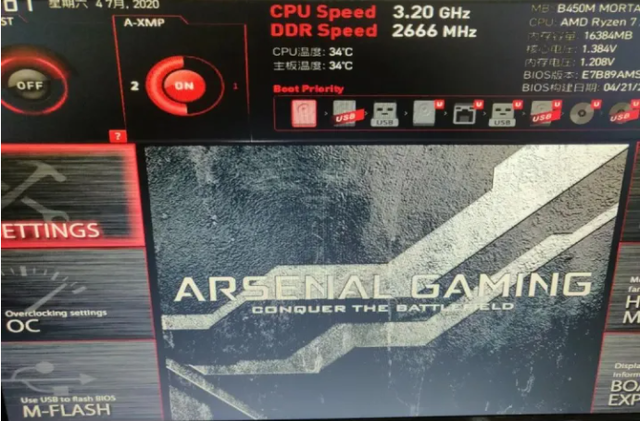
Kemudian tekan [F7] untuk memasuki tetapan lanjutan dan tetapkan pilihan boot USB #1 ke hadapan. (PS: Sistem BIOS bagi papan induk baharu biasanya menetapkan but UEFI secara lalai, dan semua menyokong antara muka grafik. Anda juga boleh menukar bahasa Inggeris kepada bahasa Cina, yang sangat intuitif)
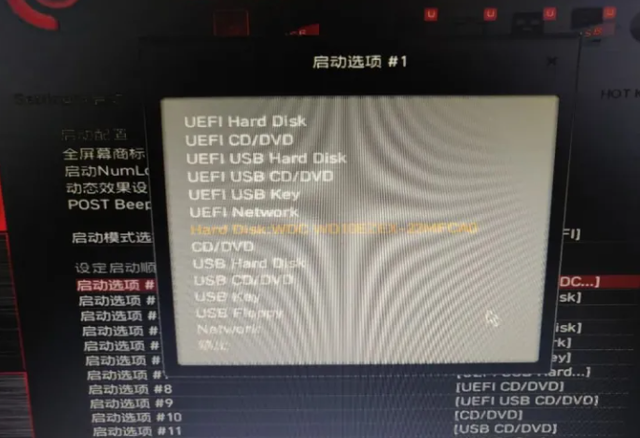
Akhirnya tekan [F10] untuk menyimpan dan keluar , (pada masa ini Anda boleh mencabut cakera U reka bentuk kalis #fool) untuk mengelakkan dimulakan semula dan memasuki antara muka BIOS sekali lagi. Kaedah memasang imej sistem ke cakera kemudian adalah serupa dengan di atas.
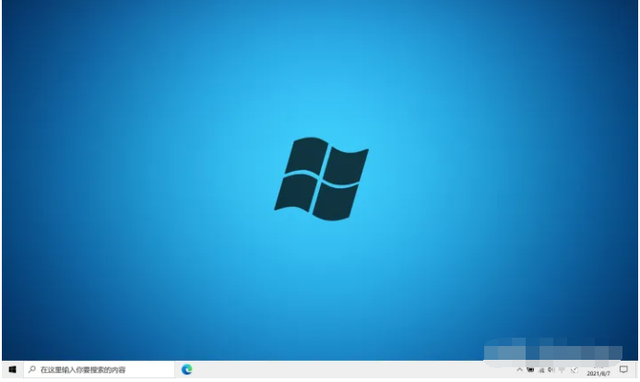
Atas ialah kandungan terperinci kotak alat uStart windows8pe. Untuk maklumat lanjut, sila ikut artikel berkaitan lain di laman web China PHP!

Alat AI Hot

Undresser.AI Undress
Apl berkuasa AI untuk mencipta foto bogel yang realistik

AI Clothes Remover
Alat AI dalam talian untuk mengeluarkan pakaian daripada foto.

Undress AI Tool
Gambar buka pakaian secara percuma

Clothoff.io
Penyingkiran pakaian AI

AI Hentai Generator
Menjana ai hentai secara percuma.

Artikel Panas

Alat panas

Notepad++7.3.1
Editor kod yang mudah digunakan dan percuma

SublimeText3 versi Cina
Versi Cina, sangat mudah digunakan

Hantar Studio 13.0.1
Persekitaran pembangunan bersepadu PHP yang berkuasa

Dreamweaver CS6
Alat pembangunan web visual

SublimeText3 versi Mac
Perisian penyuntingan kod peringkat Tuhan (SublimeText3)

Topik panas
 1377
1377
 52
52
 Cara menggunakan datetime sql
Apr 09, 2025 pm 06:09 PM
Cara menggunakan datetime sql
Apr 09, 2025 pm 06:09 PM
Jenis data DateTime digunakan untuk menyimpan maklumat tarikh dan masa ketepatan tinggi, dari 0001-01-01 00:00:00 hingga 9999-12-31 23: 59: 59.99999999, dan sintetik adalah. Fungsi penukaran zon, tetapi perlu menyedari isu -isu yang berpotensi apabila menukarkan ketepatan, pelbagai dan zon masa.
 Bolehkah saya mengambil kata laluan pangkalan data di Navicat?
Apr 08, 2025 pm 09:51 PM
Bolehkah saya mengambil kata laluan pangkalan data di Navicat?
Apr 08, 2025 pm 09:51 PM
Navicat sendiri tidak menyimpan kata laluan pangkalan data, dan hanya boleh mengambil kata laluan yang disulitkan. Penyelesaian: 1. Periksa Pengurus Kata Laluan; 2. Semak fungsi "Ingat Kata Laluan" Navicat; 3. Tetapkan semula kata laluan pangkalan data; 4. Hubungi pentadbir pangkalan data.
 Kaedah Navicat untuk melihat kata laluan pangkalan data PostgreSQL
Apr 08, 2025 pm 09:57 PM
Kaedah Navicat untuk melihat kata laluan pangkalan data PostgreSQL
Apr 08, 2025 pm 09:57 PM
Tidak mustahil untuk melihat kata laluan PostgreSQL terus dari Navicat, kerana Navicat menyimpan kata laluan yang disulitkan atas alasan keselamatan. Untuk mengesahkan kata laluan, cuba sambungkan ke pangkalan data; Untuk mengubah suai kata laluan, sila gunakan antara muka grafik PSQL atau Navicat; Untuk tujuan lain, anda perlu mengkonfigurasi parameter sambungan dalam kod untuk mengelakkan kata laluan berkod keras. Untuk meningkatkan keselamatan, disyorkan untuk menggunakan kata laluan yang kuat, pengubahsuaian berkala dan membolehkan pengesahan multi-faktor.
 Bagaimana untuk melihat kata laluan pangkalan data di Navicat untuk MariaDB?
Apr 08, 2025 pm 09:18 PM
Bagaimana untuk melihat kata laluan pangkalan data di Navicat untuk MariaDB?
Apr 08, 2025 pm 09:18 PM
Navicat untuk MariaDB tidak dapat melihat kata laluan pangkalan data secara langsung kerana kata laluan disimpan dalam bentuk yang disulitkan. Untuk memastikan keselamatan pangkalan data, terdapat tiga cara untuk menetapkan semula kata laluan anda: Tetapkan semula kata laluan anda melalui Navicat dan tetapkan kata laluan yang kompleks. Lihat fail konfigurasi (tidak disyorkan, risiko tinggi). Gunakan alat baris perintah sistem (tidak disyorkan, anda perlu mahir dalam alat baris arahan).
 Bolehkah mysql menyambung ke pelayan SQL
Apr 08, 2025 pm 05:54 PM
Bolehkah mysql menyambung ke pelayan SQL
Apr 08, 2025 pm 05:54 PM
Tidak, MySQL tidak dapat menyambung terus ke SQL Server. Tetapi anda boleh menggunakan kaedah berikut untuk melaksanakan interaksi data: Gunakan middleware: data eksport dari MySQL ke format pertengahan, dan kemudian mengimportnya ke SQL Server melalui middleware. Menggunakan Pangkalan Data Pangkalan Data: Alat perniagaan menyediakan antara muka yang lebih mesra dan ciri -ciri canggih, pada dasarnya masih dilaksanakan melalui middleware.
 Cara memadam baris yang memenuhi kriteria tertentu dalam SQL
Apr 09, 2025 pm 12:24 PM
Cara memadam baris yang memenuhi kriteria tertentu dalam SQL
Apr 09, 2025 pm 12:24 PM
Gunakan pernyataan padam untuk memadam data dari pangkalan data dan tentukan kriteria penghapusan melalui klausa WHERE. Contoh Sintaks: Padam dari table_name di mana keadaan; Nota: Sandarkan data sebelum melaksanakan operasi memadam, sahkan pernyataan dalam persekitaran ujian, gunakan klausa had untuk mengehadkan bilangan baris yang dipadam, periksa dengan teliti klausa di mana untuk mengelakkan misdeletion, dan gunakan indeks untuk mengoptimumkan kecekapan penghapusan jadual besar.
 Bolehkah mysql memadam fail binlog
Apr 08, 2025 pm 03:36 PM
Bolehkah mysql memadam fail binlog
Apr 08, 2025 pm 03:36 PM
MySQL boleh memadam binlog, tetapi berhati -hati. Perintah pembersihan boleh memadam fail binlog dengan selamat disokong atau digunakan untuk log relay. Masa penghapusan harus lebih lambat daripada masa sandaran penuh. Masa pelaksanaan perintah pembersihan dipengaruhi oleh saiz fail, dan penggunaan versi MySQL yang berbeza mungkin berbeza -beza sedikit. Alat pembersihan binlog dalam talian boleh membantu pengurusan dan penghapusan, tetapi berhati -hati apabila memilih alat.
 Bolehkah mysql dan Mariadb dipasang pada pelayan yang sama?
Apr 08, 2025 pm 05:00 PM
Bolehkah mysql dan Mariadb dipasang pada pelayan yang sama?
Apr 08, 2025 pm 05:00 PM
MySQL dan MariaDB boleh dipasang serentak pada pelayan tunggal untuk memenuhi keperluan projek yang berbeza untuk versi atau ciri pangkalan data tertentu. Butiran berikut perlu diberi perhatian kepada: nombor pelabuhan yang berbeza; direktori data yang berbeza; peruntukan sumber yang munasabah; Keserasian versi pemantauan.




