
Apakah yang perlu saya lakukan jika hanya Ethernet tidak memaparkan WLAN? Kemas kini Windows 11 telah membawa banyak ciri yang sangat baik kepada pengguna, tetapi sesetengah pengguna telah melaporkan bahawa mereka menghadapi masalah sambungan Ethernet tetapi WLAN tidak dipaparkan dalam sistem pengendalian Windows 11 Apakah yang perlu saya lakukan? Izinkan saya memperkenalkannya kepada anda di bawah.
Kaedah 1. Tetapkan semula rangkaian
1. Tekan WIN+X (atau klik kanan butang mula), dan kemudian pilih "Prompt Perintah (Pentadbir)".
2. Selepas membuka baris arahan, laksanakan arahan berikut mengikut urutan: netsh int ip reset netsh winsock reset.
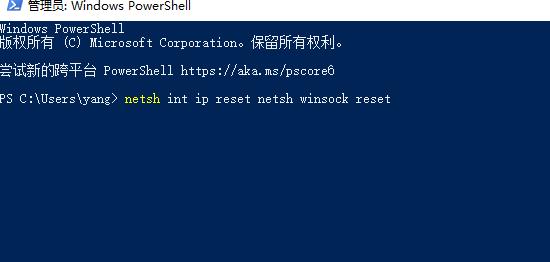
3. Selepas melaksanakan arahan, cuba lagi untuk melihat sama ada rangkaian itu normal, gunakan kaedah lain untuk menyelesaikan masalah.
Kaedah 2: Baiki pemacu kad rangkaian wayarles
1. Tekan WIN+X dan buka Pengurus Peranti.
2 Cari sama ada terdapat kad rangkaian wayarles dalam penyesuai rangkaian Jika tidak, imbas perubahan perkakasan terlebih dahulu.
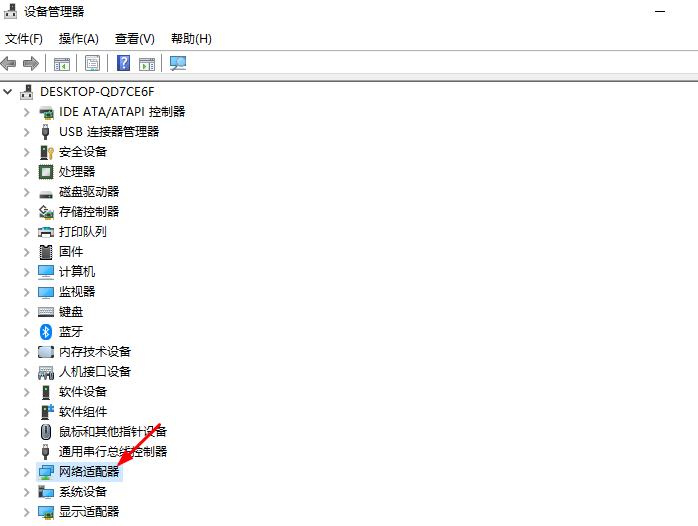
3. Cuba kemas kini pemacu peranti Nota: Akses Internet diperlukan. Jika anda tidak disambungkan ke Internet, disyorkan untuk pergi ke komputer rasmi untuk memuat turun pemacu kad rangkaian wayarles dan memasangnya secara manual.
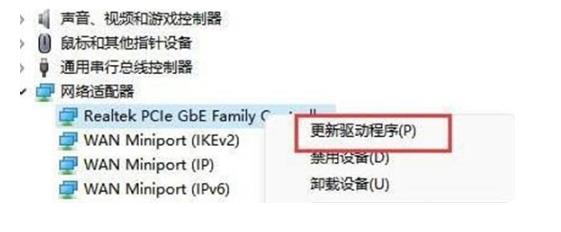
4 Biasanya selepas mengemas kini pemacu kad rangkaian wayarles, pilihan WLAN kami akan kembali.
Kaedah 3: Tetapan Perkhidmatan
1 Pertama, klik "Menu Mula" atau "Butang Cari".
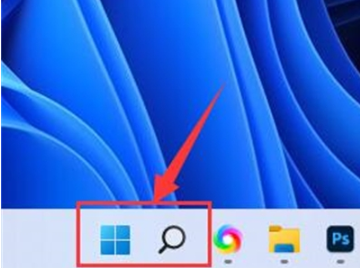
2.
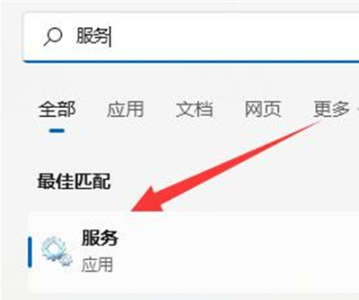
3. Dalam senarai perkhidmatan, cari perkhidmatan "WLANAutoConfig" dan klik dua kali untuk membukanya.
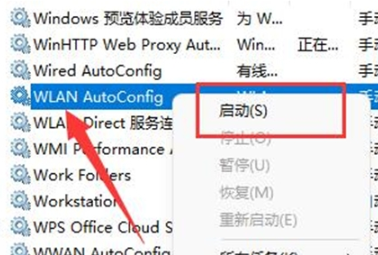
4 Tukar "Jenis Permulaan" kepada "Automatik" dan klik butang "Mula" di bawah.
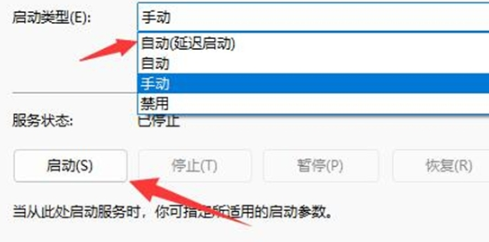
5 Akhir sekali, klik "OK" untuk menyimpan perubahan dan mulakan semula komputer, jadi anda sepatutnya dapat melihat ikon Wi-Fi.
Atas ialah kandungan terperinci Bagaimana untuk menyelesaikan masalah bahawa WLAN tidak dipaparkan pada sistem win11 tetapi hanya Ethernet?. Untuk maklumat lanjut, sila ikut artikel berkaitan lain di laman web China PHP!
 Tiada pilihan WLAN dalam win11
Tiada pilihan WLAN dalam win11
 Bagaimana untuk melangkau pengaktifan dalam talian dalam win11
Bagaimana untuk melangkau pengaktifan dalam talian dalam win11
 Win11 melangkau tutorial untuk log masuk ke akaun Microsoft
Win11 melangkau tutorial untuk log masuk ke akaun Microsoft
 Bagaimana untuk membuka panel kawalan win11
Bagaimana untuk membuka panel kawalan win11
 Pengenalan kepada kekunci pintasan tangkapan skrin dalam win11
Pengenalan kepada kekunci pintasan tangkapan skrin dalam win11
 Windows 11 pemindahan komputer saya ke tutorial desktop
Windows 11 pemindahan komputer saya ke tutorial desktop
 Penyelesaian kepada masalah yang perisian muat turun win11 tidak boleh dipasang
Penyelesaian kepada masalah yang perisian muat turun win11 tidak boleh dipasang
 Bagaimana untuk melangkau sambungan rangkaian semasa pemasangan win11
Bagaimana untuk melangkau sambungan rangkaian semasa pemasangan win11




