
editor php Baicao memperkenalkan anda kepada kaedah biasa, iaitu memasang sistem pengendalian Windows 7 dengan but dan memuatkan pemacu melalui cakera USB. Semasa memasang sistem, kadangkala pemandu tidak boleh dimuatkan secara normal. Ini boleh diselesaikan dengan menggunakan pemacu kilat USB. Menggunakan pemacu kilat USB untuk but boleh mengelakkan masalah menggunakan pemacu CD-ROM dan mempercepatkan pemasangan sistem. Yang berikut akan memperkenalkan secara terperinci langkah-langkah untuk memuatkan pemacu apabila boot Win7 daripada pemacu kilat USB untuk membantu anda berjaya menyelesaikan pemasangan sistem.
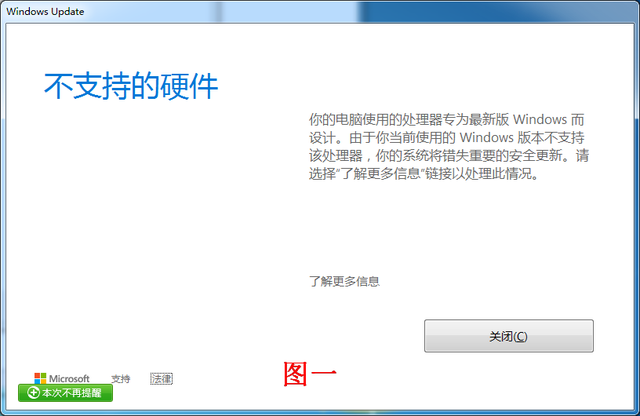
Komputer saya menjalankan sistem pengendalian Win7, dan saya menghadapi masalah semasa cuba memasang pemacu USB. Gesaan menunjukkan "Pemproses komputer direka bentuk untuk versi Windows terkini" dan memerlukan peningkatan sistem pengendalian. Tetapi sebenarnya, sistem Win7 yang menyekat pemasangan pemacu USB.
Papan kekunci sebelumnya berfungsi dengan baik, tetapi sekarang saya tidak boleh menggunakan yang baharu? Bukankah mungkin untuk memasang pemacu USB? Bagaimanakah papan kekunci sebelumnya didorong? Tiga persoalan ini bermain-main di fikiran saya.
Papan kekunci USB hadapan boleh digunakan Sudah pasti boleh menggantikan papan kekunci, tetapi pemandu perlu dimuat semula. Memandangkan sistem menghalang pemuatan automatik pemacu, fail pemacu sebenarnya sudah wujud pada komputer, tetapi sistem tidak memuatkannya. Oleh itu, kunci untuk menyelesaikan masalah adalah dengan memintas pemasangan automatik sistem dan memasang pemacu secara manual.
Buka panel kawalan, cari "Bunyi dan Peranti" dan bukanya, Rajah 2.
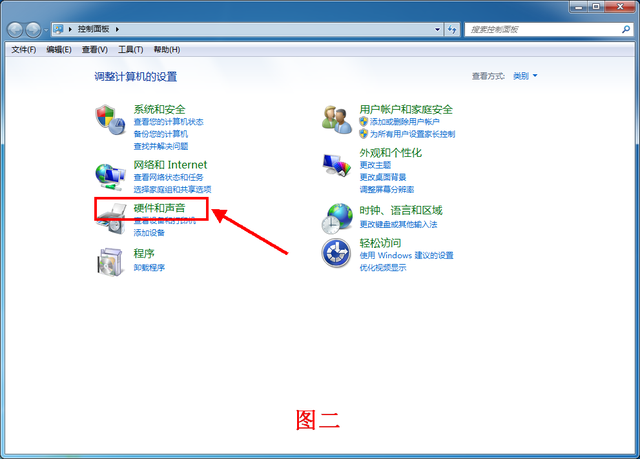
Kemudian buka "Pengurus Peranti", Rajah 3.
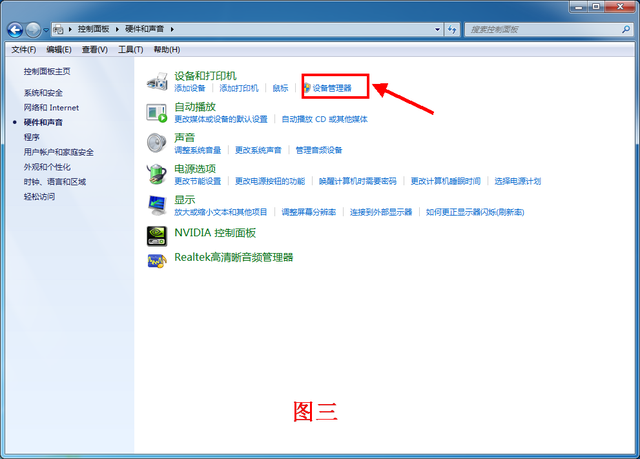
Dalam antara muka dalam Rajah 4, cari peranti USB dengan tanda seru, klik kanan tetikus dan pilih "Kemas kini Perisian Pemacu". Memandangkan saya sudah memasang pemacu yang betul, saya tidak dapat melihat tanda seru.
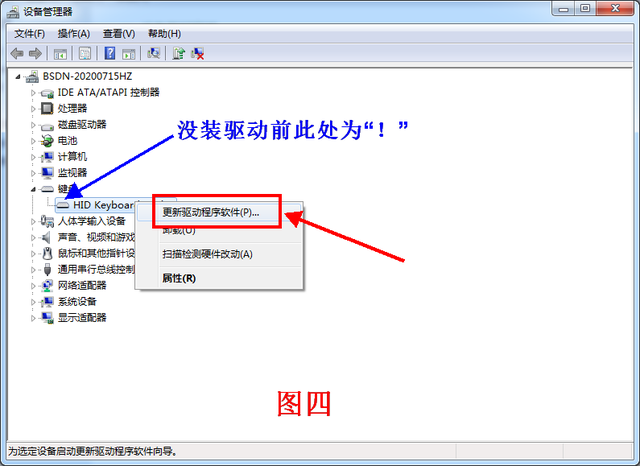
Skrin dalam Rajah 5 akan muncul, pilih pilihan di bawah "Semak imbas komputer saya untuk perisian pemacu".
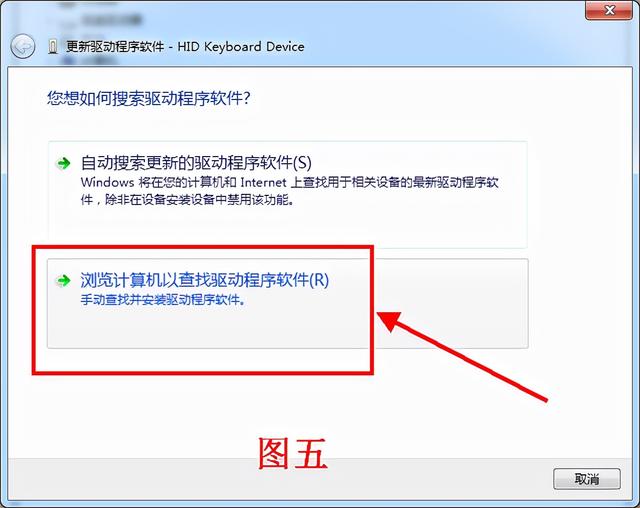
Keluar dari skrin dalam Rajah 6, klik "Browse" di sebelah kanan, pilih folder, laluan folder adalah seperti yang ditunjukkan di sebelah kiri: c:windowswinsxs, kemudian sahkan, dan kemudian klik Seterusnya.
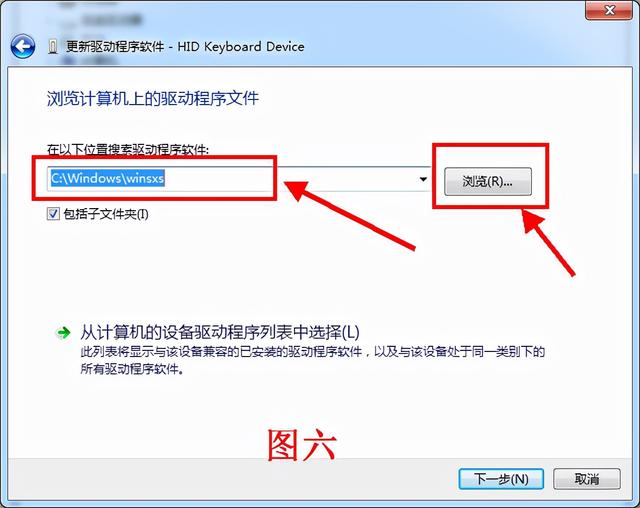
Kotak dialog amaran akan muncul pada penghujungnya, pilih untuk memasang juga untuk menyelesaikan masalah. Dengan cara ini, pemacu USB boleh berjaya dipasang dan memintas pemintasan sistem win7. Semuanya berfungsi dengan baik, siaran ini ditulis dengan papan kekunci baharu.
Atas ialah kandungan terperinci Mulakan win7 dari cakera USB untuk memuatkan pemacu. Untuk maklumat lanjut, sila ikut artikel berkaitan lain di laman web China PHP!
 Pengenalan kepada kekunci pintasan tangkapan skrin dalam sistem Windows 7
Pengenalan kepada kekunci pintasan tangkapan skrin dalam sistem Windows 7
 Penyelesaian kepada masalah yang sistem win7 tidak dapat dimulakan
Penyelesaian kepada masalah yang sistem win7 tidak dapat dimulakan
 Bagaimana untuk membaiki sistem win7 jika ia rosak dan tidak boleh boot
Bagaimana untuk membaiki sistem win7 jika ia rosak dan tidak boleh boot
 Penyelesaian kepada tiada bunyi dalam sistem win7
Penyelesaian kepada tiada bunyi dalam sistem win7
 Proses terperinci menaik taraf sistem win7 kepada sistem win10
Proses terperinci menaik taraf sistem win7 kepada sistem win10
 Proses khusus untuk menyambung ke wifi dalam sistem win7
Proses khusus untuk menyambung ke wifi dalam sistem win7
 Bagaimana untuk menyelesaikan iis tidak boleh bermula
Bagaimana untuk menyelesaikan iis tidak boleh bermula
 Berapa banyak jenis antara muka usb yang ada?
Berapa banyak jenis antara muka usb yang ada?




