 Tutorial sistem
Tutorial sistem
 Siri Windows
Siri Windows
 Bagaimana untuk memasang pemacu kad grafik win7 ke komputer Bagaimana untuk memasang pemacu kad grafik win7 ke komputer?
Bagaimana untuk memasang pemacu kad grafik win7 ke komputer Bagaimana untuk memasang pemacu kad grafik win7 ke komputer?
Bagaimana untuk memasang pemacu kad grafik win7 ke komputer Bagaimana untuk memasang pemacu kad grafik win7 ke komputer?
Editor PHP Xigua di sini untuk memperkenalkan kepada anda cara memasang pemacu kad grafik win7. Pemacu kad grafik adalah bahagian penting dalam memastikan operasi normal komputer Memasang pemacu kad grafik yang betul boleh meningkatkan prestasi grafik dan kestabilan komputer. Terdapat banyak cara untuk memasang pemacu kad grafik win7 Berikut akan memperkenalkan beberapa kaedah pemasangan yang biasa saya harap ia akan membantu anda.
Kaedah 1: Pasang pemacu daripada pakej termampat
1 Selepas menyahmampat pakej pemasangan pemacu yang dimuat turun, klik kanan pada My Computer dan pilih Pengurus Peranti.
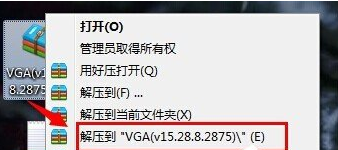
2 Cari penyesuai paparan dalam "Pengurus Peranti", kemudian klik kanan pada peranti yang muncul dan pilih Kemas Kini Pemacu.

3 Kemudian kita klik dalam tetingkap pop timbul: Semak imbas komputer saya untuk perisian pemacu.
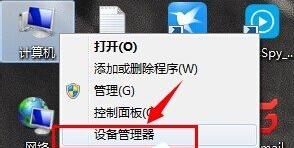
4. Akhirnya cari folder yang baru kami nyahmampat, dan akhirnya klik Seterusnya untuk mengesahkan pemasangan! Hanya tunggu sehingga pemasangan selesai.

Kaedah 2. Pemasangan perisian pemacu
1. Muat turun hayat pemandu, wizard pemandu dan perisian lain, kemudian pasang dan jalankannya untuk pemeriksaan fizikal.
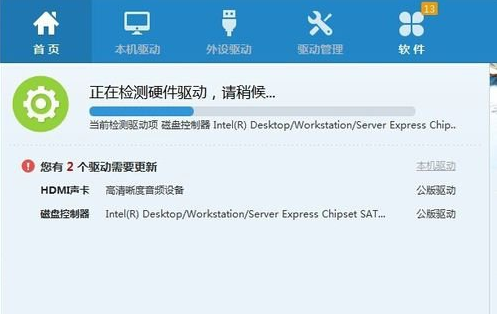
2. Selepas pemeriksaan fizikal selesai, sandarkan pemandu yang perlu dikemas kini terlebih dahulu

3. Selepas sandaran selesai, anda boleh memasang semula pemandu yang perlu dikemas kini .
Atas ialah kandungan terperinci Bagaimana untuk memasang pemacu kad grafik win7 ke komputer Bagaimana untuk memasang pemacu kad grafik win7 ke komputer?. Untuk maklumat lanjut, sila ikut artikel berkaitan lain di laman web China PHP!

Alat AI Hot

Undresser.AI Undress
Apl berkuasa AI untuk mencipta foto bogel yang realistik

AI Clothes Remover
Alat AI dalam talian untuk mengeluarkan pakaian daripada foto.

Undress AI Tool
Gambar buka pakaian secara percuma

Clothoff.io
Penyingkiran pakaian AI

AI Hentai Generator
Menjana ai hentai secara percuma.

Artikel Panas

Alat panas

Notepad++7.3.1
Editor kod yang mudah digunakan dan percuma

SublimeText3 versi Cina
Versi Cina, sangat mudah digunakan

Hantar Studio 13.0.1
Persekitaran pembangunan bersepadu PHP yang berkuasa

Dreamweaver CS6
Alat pembangunan web visual

SublimeText3 versi Mac
Perisian penyuntingan kod peringkat Tuhan (SublimeText3)

Topik panas
 1386
1386
 52
52
 Apakah yang perlu saya lakukan jika pemandu tetikus Razer tidak dapat mengenali tetikus?
May 06, 2024 pm 11:36 PM
Apakah yang perlu saya lakukan jika pemandu tetikus Razer tidak dapat mengenali tetikus?
May 06, 2024 pm 11:36 PM
Pemacu tetikus Razer yang tidak dikenali boleh diselesaikan dengan mengikut langkah berikut: semak sambungan perkakasan, kemas kini pemacu, pasang semula pemacu, semak tetapan Windows, semak konflik perisian pihak ketiga, jalankan Pemeriksa Fail Sistem (SFC) dan tetapkan semula Razer Snake Synapse. Jika masalah berterusan, perkakasan tetikus mungkin rosak, sila hubungi Sokongan Razer.
 Bagaimana untuk menyelesaikan masalah bahawa Ethernet tidak mempunyai konfigurasi IP yang sah
Apr 24, 2024 pm 02:27 PM
Bagaimana untuk menyelesaikan masalah bahawa Ethernet tidak mempunyai konfigurasi IP yang sah
Apr 24, 2024 pm 02:27 PM
Untuk menyelesaikan Ethernet tanpa isu konfigurasi IP yang sah, ikuti langkah berikut: Periksa sambungan fizikal dan gantikan kabel. Semak tetapan rangkaian anda untuk memastikan alamat IP diperoleh secara dinamik. Tetapkan semula penyesuai Ethernet. Muat semula pajakan DHCP. Kemas kini pemacu rangkaian. Jika masalah berterusan, hubungi ISP anda.
 Bolehkah sebarang kad grafik dipasang pada papan induk?
Apr 29, 2024 am 09:16 AM
Bolehkah sebarang kad grafik dipasang pada papan induk?
Apr 29, 2024 am 09:16 AM
Adakah semua papan induk sesuai untuk memasang mana-mana kad grafik bebas? kad grafik 2060 Jika bekalan kuasa dilengkapi dengan bekalan kuasa 200W, ia akan menjadi lebih selesa untuk mengkonfigurasi sekurang-kurangnya bekalan kuasa 600W. Konfigurasi ini ialah pemproses 4-teras CPUnya tidak begitu rendah, tetapi kad grafik hanya dilengkapi dengan 9500GT Ini jelas merupakan gabungan kad grafik yang tidak munasabah. Selagi anda menaik taraf kad grafik, prestasi komputer anda akan bertambah baik. Dalam kes antara muka yang sepadan, semua papan induk dilengkapi dengan mana-mana kad grafik bebas, tidak. Bolehkah kad grafik saya dipasang pada papan induk selepas saya membelinya?
 Adakah mungkin untuk mengakses Internet dengan memasang kabel rangkaian terus ke dalam komputer?
Apr 25, 2024 am 08:30 AM
Adakah mungkin untuk mengakses Internet dengan memasang kabel rangkaian terus ke dalam komputer?
Apr 25, 2024 am 08:30 AM
Adakah mungkin untuk mengakses Internet dengan memasang kabel rangkaian terus ke dalam komputer? Jika ia adalah desktop, ia tidak boleh digunakan secara langsung Anda perlu membuka pusat perkongsian rangkaian komputer, cari antara muka penyesuai, dan klik pada sifat kad Ethernet. Kemudian buka tetapan, klik pilihan "Konfigurasi", pilih "Lanjutan" dan cari kelajuan sambungan dan mod dupleks. Akhir sekali, tukar "Pengesanan Automatik" kepada "10M Dupleks" atau "10M Half-Duplex", dan klik untuk mengesahkan bahawa terdapat penghala Sambungkan komputer ke penghala dengan kabel rangkaian untuk mengakses Internet sambungkan antara muka LAN komputer dan penghala Selepas sambungan selesai, anda boleh mengakses Internet secara normal Internet selagi semua pemacu perkakasan dipasang, termasuk pemacu kad rangkaian, Jadi
 Menyelesaikan masalah tidak dapat mengakses Internet walaupun jalur lebar disambungkan (penyelesaian masalah)
May 05, 2024 pm 06:01 PM
Menyelesaikan masalah tidak dapat mengakses Internet walaupun jalur lebar disambungkan (penyelesaian masalah)
May 05, 2024 pm 06:01 PM
Internet telah menjadi sebahagian daripada kehidupan manusia pada zaman maklumat hari ini. Tetapi kami tidak boleh mendapatkan dalam talian, dan kadang-kadang kami menghadapi beberapa masalah, contohnya, jalur lebar sudah disambungkan. Dan mengambil langkah penyelesaian yang sepadan, kita perlu menyelesaikan masalah langkah demi langkah untuk memulihkan sambungan rangkaian dalam kes ini. Sahkan status sambungan peranti: Sama ada telefon mudah alih dan peranti lain telah disambungkan dengan betul ke rangkaian jalur lebar, periksa komputer untuk memastikan rangkaian wayarles atau sambungan rangkaian berwayar adalah normal. 2. Mulakan semula peranti jalur lebar: Tetapkan semula peranti dan sediakan semula sambungan, tunggu beberapa minit dan kemudian hidupkannya semula Cuba matikan penghala jalur lebar atau modem. 3. Semak nombor akaun jalur lebar dan kata laluan: Untuk mengelakkan tidak dapat mengakses Internet kerana akaun atau kata laluan yang salah, pastikan nombor akaun jalur lebar dan kata laluan yang dimasukkan adalah betul. 4. Semak D
 Rangkaian perkongsian USB telefon mudah alih Huawei ke komputer
May 08, 2024 am 08:25 AM
Rangkaian perkongsian USB telefon mudah alih Huawei ke komputer
May 08, 2024 am 08:25 AM
Cara menyambungkan telefon Huawei ke komputer melalui USB untuk mengakses Internet Mula-mula, kami membuka tetapan telefon dan mencari "HDB". Kemudian kami klik untuk membuka "Perkongsian Rangkaian Mudah Alih" dalam Lagi. Kemudian kita boleh klik untuk membuka "Rangkaian Perkongsian USB" dalam tetingkap pop timbul. Ringkasan Pertama, sambungkan telefon bimbit Huawei ke komputer melalui kabel data. Buka "Tetapan" pada telefon anda dan masukkan antara muka tetapan Klik "Hotspot Peribadi", pilih "Penambatan USB, dan klik butang suis di belakangnya untuk menghidupkannya. Mula-mula klik "Tetapan Mengenai Telefon", dan kemudian klik "Nombor Versi. " 7 kali berturut-turut. Anda akan digesa untuk memasuki mod pembangun. Kemudian kembali ke senarai "Tetapan", "Pilihan Pembangun" akan muncul, kemudian klik untuk memasuki "Pilihan Pembangun", hidupkan suis "Penyahpepijatan USB", dan klik
 Apa yang perlu dilakukan jika bluetooth win11 tidak boleh digunakan_win11 bluetooth tidak boleh disambungkan cara menanganinya
May 08, 2024 am 10:37 AM
Apa yang perlu dilakukan jika bluetooth win11 tidak boleh digunakan_win11 bluetooth tidak boleh disambungkan cara menanganinya
May 08, 2024 am 10:37 AM
1. Mula-mula, kami klik butang carian dalam bar tugas di bawah, cari dan masukkan [Pengurus Peranti]. 2. Kemudian cari peranti Bluetooth kami dalam pengurus peranti, klik kanan untuk memilihnya dan klik [Kemas Kini Pemacu]. 3. Jika peranti Bluetooth tidak boleh ditemui dalam pengurus peranti, maka kami boleh memuat turun Master Lu dan mengemas kini pemacu di dalamnya. Kaedah 2: 1. Mula-mula, kita masukkan [Tetapan] melalui menu mula. 2. Cari peranti [peranti] dalam antara muka tetapan. 3. Kemudian klik pilihan [Bluetooth], dan kemudian tetapkan suis di bawah kepada [Hidup].
 Bagaimana untuk menyambungkan Redmi Note13RPro ke komputer?
May 09, 2024 pm 06:52 PM
Bagaimana untuk menyambungkan Redmi Note13RPro ke komputer?
May 09, 2024 pm 06:52 PM
Redmi Note13RPro adalah telefon bimbit yang sangat popular baru-baru ini, ramai pengguna telah membeli telefon ini untuk kali pertama, jadi mereka tidak tahu bagaimana untuk menyambungkan Redmi Note13RPro ke komputer editor di sini untuk menerangkan kepada anda Pengenalan tutorial terperinci disediakan. Bagaimana untuk menyambungkan Redmi Note13RPro ke komputer? 1. Gunakan kabel data USB untuk menyambungkan telefon Redmi ke antara muka USB komputer. 2. Buka tetapan telefon, klik Pilihan dan hidupkan penyahpepijatan USB. 3. Buka pengurus peranti pada komputer anda dan cari pilihan peranti mudah alih. 4. Klik kanan peranti mudah alih, pilih Kemas Kini Pemacu, dan kemudian pilih Cari pemacu yang dikemas kini secara automatik. 5. Jika komputer tidak mencari pemandu secara automatik,



