
Langkah pertama: Salin imej sistem GHOST WIN7 (ISO atau GHO) ke pemacu kilat USB
1. Buka pemacu kilat USB dan masukkan folder "GHO". Salin imej GHOST WIN7 ISO/GHO yang dimuat turun ke direktori ini. Memandangkan fail ISO/GHO biasanya agak besar, anda mungkin perlu menunggu 1 hingga 10 minit.
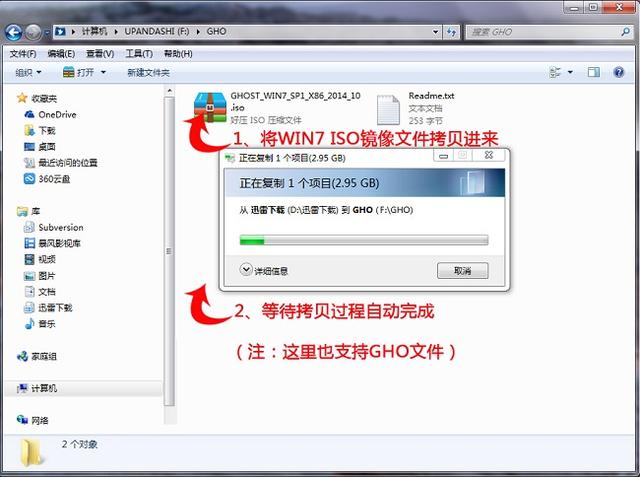
Pengarang menggunakan GHOST_WIN7_SP1_X86_2014_10.iso sebagai contoh.
Langkah 2: Mulakan semula komputer, mulakan pemacu kilat USB melalui kekunci pintasan untuk memasuki induk pemasangan USB
Apabila komputer dimulakan, anda biasanya perlu menekan kekunci pintasan untuk memasuki menu permulaan, yang paling biasa ialah kekunci F12, yang mungkin berbeza untuk kekunci pintasan model yang berbeza, sila rujuk senarai kunci permulaan di bawah untuk butiran. Selepas memasuki menu but, beberapa pilihan akan dipaparkan. Kita perlu menggunakan kekunci anak panah atas dan bawah "↑↓" untuk memilih cakera U, dan kemudian tekan kekunci Enter untuk memasuki antara muka utama U Disk Installation Master. (Biasanya salah satu pilihan akan memaparkan nama Inggeris yang berkaitan dengan USB atau jenama pemacu kilat USB anda, iaitu pemacu kilat USB kami!) Berikut adalah senarai kekunci pintasan untuk pelbagai jenama papan induk untuk memasuki pemasangan pemacu kilat USB induk dengan satu klik, anda boleh menemuinya di bawah Jenama papan induk anda yang sepadan, dan kemudian cari kekunci pintas untuk papan induk tersebut untuk memulakan induk pemasangan USB dengan satu klik. . Acer F12 HP F12 MSI F11 Asus ESC Acer F12 Biostar F9 HP F9 Dell ESC Meijie ESC atau F12 Lenovo Thinkpad F12 Shenzhou F12 ESC berwarna-warni atau F11 Dell F12 Asus F8 ASRock F11 Shenzhou F12 Pengasas F12 Spartak ESC Toshiba F1fang F1 Samsung F1 F1 Haier F12 Dwi-sensitif ESCIBMF12 BenQ F8 ASL F10 Fujitsu F12 Elite ESC atau F11 Haier F12 Guanmeng F11 atau F12 Pengasas F12 Foxconn ESC atau F12 Tsinghua Tongfang F12 Topstar F11 atau F12 MSI F11 Mingby9 ESC ESC Benua FCG 12 eMachines F12 Nota: Untuk model lain, sila cuba atau rujuk kekunci pintas permulaan biasa bagi jenama di atas

Langkah 3: Masukkan sistem PE dan laksanakan "U Disk Master One-click Installation" untuk memasang WIN7
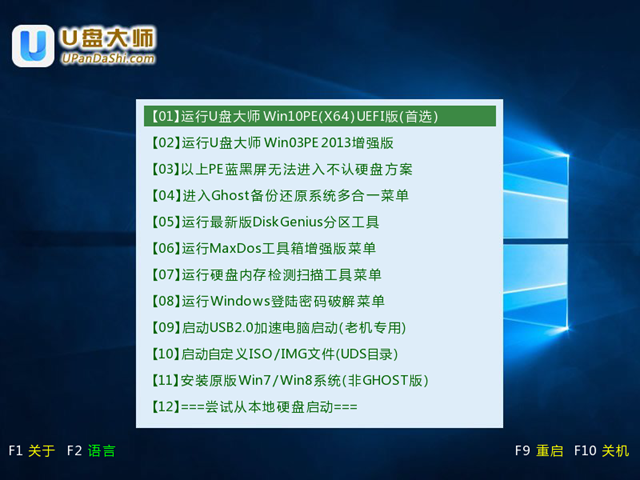

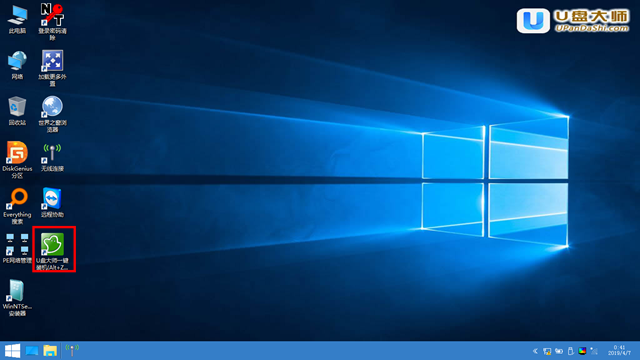
5 Jika formatnya ialah GHO, sila langkau langkah ini Dalam antara muka tetingkap timbul, klik dengan tetikus untuk memilih fail WIN7.GHO. Selepas memilih, klik butang "OK".
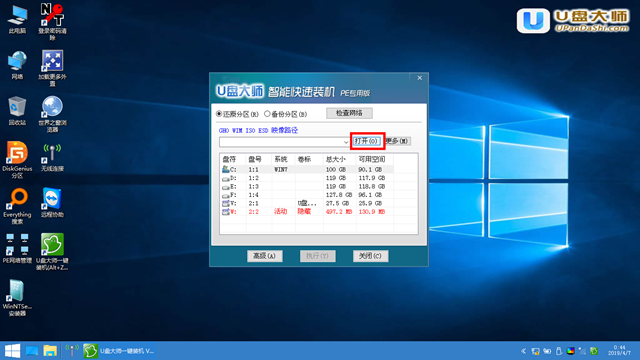
6. Pilih partition yang hendak dipulihkan, biasanya lalai ialah C: drive, dan kemudian klik "OK".
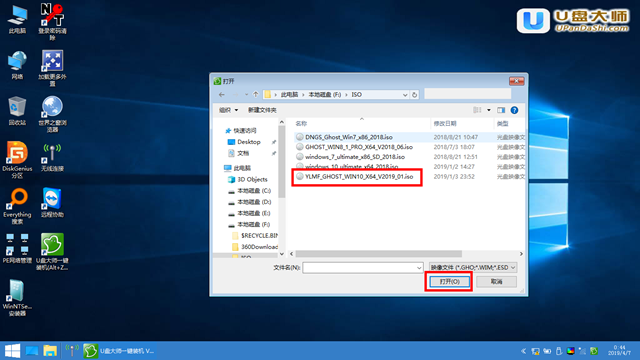
7 Sebelum mula memulihkan sistem, perisian akan muncul semula untuk mengesahkan sama ada anda ingin meneruskan operasi Selepas mengesahkan bahawa ia betul, klik butang "Ya".
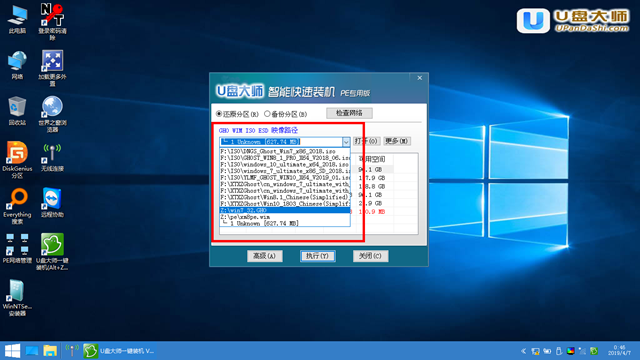
8 Pada masa ini, antara muka pemulihan sistem Ghost akan muncul secara automatik. Kami menunggu dengan sabar untuk pemulihan Ghost untuk memasang sistem WIN7 secara automatik.
9 Selepas pemulihan selesai, cabut cakera USB dan pasang sistem Windows secara automatik Untuk lebih banyak masalah komputer dan rangkaian, sila beri perhatian kepada "Brother Subei
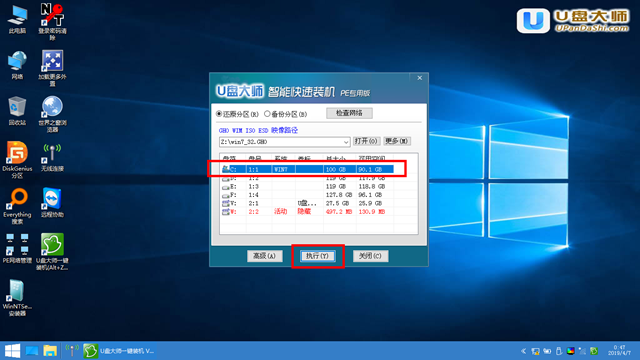
".
Atas ialah kandungan terperinci mesin pemasangan cakera ghou. Untuk maklumat lanjut, sila ikut artikel berkaitan lain di laman web China PHP!
 suis bluetooth win10 tiada
suis bluetooth win10 tiada
 Mengapakah semua ikon di penjuru kanan sebelah bawah win10 muncul?
Mengapakah semua ikon di penjuru kanan sebelah bawah win10 muncul?
 Perbezaan antara tidur win10 dan hibernasi
Perbezaan antara tidur win10 dan hibernasi
 Apa yang perlu dilakukan jika sistem pemasangan tidak dapat mencari cakera keras
Apa yang perlu dilakukan jika sistem pemasangan tidak dapat mencari cakera keras
 Win10 menjeda kemas kini
Win10 menjeda kemas kini
 Perkara yang perlu dilakukan jika suis Bluetooth tiada dalam Windows 10
Perkara yang perlu dilakukan jika suis Bluetooth tiada dalam Windows 10
 win10 menyambung ke pencetak kongsi
win10 menyambung ke pencetak kongsi
 Bersihkan sampah dalam win10
Bersihkan sampah dalam win10




