Bios Lenovo tidak boleh boot daripada cakera USB
Editor PHP Yuzi akan memperkenalkan kepada anda masalah bahawa bios komputer Lenovo tidak boleh memulakan cakera USB. Apabila menggunakan komputer Lenovo, kadangkala kita menghadapi situasi di mana ia tidak boleh dibut melalui pemacu kilat USB, yang membawa kesulitan kepada kerja dan kehidupan kita. Tetapi, jangan risau, terdapat beberapa perkara mudah yang boleh kami lakukan untuk menyelesaikan masalah ini. Seterusnya, kami akan menerangkan secara terperinci sebab-sebab mengapa bios komputer Lenovo tidak boleh boot pemacu kilat USB dan penyelesaiannya. Mari lihat!
1: Apabila anda menghidupkan mesin Lenovo, anda biasanya menekan F12 untuk memasukkan bios Apabila memasuki bios, kami menggunakan kursor untuk beralih ke pilihan Keselamatan, yang bermaksud keselamatan. Kemudian gunakan kekunci anak panah untuk mengalihkan kursor ke pilihan Boot Keselamatan, yang bermaksud but selamat. Kemudian tekan kekunci Enter pada papan kekunci anda. 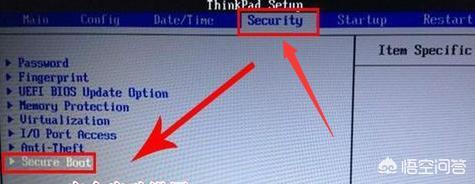
2: Kemudian pilih pilihan Boot Selamat, tekan kekunci Enter pada papan kekunci, kemudian pilih Dilumpuhkan untuk menutup item ini, dan tekan kekunci Enter pada papan kekunci 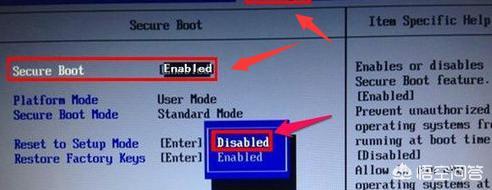
3: Kemudian pilih pilihan Permulaan sekali lagi, pertama Pilih pilihan UEFI/Legacy Boot di dalam, yang bermaksud UEFI baharu dan kaedah but tradisional Kini ia menunjukkan mod UEFI tunggal UEFI Kami memilih mod keserasian pada masa ini, yang bermaksud ia serasi dengan BIOS tradisional mod, jadi tekan Enter untuk masuk dan pilih Kedua-duanya Ini disahkan dengan menekan kekunci Enter pada papan kekunci. 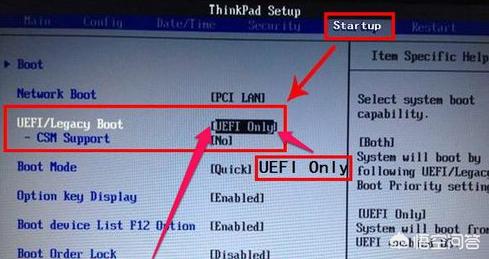
4: Kemudian pilih pilihan UEFI/Legacy Boot Priority untuk masuk, kemudian tekan Enter untuk memilih pilihan Legacy First, yang bermaksud bahawa mod but tradisional disenaraikan dahulu, dan kemudian tekan kekunci Enter pada papan kekunci. Sahkan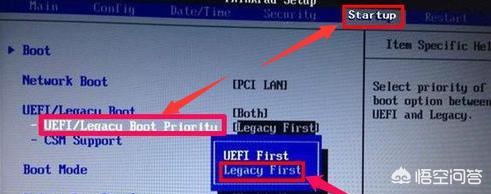
Mula-mula, mulakan semula komputer dan tekan kekunci F12 untuk memasukkan pilihan permulaan. Kemudian, pilih peranti but dalam pilihan BOOT dan tekan kekunci Enter untuk mengesahkan pemilihan. Sila ambil perhatian bahawa sesetengah komputer mungkin mempunyai kunci F12 yang dilumpuhkan, jadi anda perlu mendayakannya dalam tetapan BIOS. Selepas memastikan kekunci F12 ditetapkan untuk didayakan, simpan tetapan dan mulakan semula komputer.
Selepas menetapkan pilihan permulaan, pilih pilihan permulaan cakera USB, biasanya USB HDD SanDisk Cruzer Edge. Kemudian gunakan kekunci tambah dan tolak papan kekunci anda untuk mengalihkan pilihan ke atas dan tekan Enter untuk mengesahkan. Sila ambil perhatian bahawa bergantung pada versi dan model BIOS komputer, pilihan yang dipaparkan mungkin berbeza. Jika anda ingin but dari pemacu kilat USB, pilih sahaja pilihan USB-HDD. Jika anda ingin but dari cakera, pilih pilihan ATAPI CD0 HL-DT-ST DVDRAM GU70M. Jika anda ingin kembali ke but cakera keras, pilih pilihan ATA HDD0 HGST HT3541010A9E600. Sekali lagi, gunakan kekunci tambah dan tolak untuk mengalihkannya ke atas dan tekan Enter untuk mengesahkan.
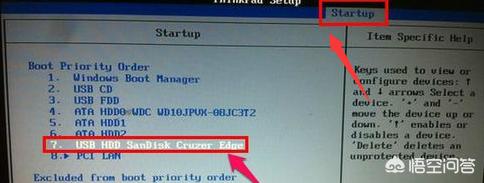
7: Kemudian tekan F10 untuk menyimpan dan keluar dari komputer untuk memasukkan cakera U atau CD untuk memasang sistem.
Selain itu, sedikit lagi maklumat perlu ditambah. Pada sesetengah komputer, anda menekan kekunci DEL untuk memasuki BIOS, manakala pada komputer lain anda menekan kekunci F12. Selepas memasuki BIOS, cari pilihan "Mulakan Semula" dan tukar "OS Optimized Defaults" (iaitu tetapan lalai untuk pengoptimuman sistem pengendalian) kepada "Disabled" untuk mematikan fungsi ini. Seterusnya, masukkan pilihan "Startup", tetapkan "UEFI/Legacy Boot" kepada "Legacy First", dan kemudian tekan kekunci F10 untuk menyimpan tetapan. Selepas keluar dari BIOS, anda boleh menggunakan cakera but USB untuk memulakan komputer.
Masalahnya ialah mod cakera keras, kerana sesetengah sistem lama, termasuk sebahagian besar sistem XP, tidak mempunyai pemacu SATA dalam sistem mereka, jadi apabila memasang sistem dengan Ghost atau PE lama (PE lama juga Jika tiada pemacu SATA (kebanyakan PE baharu mempunyai pemacu SATA), cakera keras tidak akan ditemui Masalah umum ialah tetapan mod cakera keras dalam BIOS tidak betul. Untuk menetapkan mod cakera keras dengan betul, mula-mula masukkan item Konfigurasi dan tukar modnya daripada AHCI kepada Serasi (mod keserasian), supaya cakera keras boleh dipaparkan dalam PE. Selepas memasang sistem, tukar semula kepada AHCI Mengapa anda perlu menukar semula kerana mod cakera keras AHCI mempunyai prestasi yang lebih baik dan kelajuan yang lebih pantas.
Saya harap jawapan saya berguna untuk anda!
Atas ialah kandungan terperinci Bios Lenovo tidak boleh boot daripada cakera USB. Untuk maklumat lanjut, sila ikut artikel berkaitan lain di laman web China PHP!

Alat AI Hot

Undresser.AI Undress
Apl berkuasa AI untuk mencipta foto bogel yang realistik

AI Clothes Remover
Alat AI dalam talian untuk mengeluarkan pakaian daripada foto.

Undress AI Tool
Gambar buka pakaian secara percuma

Clothoff.io
Penyingkiran pakaian AI

AI Hentai Generator
Menjana ai hentai secara percuma.

Artikel Panas

Alat panas

Notepad++7.3.1
Editor kod yang mudah digunakan dan percuma

SublimeText3 versi Cina
Versi Cina, sangat mudah digunakan

Hantar Studio 13.0.1
Persekitaran pembangunan bersepadu PHP yang berkuasa

Dreamweaver CS6
Alat pembangunan web visual

SublimeText3 versi Mac
Perisian penyuntingan kod peringkat Tuhan (SublimeText3)

Topik panas
 1377
1377
 52
52
 Ventoy tetapan but selamat ButSecure
Jun 18, 2024 pm 09:00 PM
Ventoy tetapan but selamat ButSecure
Jun 18, 2024 pm 09:00 PM
Ventoy ialah alat but USB yang boleh terus boot ISO/WIM/IMG/VHD(x)/EFI dan jenis fail lain dalam pemacu kilat USB Ia sangat mudah digunakan. Komputer riba mempunyai but selamat dihidupkan secara lalai Jika ia tidak dimatikan atau tidak boleh dimatikan, ia tidak boleh dibut dari peranti USB Ventoy juga menyokong but selamat Prinsipnya adalah untuk menyuntik sijil pemasangan GRUB. Selagi komputer anda Selepas disuntik sekali, mana-mana cakera USB PE yang dibut berdasarkan grub boleh lulus. Perihalan rasmi Ventoy ialah imej GIF Kelajuan main balik adalah terlalu pantas dan anda mungkin tidak dapat mengingatinya. Saya telah membahagikan imej GIF kepada beberapa bahagian untuk menjadikannya lebih mudah difahami. But selamat Ventoy mempunyai EnrollKey dan Enro
 Komputer riba Acer melumpuhkan but selamat dan mengalih keluar kata laluan dalam Bios
Jun 19, 2024 am 06:49 AM
Komputer riba Acer melumpuhkan but selamat dan mengalih keluar kata laluan dalam Bios
Jun 19, 2024 am 06:49 AM
Saya membaiki komputer riba Acer dan terpaksa mematikan but selamat apabila memasuki PE. Saya merekodkan cara mematikan but selamat dan mengeluarkan kata laluan dari Bios. Hidupkan komputer dan apabila skrin tidak dihidupkan, terus tekan kekunci F2 untuk masuk ke BIOS. Pada komputer riba Acer, matikan Boot Selamat dan tekan menu di atas kekunci anak panah untuk beralih ke Boot Jika SecureBoot berwarna kelabu dan tidak boleh diklik, tukar ke halaman Keselamatan, pilih SetSupervisorPassword dan tekan Enter untuk menetapkan kata laluan. Kemudian tukar kepada Boot, SecureBoot boleh memilih Disabled, dan tekan F10 untuk menyimpan. Ubah suai dan kosongkan kata laluan BIOS pada buku nota Acer anda Tukar ke menu Keselamatan dan pilih SetSupervisorPasswo.
 Pusat pembelajaran dan hiburan serba boleh - pengalaman praktikal Lenovo Xiaoxin Pad Pro 12.7 Comfort Edition baharu
Aug 05, 2024 pm 04:28 PM
Pusat pembelajaran dan hiburan serba boleh - pengalaman praktikal Lenovo Xiaoxin Pad Pro 12.7 Comfort Edition baharu
Aug 05, 2024 pm 04:28 PM
Terima kasih kepada netizen Nobilta kerana menghantar petunjuk! Hari ini, dengan perkembangan pesat perkakasan pintar, apabila kita berfikir tentang mengutamakan produktiviti, buku nota mesti menjadi topik yang tidak boleh dielakkan. Walau bagaimanapun, apabila prestasi seni bina Arm menjadi semakin hebat, tablet antara telefon mudah alih dan komputer riba secara beransur-ansur menjadi salah satu pilihan produktiviti untuk lebih ramai orang. Sebagai sebuah gergasi lama, Lenovo sudah pasti menempati kedudukan dominan dalam bidang PC Bolehkah tablet Lenovo yang baru dilancarkan Xiaoxin PadPro 2025 memikul "kemuliaan abang" dan menjadi bahagian penting dalam ekologi Lenovo dan berfungsi sebagai "pelajar. party"?", alat produktiviti untuk "menewaskan pekerja"? Mari kita rasainya bersama. Membuka Kotak & Penampilan: Kali ini saya menerima Lenovo Xiaoxin PadPro 12.7 (generasi kedua) Edisi Keselesaan +
 Rangkaian perkongsian USB telefon mudah alih Huawei ke komputer
May 08, 2024 am 08:25 AM
Rangkaian perkongsian USB telefon mudah alih Huawei ke komputer
May 08, 2024 am 08:25 AM
Cara menyambungkan telefon Huawei ke komputer melalui USB untuk mengakses Internet Mula-mula, kami membuka tetapan telefon dan mencari "HDB". Kemudian kami klik untuk membuka "Perkongsian Rangkaian Mudah Alih" dalam Lagi. Kemudian kita boleh klik untuk membuka "Rangkaian Perkongsian USB" dalam tetingkap pop timbul. Ringkasan Pertama, sambungkan telefon bimbit Huawei ke komputer melalui kabel data. Buka "Tetapan" pada telefon anda dan masukkan antara muka tetapan Klik "Hotspot Peribadi", pilih "Penambatan USB, dan klik butang suis di belakangnya untuk menghidupkannya. Mula-mula klik "Tetapan Mengenai Telefon", dan kemudian klik "Nombor Versi. " 7 kali berturut-turut. Anda akan digesa untuk memasuki mod pembangun. Kemudian kembali ke senarai "Tetapan", "Pilihan Pembangun" akan muncul, kemudian klik untuk memasuki "Pilihan Pembangun", hidupkan suis "Penyahpepijatan USB", dan klik
 Sistem telah menyiarkan dalam mod selamat papan induk ASUS
Jun 19, 2024 am 07:35 AM
Sistem telah menyiarkan dalam mod selamat papan induk ASUS
Jun 19, 2024 am 07:35 AM
Selepas komputer dihidupkan, ia menggesa Thesystem telah menyiarkannya dalam mod selamat Anda boleh menetapkannya dalam BIOS untuk mengabaikan ralat F1 Walaupun ia tidak menggesa, ia terus memasuki BIOS apabila ia dihidupkan setiap kali ia dihidupkan Kemudian anda perlu memulakan semula BIOS, dan kemudian keluar dari BIOS untuk memasuki sistem. thesystemhaspostedinsafemode=Sistem berada dalam mod selamat. Masalah ini agak biasa pada papan induk ASUS Selagi anda mematikan XMP memori dan melaraskan frekuensi memori kembali kepada normal, anda boleh boot secara normal tanpa ralat mod selamat yang sistem telah dikemas kini.
 Logo but papan induk MSI
May 08, 2024 pm 02:20 PM
Logo but papan induk MSI
May 08, 2024 pm 02:20 PM
Cara membatalkan ikon papan induk MSI semasa but 1. Tekan kekunci DEL semasa but untuk masuk ke BIOS. Secara amnya, dalam item "Ciri Terperinci", anda boleh menemui perkataan skrin LOGO papan induk MSI. Pilih DIHIDAPKAN, simpan dan keluar. Tidak akan ada lagi skrin LOGO papan induk MSI ini apabila anda menghidupkan komputer pada masa hadapan. Papan induk MSI merujuk kepada jenama papan induk yang dibangunkan oleh MSI (Syarikat Teknologi MSI). 2. Logo yang dipaparkan semasa komputer dihidupkan pada asasnya adalah logo pengeluar motherboard. Anda boleh menetapkan QUICKPOST kepada DISENABLE dalam BIOS, supaya logo secara amnya tidak akan dipaparkan. Ia akan memaparkan maklumat berkaitan konfigurasi komputer dan memberi anda butiran lanjut. 3. Mula-mula, ajar anda cara menghidupkan BIOS dalam persekitaran Windows. Pertama: Pergi dalam talian
 ASUS mengeluarkan kemas kini BIOS untuk papan induk Z790 untuk mengurangkan masalah ketidakstabilan dengan pemproses Teras generasi ke-13/14 Intel
Aug 09, 2024 am 12:47 AM
ASUS mengeluarkan kemas kini BIOS untuk papan induk Z790 untuk mengurangkan masalah ketidakstabilan dengan pemproses Teras generasi ke-13/14 Intel
Aug 09, 2024 am 12:47 AM
Menurut berita dari laman web ini pada 8 Ogos, MSI dan ASUS hari ini melancarkan versi beta BIOS yang mengandungi kemas kini mikrokod 0x129 untuk beberapa papan induk Z790 sebagai tindak balas kepada isu ketidakstabilan dalam pemproses desktop Intel Core generasi ke-13 dan ke-14. Kumpulan pertama papan induk ASUS yang menyediakan kemas kini BIOS termasuk: ROGMAXIMUSZ790HEROBetaBios2503ROGMAXIMUSZ790DARKHEROBetaBios1503ROGMAXIMUSZ790HEROBTFBetaBios1503ROGMAXIMUSZ790HEROEVA-020 versi bersama3ZROEVA-020 Beta7ZROGMAX
 Bagaimana untuk membolehkan tpm2.0 dalam win11_Cara untuk membolehkan tpm2.0 dalam win11
May 08, 2024 pm 06:10 PM
Bagaimana untuk membolehkan tpm2.0 dalam win11_Cara untuk membolehkan tpm2.0 dalam win11
May 08, 2024 pm 06:10 PM
1. Papan induk Gigabait 1. Mula-mula, kita mulakan semula komputer dan gunakan papan kekunci [DEL] untuk memasukkan tetapan BIOS semasa memulakan semula. 2. Cari dan masukkan tab [Tetapan] di atas. 3. Kemudian cari dan masukkan [Pelbagai] di bawah tetapan 4. Tetapkan [Intel Platform Trust Technology (PTT)] kepada [Enabled] 5. Selepas tetapan selesai, gunakan papan kekunci [F10] untuk menyimpan, dan kemudian klik [YA] untuk keluar. 2. Papan induk ASUS 1. Mula-mula mulakan semula komputer dan terus ketik [del] pada papan kekunci untuk memasukkan tetapan bios semasa but. 2. Klik [AdvancedMode] atau tekan [F7] untuk mencari [A




