Pemeriksaan cakera permulaan komputer
Editor PHP Xiaoxin memperkenalkan kepada anda semakan cakera permulaan komputer. Dalam proses penggunaan komputer, kita sering menghadapi pelbagai masalah, salah satunya adalah ralat atau kerosakan cakera. Untuk menyelesaikan isu ini, kami boleh melakukan semakan cakera but untuk membetulkan ralat dan memastikan komputer berfungsi dengan betul. Pemeriksaan cakera kuasa hidup ialah kaedah mudah dan berkesan yang boleh membantu kami mencari dan membaiki masalah cakera serta memastikan kestabilan dan prestasi komputer. Seterusnya, kami akan memperkenalkan secara terperinci cara melakukan pemeriksaan cakera pada permulaan komputer, serta penyelesaian kepada beberapa masalah biasa.
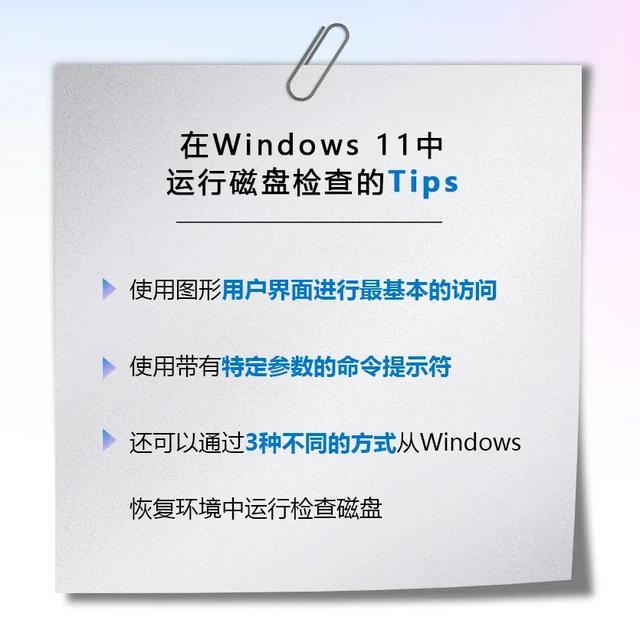
Anda boleh menggunakan alat Cek Cakera Microsoft untuk mengimbas cakera keras anda untuk mencari dan menyelesaikan ralat. Terdapat tiga cara untuk menjalankan Semak Utiliti Cakera pada komputer Windows.
Video dimuatkan...
01 Antaramuka Pengguna Grafik
Yang pertama, gunakan antara muka pengguna grafik untuk akses yang paling asas.
Buka "PC ini" menggunakan File Explorer.
Klik kanan pada cakera keras yang anda ingin imbas dan klik "Properties".
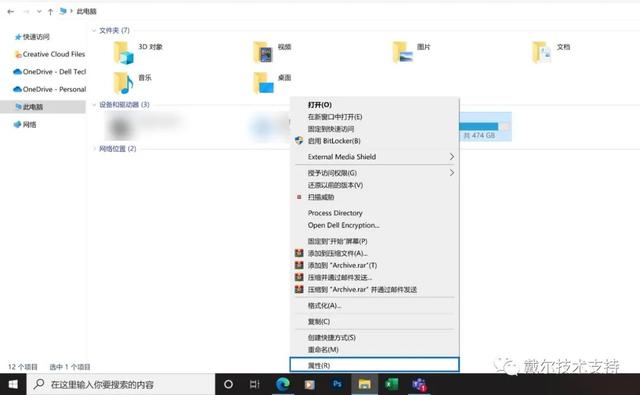
Pergi ke tab "Alat", klik butang "Semak" di bawah "Penyelesaian Masalah", dan kemudian klik "Imbas Pemacu".
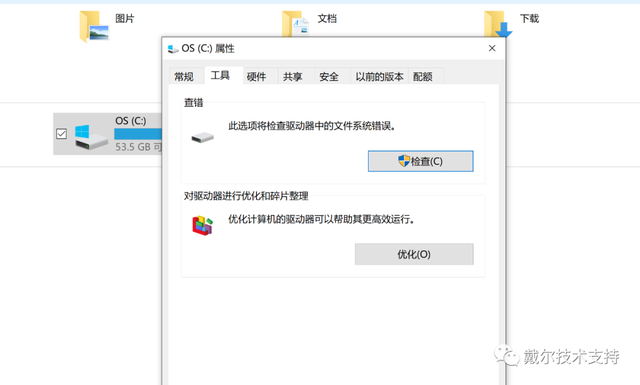
Kemudian Windows akan mula mengimbas pemacu.
Ini mungkin mengambil masa dari beberapa minit hingga beberapa jam untuk diselesaikan, bergantung pada saiz cakera, bilangan fail dan ralat yang dihadapi.
Selepas pemeriksaan cakera selesai, halaman akan menyenaraikan semua ralat dan anda boleh memutuskan sama ada anda mahu membetulkannya.
Klik Tunjukkan butiran untuk mengakses Windows Event Viewer untuk mendapatkan maklumat lanjut dan imbasan awal.
Apabila selesai, klik Tutup.
02 Command Prompt
Kedua, gunakan command prompt dengan parameter tertentu.
Klik pada menu Mula, taip "cmd" dan kemudian klik kanan pada aplikasi Command Prompt. Pilih "Jalankan sebagai pentadbir" dan klik "Ya" untuk membenarkan perubahan. Dalam tetingkap yang muncul, taip "chkdsk" dan tekan Enter.
Langkah ini hanya memeriksa pemacu tanpa melakukan sebarang operasi pembaikan.
Sila ambil perhatian bahawa cakera yang anda ingin imbas menggunakan kaedah command prompt mesti dikunci oleh alat semak cakera.
Jika fail lain dibuka pada masa ini, atau alat semakan cakera tidak dapat mengunci pemacu, sistem akan bertanya kepada anda jika anda ingin menyemak pemacu pada kali seterusnya anda memulakan semula sistem.
Untuk mengimbas dan membaiki, masukkan:
chkdsk, kemudian masukkan ruang, kemudian huruf pemacu, titik bertindih, masukkan ruang sekali lagi, / , parameter "f" dan tekan enter. Seperti yang ditunjukkan di bawah (mengambil pemacu C sebagai contoh)
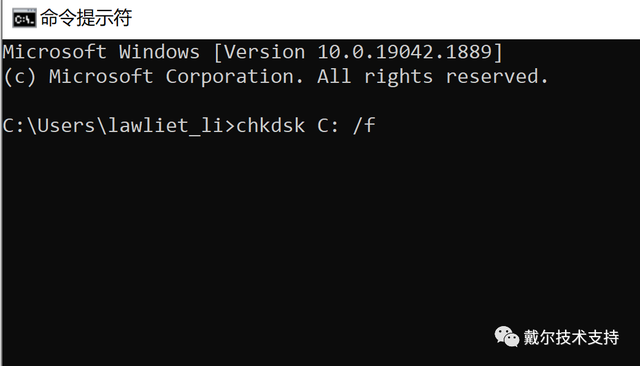
Tetapi jika anda ingin mengimbas pemacu, mencari sektor buruk dan memulihkan maklumat yang boleh dibaca, anda harus memasukkan:
chkdsk, ruang, huruf pemacu, titik bertindih, ruang , /, parameter "r" dan tekan enter. Juga mengambil pemacu C sebagai contoh, seperti yang ditunjukkan di bawah:
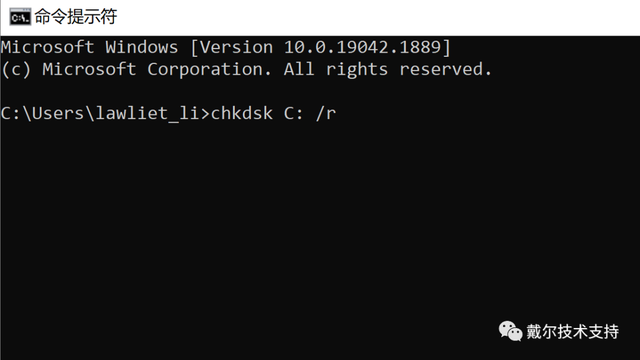
Untuk melihat semua pilihan parameter gesaan arahan yang digunakan dengan program Semak Penggunaan Cakera, sila lawati pautan untuk melawati Rujukan Arahan Microsoft. https://docs.microsoft.com/zh-cn/windows-server/administration/windows-commands/chkdsk
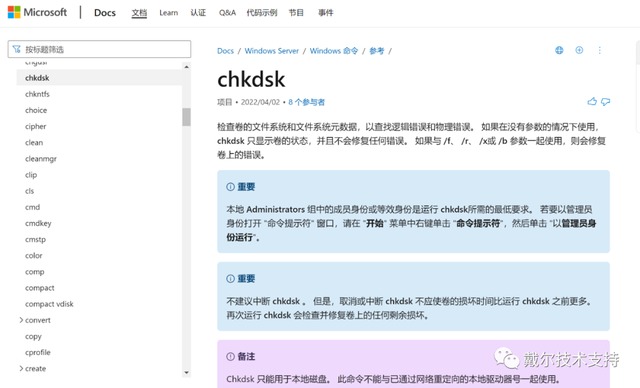
03 Persekitaran pemulihan
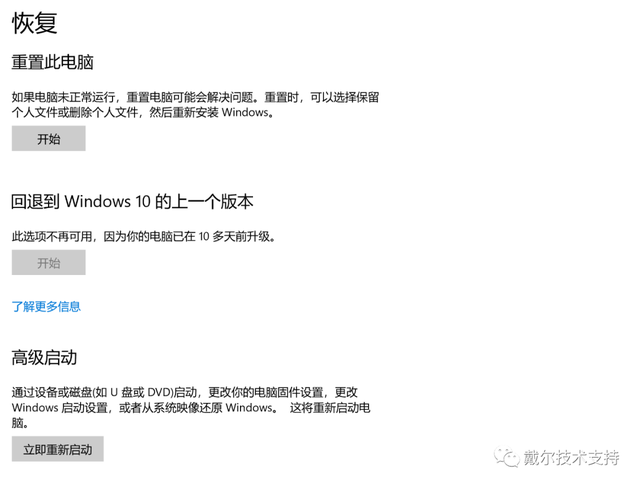 Akhir sekali, anda juga boleh menggunakan Cara yang berbeza untuk menjalankan Check Disk dari persekitaran pemulihan Windows: 1 Apabila PC anda gagal boot ke Windows selepas 3 kali but berturut-turut, 2 Dengan but sistem menggunakan media pemulihan Windows, 🎜🎜3 . 🎜🎜Kaedah operasi melalui tetapan Windows adalah dengan klik pada menu Mula dan masukkan Tetapan. 🎜🎜Selepas memilih "Sistem", tatal ke bawah dan pilih Pemulihan. 🎜🎜Di bawah menu "Pilihan Pemulihan", cari "Permulaan Lanjutan" dan klik "Mulakan Semula Sekarang". 🎜🎜🎜 Pastikan fail dan kerja anda disimpan, dan apabila anda sudah bersedia, klik "Mulakan Semula Sekarang" sekali lagi. 🎜🎜Selepas sistem dimulakan semula, skrin Persekitaran Pemulihan "Pilih Pilihan" akan muncul. 🎜
Akhir sekali, anda juga boleh menggunakan Cara yang berbeza untuk menjalankan Check Disk dari persekitaran pemulihan Windows: 1 Apabila PC anda gagal boot ke Windows selepas 3 kali but berturut-turut, 2 Dengan but sistem menggunakan media pemulihan Windows, 🎜🎜3 . 🎜🎜Kaedah operasi melalui tetapan Windows adalah dengan klik pada menu Mula dan masukkan Tetapan. 🎜🎜Selepas memilih "Sistem", tatal ke bawah dan pilih Pemulihan. 🎜🎜Di bawah menu "Pilihan Pemulihan", cari "Permulaan Lanjutan" dan klik "Mulakan Semula Sekarang". 🎜🎜🎜 Pastikan fail dan kerja anda disimpan, dan apabila anda sudah bersedia, klik "Mulakan Semula Sekarang" sekali lagi. 🎜🎜Selepas sistem dimulakan semula, skrin Persekitaran Pemulihan "Pilih Pilihan" akan muncul. 🎜Atas ialah kandungan terperinci Pemeriksaan cakera permulaan komputer. Untuk maklumat lanjut, sila ikut artikel berkaitan lain di laman web China PHP!

Alat AI Hot

Undresser.AI Undress
Apl berkuasa AI untuk mencipta foto bogel yang realistik

AI Clothes Remover
Alat AI dalam talian untuk mengeluarkan pakaian daripada foto.

Undress AI Tool
Gambar buka pakaian secara percuma

Clothoff.io
Penyingkiran pakaian AI

AI Hentai Generator
Menjana ai hentai secara percuma.

Artikel Panas

Alat panas

Notepad++7.3.1
Editor kod yang mudah digunakan dan percuma

SublimeText3 versi Cina
Versi Cina, sangat mudah digunakan

Hantar Studio 13.0.1
Persekitaran pembangunan bersepadu PHP yang berkuasa

Dreamweaver CS6
Alat pembangunan web visual

SublimeText3 versi Mac
Perisian penyuntingan kod peringkat Tuhan (SublimeText3)

Topik panas
 Bagaimana untuk mematikan pemeriksaan cakera but dalam Win10 Home Edition
Feb 15, 2024 pm 06:00 PM
Bagaimana untuk mematikan pemeriksaan cakera but dalam Win10 Home Edition
Feb 15, 2024 pm 06:00 PM
Malah, Win10 kami mempunyai fungsi ujian kendiri cakera keras terbina dalam Apabila fungsi ini didayakan, sistem akan melakukan pemeriksaan cakera keras secara automatik semasa but untuk mengesahkan sama ada cakera keras itu stabil kelajuan permulaan akan terjejas, begitu ramai rakan berharap untuk Mematikan ciri ini tetapi tidak tahu caranya. Bagaimana untuk mematikan semak cakera permulaan dalam Win10 Home Edition: Kaedah 1: Pengubahsuaian arahan 1. Pertama, kami klik ikon carian dalam bar tugas di sudut kiri bawah Selepas memasuki antara muka carian, kami masukkan cmd, kemudian kami pilih command prompt dan klik kanan Dalam tetingkap pop timbul, kami Pilih Jalankan sebagai pentadbir. 2. Jika kita pasti akan mematikan pengesanan cakera pemacu c, kita perlu menyemak cakera terlebih dahulu untuk melihat jika ia rosak, dan kemudian masukkan dalam tetingkap command prompt
 Mengapa monitor tidak menunjukkan isyarat selepas komputer dihidupkan?
Dec 08, 2023 pm 04:01 PM
Mengapa monitor tidak menunjukkan isyarat selepas komputer dihidupkan?
Dec 08, 2023 pm 04:01 PM
Sebab mengapa monitor tidak menunjukkan isyarat selepas komputer dihidupkan: 1. Monitor tidak dihidupkan 2. Kabel sambungan antara monitor dan hos rosak 3. Modul memori berada dalam hubungan yang lemah; monitor rosak; 5. Kad grafik rosak 6. motherboard rosak. Pengenalan terperinci: 1. Monitor tidak dihidupkan Keadaan ini sering berlaku kerana kord kuasa monitor longgar atau tidak dihidupkan masuk atau gantikannya dengan yang baru 2. Monitor dan Kabel sambungan hos rosak sama ada kabel VGA atau kabel definisi tinggi HDMI yang menyambungkan hos dan monitor dipasang dengan ketat, dsb.
 Bagaimana untuk menyelesaikan masalah bahawa huruf Inggeris muncul apabila komputer dihidupkan dan tidak boleh dihidupkan.
Dec 19, 2023 am 10:17 AM
Bagaimana untuk menyelesaikan masalah bahawa huruf Inggeris muncul apabila komputer dihidupkan dan tidak boleh dihidupkan.
Dec 19, 2023 am 10:17 AM
Penyelesaian: 1. Selepas memulakan semula komputer, tekan F8 beberapa kali sehingga skrin melompat ke antara muka bios 2. Cuba masukkan "Konfigurasi Baik Terakhir Dikenali" atau mod selamat 3. Nyahpasang perisian yang tidak diketahui, pemacu, dll., dan kemudian mulakan semula Hanya masukkan sistem 4. Jika kaedah di atas tidak dapat menyelesaikan masalah, pertimbangkan untuk memasang semula sistem.
 Mengapa monitor tidak menunjukkan isyarat selepas menghidupkan komputer?
Dec 08, 2023 pm 03:10 PM
Mengapa monitor tidak menunjukkan isyarat selepas menghidupkan komputer?
Dec 08, 2023 pm 03:10 PM
Sebab mengapa monitor tidak menunjukkan isyarat selepas komputer dihidupkan: 1. Kabel sambungan antara monitor dan hos komputer longgar atau rosak 2. Modul memori tidak dipasang dengan ketat atau teroksida; tidak serasi dengan papan induk, atau kad grafik longgar; CPU tidak berfungsi dengan betul 7. Tetapan BIOS tidak betul atau rosak 8. Fail sistem rosak atau hilang.
 Bagaimana untuk menyelesaikan skrin hitam selepas menghidupkan komputer
Dec 28, 2023 pm 02:45 PM
Bagaimana untuk menyelesaikan skrin hitam selepas menghidupkan komputer
Dec 28, 2023 pm 02:45 PM
Penyelesaian kepada skrin hitam selepas komputer dihidupkan: 1. Periksa sambungan perkakasan 3. Periksa monitor 4. Periksa pemacu kad grafik; kesihatan cakera keras 7. Periksa modul memori 8 , Periksa papan induk. Pengenalan terperinci: 1. Periksa sambungan perkakasan untuk memastikan monitor, kad grafik, modul memori dan perkakasan lain disambungkan dengan betul 2. Periksa bekalan kuasa untuk memastikan bekalan kuasa komputer berfungsi dengan baik. komputer mungkin tidak dimulakan seperti biasa 3. Periksa monitor , periksa sama ada monitor berfungsi dengan baik, dsb.
 Bagaimana untuk menyelesaikan masalah skrin hitam selepas menghidupkan komputer dan tidak dapat memasuki desktop
Jan 19, 2024 pm 02:53 PM
Bagaimana untuk menyelesaikan masalah skrin hitam selepas menghidupkan komputer dan tidak dapat memasuki desktop
Jan 19, 2024 pm 02:53 PM
Penyelesaian untuk skrin hitam dan tidak dapat memasuki desktop selepas komputer dihidupkan: 1. Simpan semula konfigurasi yang betul 2. Pengurus Tugas 4. Pasang semula sistem; Periksa tetapan BIOS; 7. Periksa monitor dan kabel video 8. Periksa sama ada komputer dijangkiti virus; Pengenalan terperinci: 1. Pulihkan konfigurasi terakhir yang betul Jika komputer adalah sistem Windows, anda boleh cuba menekan kekunci F8 semasa but, dsb.
 Pemeriksaan cakera permulaan komputer
Feb 13, 2024 pm 12:00 PM
Pemeriksaan cakera permulaan komputer
Feb 13, 2024 pm 12:00 PM
Dalam kerja harian kita, komputer mungkin mengalami gangguan bekalan elektrik atau penutupan mengejut. Apabila ini berlaku, pinggan cakera keras berputar berkelajuan tinggi berlanggar dengan kepala magnet yang terlambat untuk membaca dan menulis, menyebabkan kerosakan pada media magnetik. Oleh itu, adalah sangat perlu untuk menjalankan pemeriksaan cakera, yang boleh menandakan sektor yang rosak sebagai sektor buruk, supaya sistem pengendalian tidak lagi mengakses sektor ini, dengan itu berkesan melindungi keselamatan data dan mengelakkan kerugian. Anda boleh menggunakan alat Cek Cakera Microsoft untuk mengimbas cakera keras anda untuk mencari dan menyelesaikan ralat. Terdapat tiga cara untuk menjalankan Semak Utiliti Cakera pada komputer Windows. Memuatkan video...01 Antara Muka Pengguna Grafik Jenis pertama menggunakan antara muka pengguna grafik untuk akses paling asas. Gunakan File Explorer untuk membuka "
 Bagaimana untuk menyelesaikan masalah skrin biru semasa memulakan komputer?
Feb 19, 2024 pm 10:34 PM
Bagaimana untuk menyelesaikan masalah skrin biru semasa memulakan komputer?
Feb 19, 2024 pm 10:34 PM
Bagaimana untuk menyelesaikan masalah skrin biru apabila komputer dihidupkan dan tidak boleh memasuki sistem Dalam proses menggunakan komputer, kadang-kadang kita akan menghadapi skrin biru apabila komputer dihidupkan, dan kita tidak boleh memasuki sistem seperti biasa. Pada masa ini, ramai orang mungkin berasa keliru dan tidak berdaya. Artikel ini akan memperkenalkan beberapa penyelesaian biasa untuk membantu anda menangani masalah ini. Pertama, kita perlu memahami punca skrin biru. Skrin biru bermakna apabila sistem pengendalian menghadapi ralat yang tidak boleh dikendalikan, untuk melindungi komputer dan data daripada kerosakan, sistem akan berhenti berjalan secara automatik dan memaparkan skrin biru. Terdapat banyak sebab untuk skrin biru, seperti






