Baris arahan terminal Linux juga boleh digunakan untuk melihat imej
Terdapat banyak aplikasi GUI yang tersedia untuk melihat imej dalam Linux. Sejujurnya, saya tidak pernah menggunakan sebarang aplikasi baris arahan yang memaparkan gambar dalam terminal itu sendiri. Nasib baik saya menemui 2 penonton imej baris arahan untuk memaparkan imej dalam terminal. Aplikasi ini mungkin berguna untuk mereka yang ingin menggunakan alternatif CLI untuk aplikasi GUI dan menghabiskan sebahagian besar masa mereka di Terminal.
1 Gunakan Viu untuk memaparkan imej dalam terminal
Viu ialah aplikasi baris arahan untuk melihat imej dari terminal. Ia adalah pemapar imej CLI sumber terbuka dan percuma yang ditulis dalam bahasa pengaturcaraan Rust. Dengan Viu, kita boleh
- Paparkan jenis imej popular termasuk .jpg, .png, igif dan banyak lagi.
- Paparkan imej dalam saiz tersuai.
Pasang Viu
Memandangkan Viu ditulis dalam Rust, kami boleh memasangnya menggunakan pengurus pakej Kargo. Selepas memasang Rust pada kotak Linux anda, jalankan arahan berikut untuk memasang Viu.
linuxmi@linuxmi:~/www.linuxmi.com$ pemasangan kargo viu
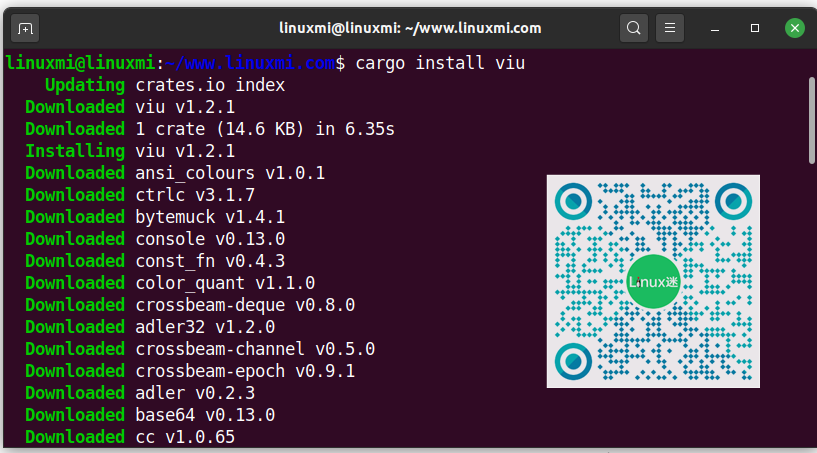
Pada Arch Linux dan terbitannya, ia boleh dipasang dari AUR menggunakan mana-mana program pembantu AUR seperti Yay.
linuxmi@linuxmi:~/www.linuxmi.com$ yay -S viu
Viu juga boleh didapati sebagai binari yang disusun. Muat turun binari terkini dari halaman keluaran. Pada masa penulisan, versi terkini ialah 1.2.1.
Selepas memuat turun binari Viu, jadikan ia boleh laku:
linuxmi@linuxmi:~/www.linuxmi.com$ chmod +x viu
Kemudian, alihkannya ke laluan anda seperti /usr/local/bin/.
linuxmi@linuxmi:~/www.linuxmi.com$ sudo mv viu /usr/local/bin/
Penggunaan Viu
Viu sangat mudah digunakan. Hanya taip viu diikuti dengan laluan imej dan tekan enter.
linuxmi@linuxmi:~/www.linuxmi.com$ viu linuxmi.com.jpg
Sampel output adalah seperti berikut:
Paparkan imej dalam terminal menggunakan Viu
Anda juga boleh memaparkan imej saiz tersuai menggunakan bendera -h (tinggi) atau -w (lebar) seperti yang ditunjukkan di bawah.
linuxmi@linuxmi:~/www.linuxmi.com$ viu linuxmi.com.jpg -w 50
Sampel output adalah seperti berikut:
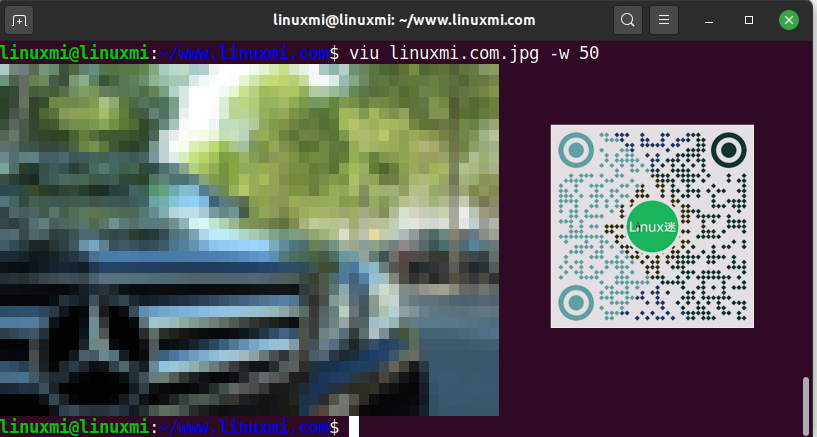
Paparkan imej bersaiz tersuai menggunakan Viu
Untuk memaparkan berbilang imej satu demi satu dalam folder, gunakan kad bebas seperti di bawah.
linuxmi@linuxmi:~/www.linuxmi.com$ viu linuxmi/tuxiang *
Seperti yang telah saya nyatakan, Viu mampu memaparkan imej dalam format yang berbeza. Sebagai contoh, arahan berikut akan memaparkan imej gif menggunakan Viu:
linuxmi@linuxmi:~/www.linuxmi.com$ viu linuxmi.com.gif

Gunakan viu untuk memaparkan imej animasi
Untuk keluar, hanya tekan CTRL + C.
Untuk butiran lanjut tentang Viu, sila rujuk bahagian bantuan dengan menaip arahan berikut:
$viu-help
2. Gunakan FIM untuk memaparkan imej dalam terminal
FIM ialah satu lagi aplikasi baris arahan untuk melihat imej dari terminal Ia adalah singkatan Fbi IMproved, yang bermaksud versi Fbi yang lebih baik. Bagi yang tidak tahu, Fbi ialah singkatan kepada framebuffer imageviewer. Ia menggunakan framebuffer sistem untuk memaparkan imej terus dari baris arahan. Secara lalai ia memaparkan bmp, gif, jpeg, PhotoCD, png, ppm, tiff dan xwd daripada terminal itu sendiri. Untuk format lain ia akan cuba menggunakan penukaran ImageMagick. Utiliti FIM menarik perhatian saya kerana ia sangat ringan berbanding kebanyakan aplikasi pemapar gambar GUI.
FIM adalah berdasarkan Fbi, yang merupakan pemapar imej yang boleh disesuaikan dan boleh skrip untuk pengguna yang lebih suka menggunakan perisian seperti editor teks Vim atau ejen pengguna mel Mutt. Ia memaparkan imej dalam skrin penuh dan imej boleh dikawal menggunakan pintasan papan kekunci (cth., mengubah saiz, flip, zum). Tidak seperti fbi, utiliti FIM adalah universal. Ia boleh membuka banyak format fail dan memaparkan gambar dalam mod video berikut:
- Gunakan peranti framebuffer Linux secara grafik.
- Gunakan perpustakaan SDL secara grafik di bawah X/Xorg.
- Gunakan perpustakaan Imlib2 secara grafik di bawah X/Xorg dengan mudah.
- Render sebagai seni ASCII dalam mana-mana konsol teks menggunakan perpustakaan Aalib.
FIM adalah percuma dan sumber terbuka sepenuhnya.
Pasang FIM
FIM Image Viewer tersedia dalam repositori lalai untuk sistem berasaskan DEB seperti Ubuntu, Linux Mint. Jadi anda boleh memasang fbi menggunakan arahan berikut:
linuxmi@linuxmi:~/www.linuxmi.com$ sudo apt-get install fim
Jika pengedaran Linux anda tidak mempunyainya dalam repositori lalai, anda boleh memuat turun, menyusun dan memasangnya daripada sumber, seperti yang diterangkan dalam bahagian "Muat Turun dan Bina Arahan" di halaman dokumentasi rasmi.
Penggunaan FIM
Selepas pemasangan selesai, anda boleh memaparkan imej menggunakan pilihan "Autoscale" menggunakan arahan berikut:
linuxmi@linuxmi:~/www.linuxmi.com$ fim -a linuxmi.com.jpg
Di bawah ialah output sampel saya di Ubuntu.
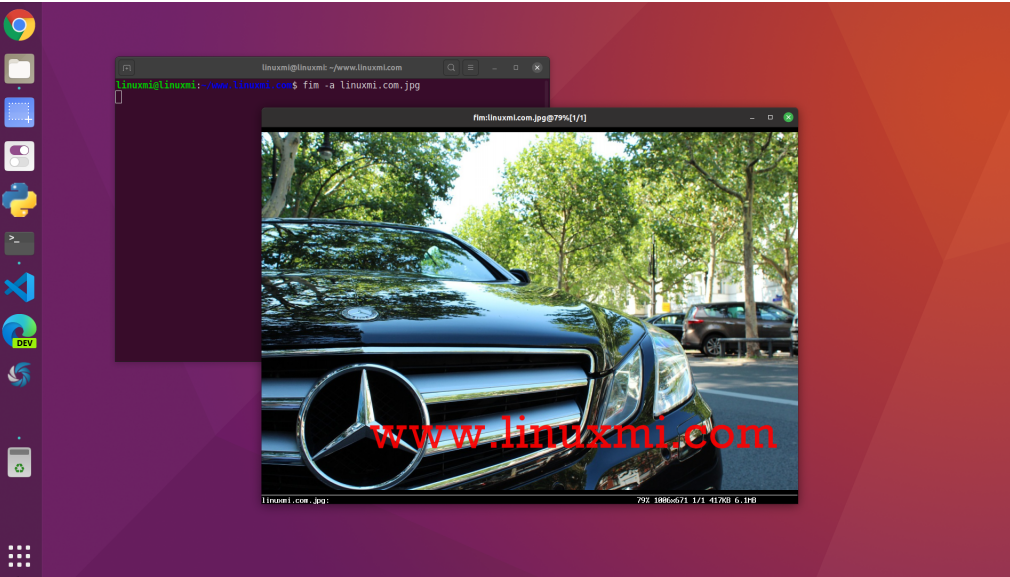
Gunakan Fim untuk memaparkan imej dalam terminal
Seperti yang anda lihat dalam tangkapan skrin di atas, FIM tidak menggunakan sebarang pemapar imej GUI luaran. Sebaliknya, ia menggunakan framebuffer sistem kami untuk memaparkan imej.
Jika terdapat berbilang fail .jpg dalam direktori semasa, anda boleh menggunakan kad bebas untuk membuka semuanya seperti yang ditunjukkan di bawah.
linuxmi@linuxmi:~/www.linuxmi.com$ fim -a * .jpg
Untuk membuka semua imej dalam direktori, cth. linuxmi, jalankan:
linuxmi@linuxmi:~/www.linuxmi.com$ fim linuxmi/
Kami juga boleh membuka imej secara rekursif dalam folder dan subfoldernya dan kemudian mengisih senarai seperti yang ditunjukkan di bawah.
linuxmi@linuxmi:~/www.linuxmi.com$ fim -R linuxmi/ –sort
Untuk memaparkan imej dalam format ASCII, anda boleh menggunakan bendera -t.
linuxmi@linuxmi:~/www.linuxmi.com$ fim -t linuxmi.com.jpg

Untuk keluar dari Fim, tekan ESC atau q.
Pintasan papan kekunci
Anda boleh menggunakan pelbagai pintasan papan kekunci untuk mengurus imej. Contohnya, untuk memuatkan imej seterusnya dan imej sebelumnya, tekan kekunci PgUp/PgDown. Untuk mengezum masuk atau keluar, gunakan kekunci +/-. Ini ialah kunci universal yang digunakan untuk mengawal imej dalam FIM.
- Halaman Atas/Bawah: Gambar sebelumnya/seterusnya
- +/-: Zum masuk/keluar
- a: Penskalaan automatik
- w: muat lebar
- h: Ketinggian yang sesuai
- j/k: bergerak ke bawah/naik
- f/m: flip/cermin
- r/R: Putaran (mengikut arah jam dan lawan jam)
- ESC/q: Keluar
Lihat halaman lelaki untuk butiran lengkap.
$ man fim
OK, semudah itu dan jelas. Jika anda menggunakan atau mengetahui mana-mana penonton imej baris arahan lain, sila beritahu kami di bahagian komen di bawah. terima kasih.
Atas ialah kandungan terperinci Baris arahan terminal Linux juga boleh digunakan untuk melihat imej. Untuk maklumat lanjut, sila ikut artikel berkaitan lain di laman web China PHP!

Alat AI Hot

Undresser.AI Undress
Apl berkuasa AI untuk mencipta foto bogel yang realistik

AI Clothes Remover
Alat AI dalam talian untuk mengeluarkan pakaian daripada foto.

Undress AI Tool
Gambar buka pakaian secara percuma

Clothoff.io
Penyingkiran pakaian AI

AI Hentai Generator
Menjana ai hentai secara percuma.

Artikel Panas

Alat panas

Notepad++7.3.1
Editor kod yang mudah digunakan dan percuma

SublimeText3 versi Cina
Versi Cina, sangat mudah digunakan

Hantar Studio 13.0.1
Persekitaran pembangunan bersepadu PHP yang berkuasa

Dreamweaver CS6
Alat pembangunan web visual

SublimeText3 versi Mac
Perisian penyuntingan kod peringkat Tuhan (SublimeText3)

Topik panas
 1378
1378
 52
52
 Cara memulakan nginx di linux
Apr 14, 2025 pm 12:51 PM
Cara memulakan nginx di linux
Apr 14, 2025 pm 12:51 PM
Langkah -langkah untuk memulakan Nginx di Linux: Periksa sama ada Nginx dipasang. Gunakan SistemCTL Mula Nginx untuk memulakan perkhidmatan Nginx. Gunakan SistemCTL Dayakan NGINX untuk membolehkan permulaan automatik Nginx pada permulaan sistem. Gunakan Status SistemCTL Nginx untuk mengesahkan bahawa permulaan berjaya. Lawati http: // localhost dalam pelayar web untuk melihat halaman selamat datang lalai.
 Cara memeriksa sama ada nginx dimulakan
Apr 14, 2025 pm 01:03 PM
Cara memeriksa sama ada nginx dimulakan
Apr 14, 2025 pm 01:03 PM
Bagaimana untuk mengesahkan sama ada nginx dimulakan: 1. Gunakan baris arahan: status sistem sistem nginx (linux/unix), netstat -ano | Findstr 80 (Windows); 2. Periksa sama ada port 80 dibuka; 3. Semak mesej permulaan Nginx dalam log sistem; 4. Gunakan alat pihak ketiga, seperti Nagios, Zabbix, dan Icinga.
 Cara menyelesaikan ralat nginx403
Apr 14, 2025 pm 12:54 PM
Cara menyelesaikan ralat nginx403
Apr 14, 2025 pm 12:54 PM
Pelayan tidak mempunyai kebenaran untuk mengakses sumber yang diminta, mengakibatkan ralat NGINX 403. Penyelesaian termasuk: Periksa keizinan fail. Semak konfigurasi .htaccess. Semak konfigurasi Nginx. Konfigurasikan keizinan Selinux. Semak peraturan firewall. Menyelesaikan masalah lain seperti masalah penyemak imbas, kegagalan pelayan, atau kesilapan lain yang mungkin.
 Perbezaan antara centos dan ubuntu
Apr 14, 2025 pm 09:09 PM
Perbezaan antara centos dan ubuntu
Apr 14, 2025 pm 09:09 PM
Perbezaan utama antara CentOS dan Ubuntu adalah: asal (CentOS berasal dari Red Hat, untuk perusahaan; Ubuntu berasal dari Debian, untuk individu), pengurusan pakej (CentOS menggunakan yum, yang memberi tumpuan kepada kestabilan; Ubuntu menggunakan APT, untuk kekerapan yang tinggi) Pelbagai tutorial dan dokumen), kegunaan (CentOS berat sebelah ke arah pelayan, Ubuntu sesuai untuk pelayan dan desktop), perbezaan lain termasuk kesederhanaan pemasangan (CentOS adalah nipis)
 Penjelasan terperinci mengenai Prinsip Docker
Apr 14, 2025 pm 11:57 PM
Penjelasan terperinci mengenai Prinsip Docker
Apr 14, 2025 pm 11:57 PM
Docker menggunakan ciri -ciri kernel Linux untuk menyediakan persekitaran berjalan yang cekap dan terpencil. Prinsip kerjanya adalah seperti berikut: 1. Cermin digunakan sebagai templat baca sahaja, yang mengandungi semua yang anda perlukan untuk menjalankan aplikasi; 2. Sistem Fail Kesatuan (Unionfs) menyusun pelbagai sistem fail, hanya menyimpan perbezaan, menjimatkan ruang dan mempercepatkan; 3. Daemon menguruskan cermin dan bekas, dan pelanggan menggunakannya untuk interaksi; 4. Ruang nama dan cgroups melaksanakan pengasingan kontena dan batasan sumber; 5. Pelbagai mod rangkaian menyokong interkoneksi kontena. Hanya dengan memahami konsep -konsep teras ini, anda boleh menggunakan Docker dengan lebih baik.
 CentOS berhenti penyelenggaraan 2024
Apr 14, 2025 pm 08:39 PM
CentOS berhenti penyelenggaraan 2024
Apr 14, 2025 pm 08:39 PM
CentOS akan ditutup pada tahun 2024 kerana pengedaran hulu, RHEL 8, telah ditutup. Penutupan ini akan menjejaskan sistem CentOS 8, menghalangnya daripada terus menerima kemas kini. Pengguna harus merancang untuk penghijrahan, dan pilihan yang disyorkan termasuk CentOS Stream, Almalinux, dan Rocky Linux untuk memastikan sistem selamat dan stabil.
 Cara memasang centos
Apr 14, 2025 pm 09:03 PM
Cara memasang centos
Apr 14, 2025 pm 09:03 PM
Langkah Pemasangan CentOS: Muat turun Imej ISO dan Burn Bootable Media; boot dan pilih sumber pemasangan; Pilih susun atur bahasa dan papan kekunci; Konfigurasikan rangkaian; memisahkan cakera keras; Tetapkan jam sistem; Buat pengguna root; pilih pakej perisian; Mulakan pemasangan; Mulakan semula dan boot dari cakera keras selepas pemasangan selesai.
 Cara menggunakan desktop docker
Apr 15, 2025 am 11:45 AM
Cara menggunakan desktop docker
Apr 15, 2025 am 11:45 AM
Bagaimana cara menggunakan desktop Docker? Docktop Docktop adalah alat untuk menjalankan bekas Docker pada mesin tempatan. Langkah -langkah untuk digunakan termasuk: 1. Pasang desktop Docker; 2. Mulakan desktop Docker; 3. Buat imej Docker (menggunakan Dockerfile); 4. Membina imej Docker (menggunakan Docker Build); 5. Jalankan bekas Docker (menggunakan Docker Run).




