uefiwin7 tidak dapat mencari pemacu
Apabila memasang sistem Windows 7 atau Windows 8/8.1, antara muka partition menggesa "Windows tidak boleh dipasang pada pemacu ini." Seperti yang ditunjukkan dalam gambar di bawah:
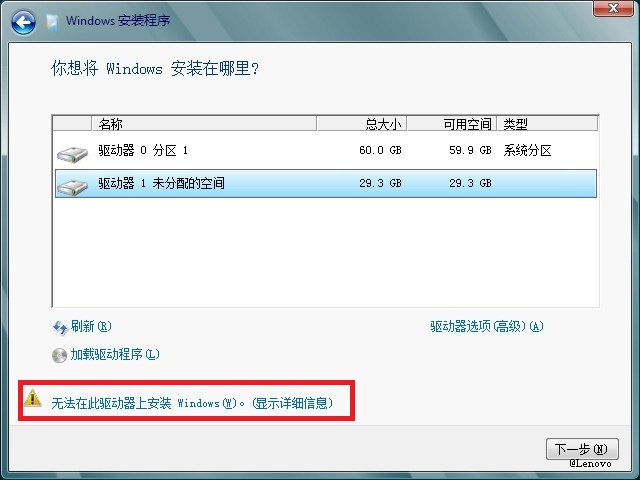
Gesaan ini biasanya kerana format partition tidak memenuhi keperluan sistem. Kecualikan partition sasaran jika saiz tidak memenuhi keperluan.
Sebagai contoh, apabila cakera dipisahkan dalam format MBR, tetapi mod UEFI dipilih untuk but apabila menggunakan CD pemasangan Windows atau pemacu kilat USB, gesaan ini akan muncul. Sebaliknya, jika cakera dalam format GPT tetapi mod UEFI tidak dipilih semasa but, gesaan ini juga akan muncul.
Sebagai contoh, klik "Windows tidak boleh dipasang pada pemacu ini (W). (Tunjukkan butiran)" dan sebab khusus akan dipaparkan. Seperti yang ditunjukkan dalam gambar di bawah:
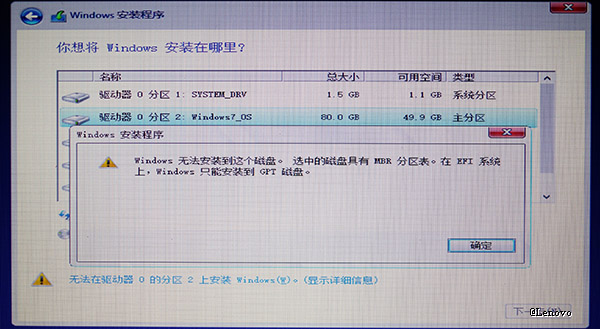
Nota: Jika anda memilih untuk memasang sistem Windows pada cakera maya seperti VHD atau VHDX, gesaan ini juga mungkin muncul, tetapi anda boleh memilih untuk meneruskan pemasangan.
Apabila memasang sistem Windows 7 pada cakera keras dengan maklumat partition sedia ada, anda perlu menentukan sama ada partition cakera keras ialah partition GPT atau partition MBR. Jika cakera keras diformatkan sebagai partition GPT, anda perlu menetapkan mod but kepada UEFI First dalam Persediaan BIOS dan pilih but peranti EFI untuk pemasangan. Sebaliknya, jika cakera keras diformatkan sebagai partition MBR, anda perlu menetapkan mod but kepada Sokongan Legacy atau Legacy First, dan kemudian pilih pemacu optik atau pemacu kilat USB untuk memasang sistem Windows. Ini memastikan bahawa sistem but dengan betul dan dipasang pada cakera keras.
Untuk kes di mana anda mempunyai cakera keras kosong atau tidak perlu membuat sandaran data, selagi komputer menyokongnya dan CD but atau pemacu kilat USB turut menyokongnya, anda boleh memilih mana-mana kaedah but. Sila rujuk panduan yang berkaitan untuk operasi tertentu.
1. Pasang sistem Windows 7 SP1 64-bit pada cakera dalam format partition GPT
Alat penyediaan: CD pemasangan sistem Windows 7 SP1 atau cakera U yang menyokong but EFI
1 komputer, tekan kekunci pintas F2 (atau: Fn+F2) memasuki antara muka Persediaan BIOS. Seperti yang ditunjukkan dalam gambar di bawah:

Nota: Sesetengah produk seperti ThinkPad, komputer semua-dalam-satu dan komputer meja perlu menekan kekunci pintas F1 untuk memasuki Persediaan BIOS.
2. Dalam Persediaan BIOS, tetapkan Secure Boot kepada Disabled. Kemudian tetapkan Mod But kepada "UEFI Only" atau "UEFI First". Seperti yang ditunjukkan dalam gambar di bawah:

Nota: Untuk kaedah tetapan antara muka Persediaan BIOS yang berbeza, sila pilih dokumen yang sepadan mengikut barisan produk komputer untuk rujukan.
Cara menyediakan BIOS Setup untuk buku nota siri Idea
IdeaCentre all-in-one product Kaedah tetapan Utiliti Persediaan BIOS Lenovo
Cara menyediakan Setup BIOS untuk produk ThinkPad
3 CD pemasangan sistem Windows 7 SP1 64-bit (Atau: masukkan pemacu kilat USB), kemudian tekan kekunci pintas F10 untuk menyimpan dan keluar. Kemudian komputer akan dimulakan semula secara automatik Pada skrin ujian kendiri, berulang kali tekan kekunci pintas "F12" pada papan kekunci (atau: Fn+F12) untuk memaparkan antara muka pemilihan menu permulaan.
4 Dalam antara muka menu but, pilih peranti dengan perkataan EFI atau UEFI untuk but Contohnya: Peranti USB EFI (Lenovo Bunrner GP90N) menunjukkan bahawa ia boleh menyokong format cakera pemasangan sebagai persekitaran GPT. Seperti yang ditunjukkan dalam gambar di bawah:

Nota: ThinkPad atau sesetengah komputer tidak akan memaparkan EFI dan hanya boleh ditetapkan kepada UEFI First melalui BIOS Setup.
5 Komputer akan mula boot melalui CD pemasangan sistem Windows 7 Jika ia menggesa "Tekan sebarang kekunci untuk but daripada CDDVD...", sila tekan sebarang kekunci pada papan kekunci untuk memasuki pemasangan but sebenar. Seperti yang ditunjukkan dalam gambar di bawah:

6 Apabila sistem but ke dalam antara muka pemasangan, apabila dalam antara muka partition, sila pilih mengikut situasi sebenar:
(1) Cakera semasa sudah mempunyai partition sistem GPT
.Biasanya ini prapasang kilang Hanya komputer yang menjalankan Windows 8 akan menggunakan partition GPT. Oleh itu, anda hanya boleh memilih jenis partition pemasangan sebagai "partition utama", dan anda tidak boleh memilih OEM (reserved), MSR (reserved), pemulihan, sistem dan jenis partition lain. Anda boleh memilih partition utama dan klik "Format (F)", dan kemudian klik butang "Next (N)". Seperti yang ditunjukkan dalam gambar di bawah:
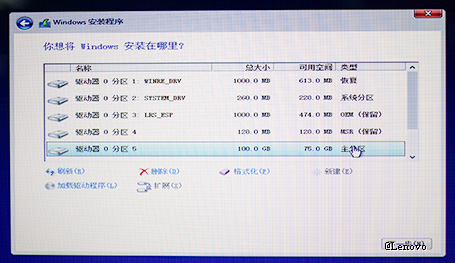
Nota: Jika partition lain tidak diformat atau dipadamkan, fungsi pemulihan satu klik tidak akan terjejas secara teori.
(2) Cakera semasa sudah mempunyai partition sistem MBR
Pemasangan sistem menggunakan but EFI atau UEFI hanya boleh menyokong pemasangan kepada format cakera GPT. Jika format cakera semasa ialah MBR, anda mempunyai dua pilihan:
A Jika tiada data untuk disandarkan, anda boleh memadam semua partition cakera sasaran, kemudian buat semula partition pada cakera sasaran untuk pemasangan, dan. sistem akan menukarnya secara automatik kepada cakera GPT
B. Jika anda perlu mengekalkan data semasa, gunakan alat pihak ketiga untuk menukar partition cakera kepada format GPT sebelum pemasangan, sila rujuk "Rujukan Nota: Gunakan alat pihak ketiga Diskgenius untuk menukar format cakera" yang disediakan pada penghujung dokumen.
Satu perkara yang perlu diambil perhatian ialah tidak kira kaedah yang anda pilih, selepas menukar MBR kepada GPT, fungsi pemulihan satu klik tidak akan tersedia. Untuk kaedah pemasangan seterusnya, anda boleh merujuk kepada: Cara memasang sistem pengendalian Windows 7
Nota:
A Sistem Windows 32-bit tidak boleh dibut menggunakan UEFI+GPT, dan hanya sistem Windows 64-bit boleh menyokongnya.
B, versi OEM dan versi Ghost CD pemasangan sistem Windows 7 64-bit tidak menyokong but UEFI+GPT.
Sistem C dan Windows 8/8.1 64-bit semuanya menyokong but UEFI+GPT.
2. Pasang sistem Windows pada cakera format partition MBR
Alat penyediaan: CD pemasangan sistem Windows 7 atau pemacu kilat USB
1. Apabila menghidupkan atau memulakan semula komputer, tekan kekunci pintas F2 (atau: Fn+F2 ) untuk memasuki antara muka tetapan Tetapan BIOS. Seperti yang ditunjukkan dalam gambar di bawah:

Nota: Sesetengah produk seperti ThinkPad, komputer semua-dalam-satu dan komputer meja perlu menekan kekunci pintas F1 untuk memasuki Persediaan BIOS.
2. Dalam Persediaan BIOS, tetapkan Secure Boot kepada Disabled. Kemudian tetapkan Mod But kepada "Sokongan Warisan" atau "Legasi Dahulu". Seperti yang ditunjukkan dalam gambar di bawah:
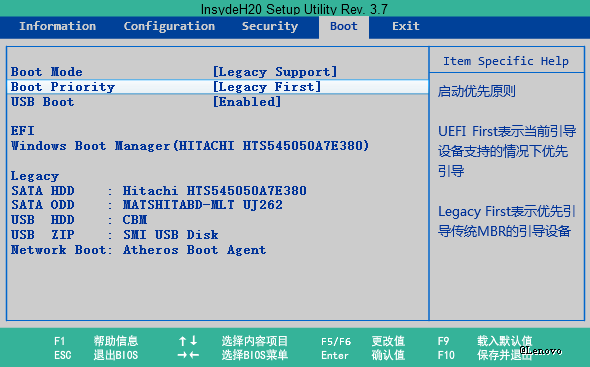
Nota: Untuk kaedah tetapan antara muka Persediaan BIOS yang berbeza, sila pilih dokumen yang sepadan mengikut barisan produk komputer untuk rujukan.
Cara untuk menyediakan Persediaan BIOS untuk buku nota siri Idea
http://support1.lenovo.com.cn/lenovo/wsi/FaultDiagnoseInfo/FaultDiagnoseDetail.aspx?EditID=421
Cara untuk menyediakan IdeaCentre all-in satu produk Lenovo BIOS Setup Utility
http://support1.lenovo.com.cn/lenovo/wsi/FaultDiagnoseInfo/FaultDiagnoseDetail.aspx?EditID=423
ThinkPad product BIOS Setup method
http://support1.lenovo .com.cn/lenovo /wsi/FaultDiagnoseInfo/FaultDiagnoseDetail.aspx?EditID=422
3 Selepas tetapan selesai, masukkan CD pemasangan sistem Windows 7 (atau masukkan pemacu kilat USB), dan kemudian tekan kekunci pintas F10. untuk menyimpan dan keluar. Kemudian komputer akan dimulakan semula secara automatik Pada skrin ujian kendiri, berulang kali tekan kekunci pintas "F12" pada papan kekunci (atau: Fn+F12) untuk memaparkan antara muka pemilihan menu permulaan.
4 Dalam antara muka menu but, pilih peranti but yang sepadan seperti: USB ODD: Lenovo Bunrner GP90N. Seperti yang ditunjukkan dalam gambar di bawah:

Nota: Sistem Windows dipasang dalam format partition MBR, dan peranti but yang mengandungi perkataan EFI atau UEFI tidak boleh dipilih.
5 Komputer akan mula boot melalui CD pemasangan sistem Windows 7 Jika ia menggesa "Tekan sebarang kekunci untuk but daripada CDDVD...", sila tekan sebarang kekunci pada papan kekunci untuk memasuki pemasangan but sebenar. Seperti yang ditunjukkan dalam gambar di bawah:

6 Apabila sistem but ke dalam antara muka pemasangan, apabila dalam antara muka partition, sila pilih mengikut situasi sebenar:
(1) Cakera semasa sudah mempunyai partition sistem GPT
.Biasanya ini prapasang kilang Hanya komputer yang menjalankan Windows 8 akan menggunakan partition GPT. Jadi ia akan menggesa "Windows tidak boleh dipasang pada pemacu ini." Anda mempunyai dua kaedah pemprosesan untuk dipilih:
A Jika tiada data untuk disandarkan, anda boleh memadam semua partition cakera sasaran, kemudian buat semula partition pada cakera sasaran untuk pemasangan, dan sistem akan menukar secara automatik. kepada format cakera MBR.
B Jika anda perlu mengekalkan data semasa, gunakan alat pihak ketiga untuk menukar format partition cakera kepada MBR sebelum pemasangan, sila rujuk "Rujukan Nota: Gunakan alat pihak ketiga Diskgenius untuk menukar format cakera" yang disediakan di penghujung dokumen.
Satu perkara yang perlu diambil perhatian ialah tidak kira kaedah yang anda pilih, selepas menukar GPT kepada MBR, fungsi pemulihan satu klik tidak akan tersedia. Untuk kaedah pemasangan seterusnya, anda boleh merujuk kepada: Nombor artikel: TS0016 Cara memasang sistem pengendalian Windows 7.
(2) Cakera semasa sudah mempunyai partition sistem MBR
Jadi anda hanya boleh memilih jenis partition pemasangan sebagai "primary partition", dan anda tidak boleh memilih OEM (reserved), MSR (reserved), recovery, system dan lain-lain jenis partition. Anda boleh memilih partition utama dan klik "Format (F)", dan kemudian klik butang "Next (N)". Seperti yang ditunjukkan dalam gambar di bawah:

Nota: Jika partition lain tidak diformat atau dipadam, fungsi pemulihan satu klik tidak akan terjejas secara teori
Nota: Gunakan alat pihak ketiga Diskgenius untuk menukar format cakera
Alat penyediaan: Diskgenius 4.3 Pro versi profesional atau Diskgenius 4.5 versi percuma
Nota: Versi percuma awal seperti V4.4 tidak menyokong ciri ini
Peringatan: Secara teori, Diskgenius Professional Edition boleh melakukan penukaran tanpa kehilangan format cakera. Walaupun alat ini mendakwa menyokong penukaran tanpa kerugian, demi konservatisme, adalah disyorkan untuk menyandarkan data penting ke cakera keras mudah alih, dan kemudian menyandarkan jadual partition cakera sasaran. Keseluruhan proses penukaran terutamanya beroperasi pada jadual partition cakera dan sebenarnya tidak menjejaskan fail partition sebenar.
(1) Cari program Diskgenius yang dipasang pada desktop dan klik dua kali untuk menjalankannya. Seperti yang ditunjukkan dalam rajah di bawah:

(2) Selepas menunggu alat Diskgenius berjalan, pilih cakera sasaran yang perlu ditukar di sebelah kiri antara muka utama. Seperti yang ditunjukkan dalam gambar di bawah:
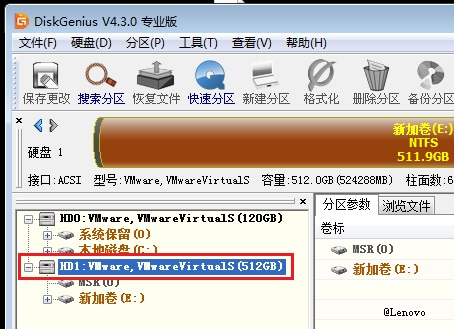
Peringatan: Ini harus berdasarkan situasi sebenar Jika anda salah memilih, ia boleh menyebabkan kehilangan data.
(3) Seterusnya klik "Cakera Keras (D)" dalam bar menu, dan kemudian pilih "Tukar Jenis Jadual Pembahagian kepada Format MBR (B)". Seperti yang ditunjukkan dalam gambar di bawah:
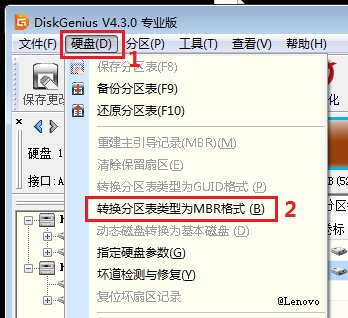
Peringatan: Jika format cakera semasa ialah MBR, anda boleh memilih untuk menukar kepada "format GUID", iaitu partition cakera GPT.
(4) Program akan muncul kotak dialog amaran, sila baca dengan teliti dan klik butang "OK" jika ia betul. Seperti yang ditunjukkan dalam gambar di bawah:
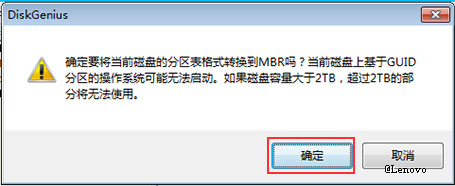
(5) Keseluruhan proses penukaran boleh diselesaikan dalam sekelip mata dan secara automatik kembali ke antara muka utama Pada masa ini, klik "Simpan Perubahan" di sebelah kiri bar alat. Seperti yang ditunjukkan dalam gambar di bawah:

(6) Perisian akan muncul gesaan, klik butang "Ya (Y)" untuk menyimpan. Seperti yang ditunjukkan dalam gambar di bawah:
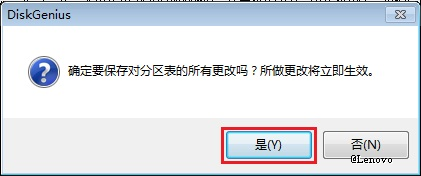
7 Jika anda tidak mempunyai keperluan lain, anda boleh keluar dari perisian untuk menamatkan keseluruhan operasi penukaran format cakera.
Atas ialah kandungan terperinci uefiwin7 tidak dapat mencari pemacu. Untuk maklumat lanjut, sila ikut artikel berkaitan lain di laman web China PHP!

Alat AI Hot

Undresser.AI Undress
Apl berkuasa AI untuk mencipta foto bogel yang realistik

AI Clothes Remover
Alat AI dalam talian untuk mengeluarkan pakaian daripada foto.

Undress AI Tool
Gambar buka pakaian secara percuma

Clothoff.io
Penyingkiran pakaian AI

AI Hentai Generator
Menjana ai hentai secara percuma.

Artikel Panas

Alat panas

Notepad++7.3.1
Editor kod yang mudah digunakan dan percuma

SublimeText3 versi Cina
Versi Cina, sangat mudah digunakan

Hantar Studio 13.0.1
Persekitaran pembangunan bersepadu PHP yang berkuasa

Dreamweaver CS6
Alat pembangunan web visual

SublimeText3 versi Mac
Perisian penyuntingan kod peringkat Tuhan (SublimeText3)

Topik panas
 1382
1382
 52
52
 Cara menggunakan datetime sql
Apr 09, 2025 pm 06:09 PM
Cara menggunakan datetime sql
Apr 09, 2025 pm 06:09 PM
Jenis data DateTime digunakan untuk menyimpan maklumat tarikh dan masa ketepatan tinggi, dari 0001-01-01 00:00:00 hingga 9999-12-31 23: 59: 59.99999999, dan sintetik adalah. Fungsi penukaran zon, tetapi perlu menyedari isu -isu yang berpotensi apabila menukarkan ketepatan, pelbagai dan zon masa.
 Cara Membuat Pangkalan Data Oracle Cara Membuat Pangkalan Data Oracle
Apr 11, 2025 pm 02:36 PM
Cara Membuat Pangkalan Data Oracle Cara Membuat Pangkalan Data Oracle
Apr 11, 2025 pm 02:36 PM
Untuk membuat pangkalan data Oracle, kaedah biasa adalah menggunakan alat grafik DBCA. Langkah -langkah adalah seperti berikut: 1. Gunakan alat DBCA untuk menetapkan DBName untuk menentukan nama pangkalan data; 2. Tetapkan SYSPASSWORD dan SYSTEMPASSWORD kepada kata laluan yang kuat; 3. Tetapkan aksara dan NationalCharacterset ke Al32utf8; 4. Tetapkan MemorySize dan Tablespacesize untuk menyesuaikan mengikut keperluan sebenar; 5. Tentukan laluan logfile. Kaedah lanjutan dibuat secara manual menggunakan arahan SQL, tetapi lebih kompleks dan terdedah kepada kesilapan. Perhatikan kekuatan kata laluan, pemilihan set aksara, saiz dan memori meja makan
 Cara memadam baris yang memenuhi kriteria tertentu dalam SQL
Apr 09, 2025 pm 12:24 PM
Cara memadam baris yang memenuhi kriteria tertentu dalam SQL
Apr 09, 2025 pm 12:24 PM
Gunakan pernyataan padam untuk memadam data dari pangkalan data dan tentukan kriteria penghapusan melalui klausa WHERE. Contoh Sintaks: Padam dari table_name di mana keadaan; Nota: Sandarkan data sebelum melaksanakan operasi memadam, sahkan pernyataan dalam persekitaran ujian, gunakan klausa had untuk mengehadkan bilangan baris yang dipadam, periksa dengan teliti klausa di mana untuk mengelakkan misdeletion, dan gunakan indeks untuk mengoptimumkan kecekapan penghapusan jadual besar.
 Bagaimana untuk menambah lajur dalam PostgreSQL?
Apr 09, 2025 pm 12:36 PM
Bagaimana untuk menambah lajur dalam PostgreSQL?
Apr 09, 2025 pm 12:36 PM
PostgreSQL Kaedah untuk menambah lajur adalah dengan menggunakan arahan Alter Table dan pertimbangkan butiran berikut: Jenis Data: Pilih jenis yang sesuai untuk lajur baru untuk menyimpan data, seperti int atau varchar. Lalai: Tentukan nilai lalai lajur baru melalui kata kunci lalai, mengelakkan nilai null. Kekangan: Tambah tidak batal, unik, atau semak kekangan yang diperlukan. Operasi serentak: Gunakan urus niaga atau mekanisme kawalan konvensyen lain untuk mengendalikan konflik kunci apabila menambah lajur.
 Cara menambah lajur baru dalam SQL
Apr 09, 2025 pm 02:42 PM
Cara menambah lajur baru dalam SQL
Apr 09, 2025 pm 02:42 PM
Kaedah Untuk menambah pelbagai lajur baru dalam SQL termasuk: Menggunakan Pernyataan Jadual Alter: Alter Table Table_Name Tambah Column1 Data_Type, Tambah Column2 Data_Type, ...; Menggunakan pernyataan Buat Jadual: Buat Jadual New_table sebagai Pilih Column1, Column2, ..., Columnn dari Kesatuan Sedia Ada All Pilih Null, Null, ..., Nul
 Cara membersihkan semua data dengan redis
Apr 10, 2025 pm 05:06 PM
Cara membersihkan semua data dengan redis
Apr 10, 2025 pm 05:06 PM
Cara Membersihkan Semua Data Redis: Redis 2.8 dan kemudian: Perintah Flushall memadam semua pasangan nilai utama. Redis 2.6 dan lebih awal: Gunakan perintah DEL untuk memadam kekunci satu demi satu atau gunakan klien Redis untuk memadam kaedah. Alternatif: Mulakan semula perkhidmatan Redis (gunakan dengan berhati -hati), atau gunakan klien Redis (seperti Flushall () atau Flushdb ()).
 Cara Memulihkan Data Selepas SQL Memadam Barisan
Apr 09, 2025 pm 12:21 PM
Cara Memulihkan Data Selepas SQL Memadam Barisan
Apr 09, 2025 pm 12:21 PM
Memulihkan baris yang dipadam secara langsung dari pangkalan data biasanya mustahil melainkan ada mekanisme sandaran atau transaksi. Titik Utama: Rollback Transaksi: Jalankan balik balik sebelum urus niaga komited untuk memulihkan data. Sandaran: Sandaran biasa pangkalan data boleh digunakan untuk memulihkan data dengan cepat. Snapshot Pangkalan Data: Anda boleh membuat salinan bacaan pangkalan data dan memulihkan data selepas data dipadam secara tidak sengaja. Gunakan Pernyataan Padam dengan berhati -hati: Periksa syarat -syarat dengan teliti untuk mengelakkan data yang tidak sengaja memadamkan. Gunakan klausa WHERE: Secara jelas menentukan data yang akan dipadam. Gunakan Persekitaran Ujian: Ujian Sebelum Melaksanakan Operasi Padam.
 Cara Membina Pangkalan Data SQL
Apr 09, 2025 pm 04:24 PM
Cara Membina Pangkalan Data SQL
Apr 09, 2025 pm 04:24 PM
Membina pangkalan data SQL melibatkan 10 langkah: memilih DBMS; memasang DBMS; mewujudkan pangkalan data; mewujudkan jadual; memasukkan data; mengambil data; mengemas kini data; memadam data; menguruskan pengguna; Menyandarkan pangkalan data.




