
editor php Baicao akan memperkenalkan kepada anda hari ini cara mendapatkan kebenaran dan memadam fail dalam sistem Win10. Kadangkala kami menghadapi situasi di mana sesetengah fail tidak boleh dipadamkan, yang mungkin disebabkan oleh sekatan kebenaran. Dalam artikel ini, kami akan mengajar anda beberapa kaedah mudah tetapi berkesan untuk membantu anda memperoleh kebenaran dan memadam fail dengan jayanya. Kaedah ini akan berfungsi tidak kira sama ada ia adalah fail sistem atau fail aplikasi lain yang tidak boleh dipadamkan. Mari kita ketahui bersama!
Ambil win10 sebagai contoh
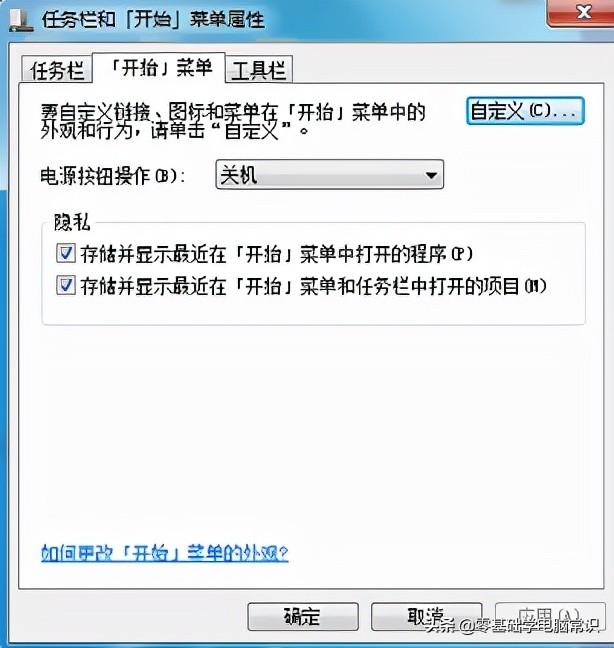
1. Klik kanan menu mula, atau tekan "Ctrl+X" pada papan kekunci untuk membuka "Command Prompt (Administrator)"
Untuk memadamkan "C:Windows New Folder" di bawah laluan Untuk folder, anda boleh menggunakan langkah berikut: Pertama, gunakan arahan cd untuk memasukkan direktori di atas folder yang anda ingin padam. Kemudian cuba gunakan arahan del untuk memadam folder. Perintahnya ialah: del C: Windows New Folder Y" dan klik OK untuk berjaya memadam folder yang baru dibuat.
3. Jika anda mendapati arahan del tidak berfungsi, anda boleh menggunakan perintah rd untuk memadam folder; arahan: rd C : Folder Baharu Windows
Atas ialah kandungan terperinci win10 mendapat kebenaran untuk memadam fail. Untuk maklumat lanjut, sila ikut artikel berkaitan lain di laman web China PHP!
 suis bluetooth win10 tiada
suis bluetooth win10 tiada
 Mengapakah semua ikon di penjuru kanan sebelah bawah win10 muncul?
Mengapakah semua ikon di penjuru kanan sebelah bawah win10 muncul?
 Perbezaan antara tidur win10 dan hibernasi
Perbezaan antara tidur win10 dan hibernasi
 Win10 menjeda kemas kini
Win10 menjeda kemas kini
 Perkara yang perlu dilakukan jika suis Bluetooth tiada dalam Windows 10
Perkara yang perlu dilakukan jika suis Bluetooth tiada dalam Windows 10
 win10 menyambung ke pencetak kongsi
win10 menyambung ke pencetak kongsi
 Bersihkan sampah dalam win10
Bersihkan sampah dalam win10
 Bagaimana untuk berkongsi pencetak dalam win10
Bagaimana untuk berkongsi pencetak dalam win10




