Tutorial video partition komputer Apple
Editor PHP Xigua membawakan anda tutorial video tentang pembahagian komputer Apple. Dalam tutorial video ini, kami akan menerangkan secara terperinci cara membahagikan komputer Apple untuk menjadikan komputer anda lebih fleksibel dan cekap. Sama ada anda pengguna baru atau berpengalaman, anda boleh menguasai teknik pembahagian dengan mudah melalui tutorial video ini. Tidak perlu risau tentang kesukaran operasi, kami akan mengajar anda langkah demi langkah cara membahagi dan menjawab soalan biasa. Datang dan belajar dan biarkan komputer Apple anda mencapai potensi yang lebih besar!
1. Buka Launchpad, cari dan klik "Lain-lain",
2 Dalam fail lain, klik untuk membuka "Utiliti Cakera",
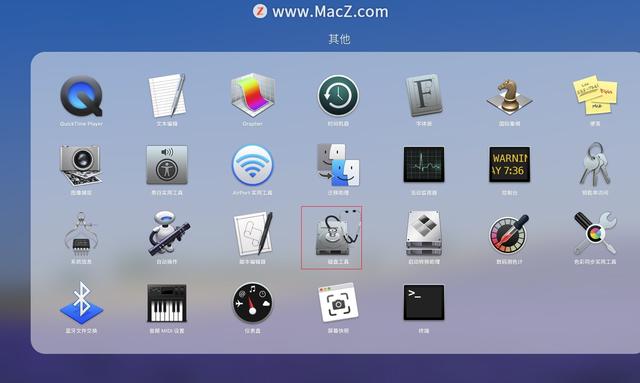
3. Dalam antara muka Utiliti Cakera, klik tanda "+". sudut kiri,
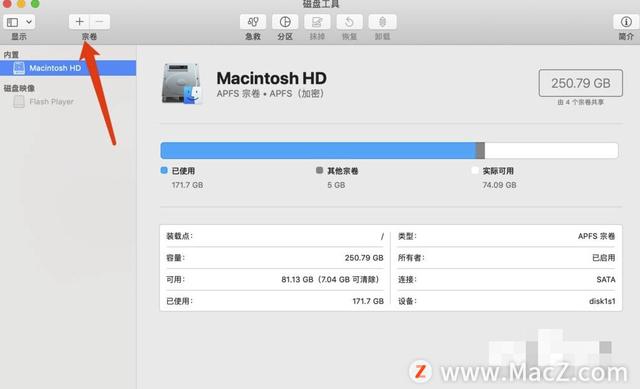
4 Masukkan nama dan format partition dalam kotak dialog pop timbul
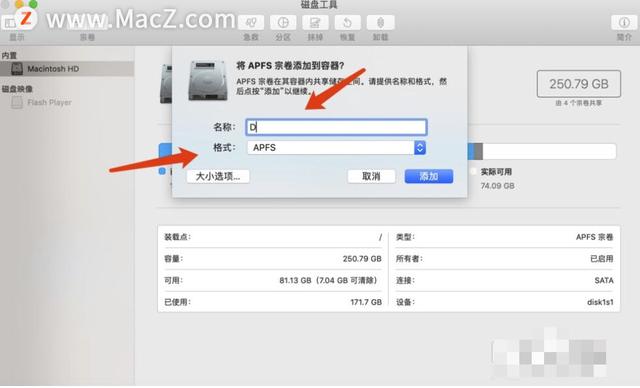
5 Kemudian klik "Pilihan Saiz" di sudut kiri bawah, tetapkan saiz partition dan klik ". OK" untuk melengkapkan.
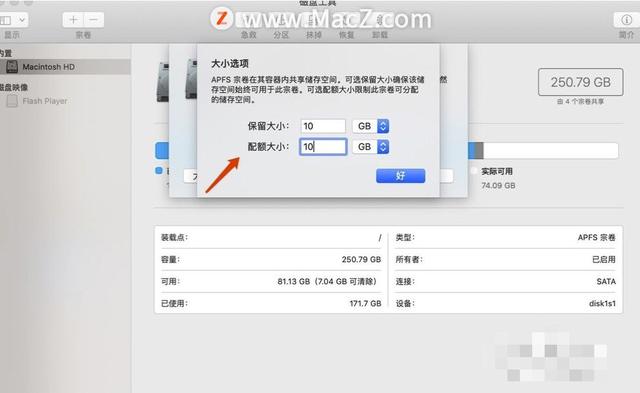
Selepas pembahagian selesai, anda akan melihat cakera yang baru dipisahkan di sebelah kiri Finder.
Atas ialah kandungan terperinci Tutorial video partition komputer Apple. Untuk maklumat lanjut, sila ikut artikel berkaitan lain di laman web China PHP!

Alat AI Hot

Undresser.AI Undress
Apl berkuasa AI untuk mencipta foto bogel yang realistik

AI Clothes Remover
Alat AI dalam talian untuk mengeluarkan pakaian daripada foto.

Undress AI Tool
Gambar buka pakaian secara percuma

Clothoff.io
Penyingkiran pakaian AI

AI Hentai Generator
Menjana ai hentai secara percuma.

Artikel Panas

Alat panas

Notepad++7.3.1
Editor kod yang mudah digunakan dan percuma

SublimeText3 versi Cina
Versi Cina, sangat mudah digunakan

Hantar Studio 13.0.1
Persekitaran pembangunan bersepadu PHP yang berkuasa

Dreamweaver CS6
Alat pembangunan web visual

SublimeText3 versi Mac
Perisian penyuntingan kod peringkat Tuhan (SublimeText3)

Topik panas
 1377
1377
 52
52
 Selesaikan masalah bahawa partition reserved sistem win11 tidak boleh dikemas kini
Dec 26, 2023 pm 12:41 PM
Selesaikan masalah bahawa partition reserved sistem win11 tidak boleh dikemas kini
Dec 26, 2023 pm 12:41 PM
Selepas mengemas kini win11, sesetengah pengguna menghadapi masalah bahawa partition yang dikhaskan oleh sistem tidak boleh dikemas kini, mengakibatkan ketidakupayaan untuk memuat turun lebih banyak perisian baru Jadi hari ini saya membawakan anda penyelesaian kepada partition yang dikhaskan oleh sistem tidak boleh dikemas kini oleh win11. Datang dan muat turun bersama-sama. Apa yang perlu dilakukan jika win11 tidak dapat mengemas kini partition yang dikhaskan oleh sistem: 1. Pertama, klik kanan butang menu mula di bawah. 2. Kemudian klik kanan menu dan klik Run. 3. Semasa operasi, masukkan: diskmgmt.msc dan tekan Enter. 4. Anda kemudian boleh memasukkan cakera sistem dan menyemak partition sistem EFI untuk melihat sama ada ruang kurang daripada 300M. 5. Jika terlalu kecil, anda boleh memuat turun alat untuk menukar partition reserved sistem kepada lebih besar daripada 450M disyorkan.
![[Sistem Linux] arahan partition berkaitan fdisk.](https://img.php.cn/upload/article/000/887/227/170833682614236.jpg?x-oss-process=image/resize,m_fill,h_207,w_330) [Sistem Linux] arahan partition berkaitan fdisk.
Feb 19, 2024 pm 06:00 PM
[Sistem Linux] arahan partition berkaitan fdisk.
Feb 19, 2024 pm 06:00 PM
fdisk ialah alat baris arahan Linux yang biasa digunakan untuk mencipta, mengurus dan mengubah suai partition cakera. Berikut adalah beberapa arahan fdisk yang biasa digunakan: Paparkan maklumat partition cakera: fdisk-l Perintah ini akan memaparkan maklumat partition semua cakera dalam sistem. Pilih cakera yang anda mahu kendalikan: fdisk/dev/sdX Gantikan /dev/sdX dengan nama peranti cakera sebenar yang anda mahu kendalikan, seperti /dev/sda. Cipta partition baharu:nIni akan membimbing anda untuk mencipta partition baharu. Ikuti arahan untuk memasukkan jenis partition, sektor permulaan, saiz dan maklumat lain. Padam Partition:d Ini akan membimbing anda untuk memilih partition yang anda ingin padamkan. Ikut gesaan untuk memilih nombor partition yang hendak dipadamkan. Ubah Suai Jenis Partition: Ini akan membimbing anda untuk memilih partition yang anda ingin ubah suai jenisnya. Mengikut sebutan
 Penyelesaian kepada masalah tidak dapat membahagikan selepas pemasangan win10
Jan 02, 2024 am 09:17 AM
Penyelesaian kepada masalah tidak dapat membahagikan selepas pemasangan win10
Jan 02, 2024 am 09:17 AM
Apabila kami memasang semula sistem pengendalian win10, apabila ia datang ke langkah pembahagian cakera, kami mendapati bahawa sistem menggesa bahawa partition baharu tidak boleh dibuat dan partition sedia ada tidak dapat ditemui. Dalam kes ini, saya fikir anda boleh cuba memformat semula keseluruhan cakera keras dan memasang semula sistem ke partition, atau memasang semula sistem melalui perisian, dsb. Mari lihat bagaimana editor melakukannya untuk kandungan tertentu~ Saya harap ia dapat membantu anda. Apa yang perlu dilakukan jika anda tidak boleh membuat partition baru selepas memasang win10 Kaedah 1: Formatkan keseluruhan cakera keras dan partisi semula atau cuba pasang dan cabut palam pemacu kilat USB beberapa kali dan muat semula jika tiada data penting pada cakera keras anda , apabila ia datang kepada langkah pembahagian, padamkan semua data pada cakera keras Pembahagian telah dipadamkan. Format semula keseluruhan cakera keras, kemudian partisi semula, dan kemudian pasangkannya seperti biasa. Kaedah 2: P
 Cara membungkus sel dalam Excel pada komputer Apple
Feb 18, 2024 pm 08:39 PM
Cara membungkus sel dalam Excel pada komputer Apple
Feb 18, 2024 pm 08:39 PM
Membungkus baris dalam sel dalam Excel Apple Perisian Excel Apple ialah alat hamparan berkuasa yang menyediakan banyak fungsi mudah untuk membantu pengguna dengan pemprosesan dan analisis data. Apabila menggunakan Excel, kadangkala kita perlu memasukkan berbilang baris teks dalam sel untuk menyusun dan mempersembahkan data dengan lebih baik. Walau bagaimanapun, memandangkan Excel untuk komputer Apple berbeza sedikit daripada versi Windows Excel, kaedah membalut garisan juga berbeza. Dalam versi Windows Excel, kita boleh terus
 Bagaimana untuk meningkatkan saiz partition WinRE dalam Windows 11
Feb 19, 2024 pm 06:06 PM
Bagaimana untuk meningkatkan saiz partition WinRE dalam Windows 11
Feb 19, 2024 pm 06:06 PM
Dalam artikel ini, kami akan menunjukkan kepada anda cara menukar atau meningkatkan saiz partition WinRE dalam Windows 11/10. Microsoft kini akan mengemas kini Persekitaran Pemulihan Windows (WinRE) bersama kemas kini terkumpul bulanan, bermula dengan Windows 11 versi 22H2. Walau bagaimanapun, tidak semua komputer mempunyai partition pemulihan yang cukup besar untuk menampung kemas kini baharu, yang boleh menyebabkan mesej ralat muncul. Perkhidmatan Persekitaran Pemulihan Windows Gagal Cara Meningkatkan Saiz Partition WinRE dalam Windows 11 Untuk meningkatkan saiz partition WinRE secara manual pada komputer anda, ikut langkah yang dinyatakan di bawah. Semak dan lumpuhkan partition WinRE Shrink OS Cipta partition pemulihan baharu Sahkan partition dan dayakan WinRE
 Penjelasan terperinci tentang cara menyediakan partition Linux Opt
Mar 20, 2024 am 11:30 AM
Penjelasan terperinci tentang cara menyediakan partition Linux Opt
Mar 20, 2024 am 11:30 AM
Cara menyediakan contoh partition dan kod Linux Opt Dalam sistem Linux, partition Opt biasanya digunakan untuk menyimpan pakej perisian pilihan dan data aplikasi. Menetapkan partition Opt dengan betul boleh mengurus sumber sistem dengan berkesan dan mengelakkan masalah seperti ruang cakera yang tidak mencukupi. Artikel ini akan memperincikan cara menyediakan partition LinuxOpt dan memberikan contoh kod khusus. 1. Tentukan saiz ruang partition Pertama, kita perlu menentukan saiz ruang yang diperlukan untuk partition Opt. Secara amnya disyorkan untuk menetapkan saiz partition Opt kepada 5%-1 daripada jumlah ruang sistem.
 Penyelesaian pengiraan integer untuk defragmentasi partition win10
Dec 30, 2023 pm 07:41 PM
Penyelesaian pengiraan integer untuk defragmentasi partition win10
Dec 30, 2023 pm 07:41 PM
Apabila membahagikan dalam Windows, jika anda hanya memasukkan nilai yang dikira sebagai 1GB=1024MB, anda akan sentiasa mendapat hasil seperti 259.5GB/59.99GB/60.01GB dan bukannya integer Jadi bagaimanakah integer partition win10 dikira? ? Mari lihat dengan editor di bawah. Formula untuk mengira integer partition win10: 1. Formulanya ialah: (X-1)×4+1024×X=Y. 2. Jika anda ingin mendapatkan partition integer Windows, anda mesti mengetahui formula Nilai yang dikira melalui formula ini boleh diiktiraf oleh Windows sebagai nilai GB integer. 3. Antaranya, X ialah nilai partition integer yang anda ingin dapatkan, unitnya GB, dan Y ialah nombor yang perlu dimasukkan semasa partitioning.
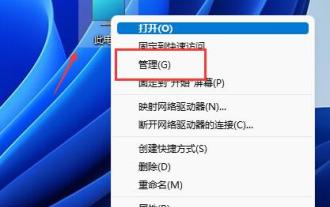 Bagaimana untuk membahagikan cakera keras dalam Win11? Tutorial cara membahagikan cakera keras dalam cakera win11
Feb 19, 2024 pm 06:01 PM
Bagaimana untuk membahagikan cakera keras dalam Win11? Tutorial cara membahagikan cakera keras dalam cakera win11
Feb 19, 2024 pm 06:01 PM
Ramai pengguna merasakan bahawa ruang partition lalai sistem terlalu kecil, jadi bagaimana untuk membahagikan cakera keras dalam Win11? Pengguna boleh terus klik pada pengurusan di bawah komputer ini, dan kemudian klik pada pengurusan cakera untuk melaksanakan tetapan operasi. Biarkan tapak ini memberi pengguna tutorial terperinci tentang cara membahagikan cakera keras dalam Win11. Tutorial cara membahagikan cakera keras dalam win11 1. Pertama, klik kanan komputer ini dan buka Pengurusan Komputer. 3. Kemudian semak status cakera di sebelah kanan untuk melihat sama ada terdapat ruang yang tersedia. (Jika ada ruang kosong, langkau ke langkah 6). 5. Kemudian pilih jumlah ruang yang anda perlukan untuk mengosongkan dan klik Compress. 7. Masukkan saiz volum mudah yang dikehendaki dan klik Seterusnya. 9. Akhir sekali, klik Selesai untuk mencipta partition baharu.




