Ikon pintasan fail cakera U tidak muncul
Editor PHP Zimo akan memperkenalkan anda kepada masalah biasa: ikon pintasan fail cakera U tidak dipaparkan. Apabila kami memasukkan pemacu denyar USB, kami mendapati bahawa ikon pintasan tidak dipaparkan dan fail tidak boleh diakses secara langsung, yang membawa kesulitan kepada penggunaan kami. Mungkin terdapat banyak sebab untuk ini, seperti masalah tetapan sistem, jangkitan virus, dll. Dalam artikel ini, kami akan memberikan anda beberapa penyelesaian untuk membantu anda menyelesaikan masalah ikon pintasan fail cakera U yang tidak dipaparkan, membolehkan anda mengakses dan mengurus fail dengan mudah.
Pertama, kami perlu mengesahkan bahawa ikon pemacu kilat USB tidak dipaparkan tetapi komputer telah mengenali pemacu kilat USB. Ini boleh disahkan melalui tetingkap Pengurusan Komputer. Juga fahami huruf pemacu yang diberikan Huruf pemacu semasa ialah G: (seperti yang ditunjukkan dalam rajah di bawah).
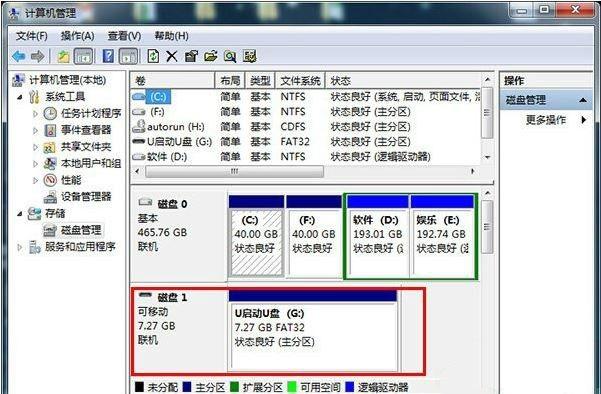
Penyelesaian:
Kaedah 1:
1 Gunakan kombinasi kekunci (kekunci win + r) untuk membuka tetingkap jalankan, masukkan arahan cmd, dan kemudian klik butang "OK", seperti yang ditunjukkan di bawah:
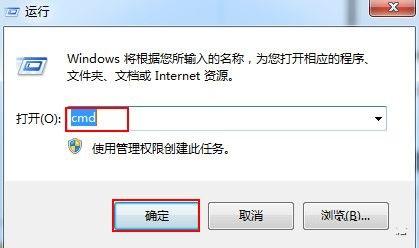
2. Masukkan arahan "explore g:" dalam tetingkap arahan dos pentadbir yang dibuka (perhatikan bahawa 'g' ialah huruf pemacu USB semasa), dan tekan kekunci Enter untuk melaksanakan, seperti yang ditunjukkan dalam rajah di bawah:
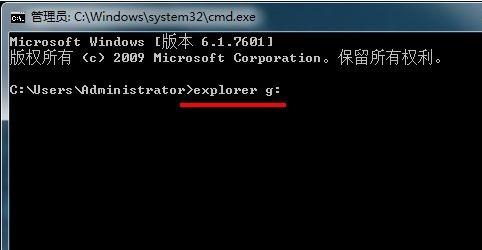
3. Pada masa ini kita dapat melihat Pergi ke pemacu USB yang terbuka, seperti yang ditunjukkan dalam gambar di bawah:
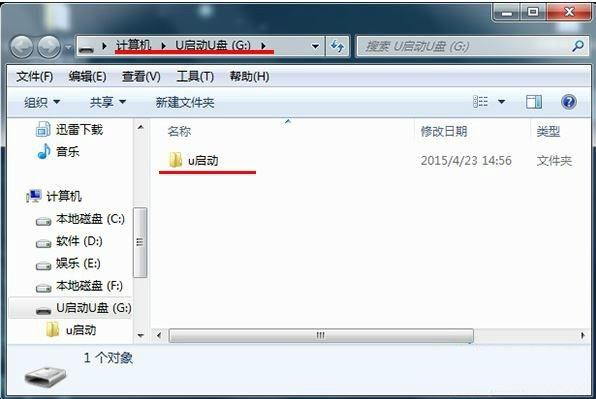
Kaedah 2:
Buka mana-mana pelayar dan masukkan "file:///g:/" (kini 'g' ialah huruf pemacu USB, tanpa mengira kes ) untuk melihat fail dalam cakera USB semasa.
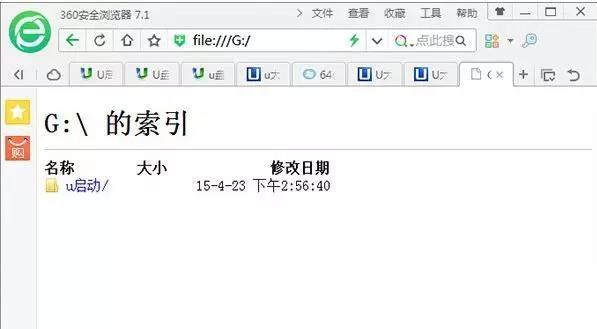
Di atas adalah kaedah untuk menyelesaikan masalah komputer tidak memaparkan ikon pemacu kilat USB Jika anda menghadapi masalah ini, sila ikuti kaedah di atas untuk membuka pemacu kilat USB.
Atas ialah kandungan terperinci Ikon pintasan fail cakera U tidak muncul. Untuk maklumat lanjut, sila ikut artikel berkaitan lain di laman web China PHP!

Alat AI Hot

Undresser.AI Undress
Apl berkuasa AI untuk mencipta foto bogel yang realistik

AI Clothes Remover
Alat AI dalam talian untuk mengeluarkan pakaian daripada foto.

Undress AI Tool
Gambar buka pakaian secara percuma

Clothoff.io
Penyingkiran pakaian AI

AI Hentai Generator
Menjana ai hentai secara percuma.

Artikel Panas

Alat panas

Notepad++7.3.1
Editor kod yang mudah digunakan dan percuma

SublimeText3 versi Cina
Versi Cina, sangat mudah digunakan

Hantar Studio 13.0.1
Persekitaran pembangunan bersepadu PHP yang berkuasa

Dreamweaver CS6
Alat pembangunan web visual

SublimeText3 versi Mac
Perisian penyuntingan kod peringkat Tuhan (SublimeText3)

Topik panas
 1377
1377
 52
52
 Ventoy tetapan but selamat ButSecure
Jun 18, 2024 pm 09:00 PM
Ventoy tetapan but selamat ButSecure
Jun 18, 2024 pm 09:00 PM
Ventoy ialah alat but USB yang boleh terus boot ISO/WIM/IMG/VHD(x)/EFI dan jenis fail lain dalam pemacu kilat USB Ia sangat mudah digunakan. Komputer riba mempunyai but selamat dihidupkan secara lalai Jika ia tidak dimatikan atau tidak boleh dimatikan, ia tidak boleh dibut dari peranti USB Ventoy juga menyokong but selamat Prinsipnya adalah untuk menyuntik sijil pemasangan GRUB. Selagi komputer anda Selepas disuntik sekali, mana-mana cakera USB PE yang dibut berdasarkan grub boleh lulus. Perihalan rasmi Ventoy ialah imej GIF Kelajuan main balik adalah terlalu pantas dan anda mungkin tidak dapat mengingatinya. Saya telah membahagikan imej GIF kepada beberapa bahagian untuk menjadikannya lebih mudah difahami. But selamat Ventoy mempunyai EnrollKey dan Enro
 Bagaimana untuk melumpuhkan pratonton lakaran kecil bar tugas dalam Win11 Matikan teknik lakaran kecil paparan ikon bar tugas dengan menggerakkan tetikus
Feb 29, 2024 pm 03:20 PM
Bagaimana untuk melumpuhkan pratonton lakaran kecil bar tugas dalam Win11 Matikan teknik lakaran kecil paparan ikon bar tugas dengan menggerakkan tetikus
Feb 29, 2024 pm 03:20 PM
Artikel ini akan memperkenalkan cara untuk mematikan fungsi lakaran kenit yang dipaparkan apabila tetikus menggerakkan ikon bar tugas dalam sistem Win11. Ciri ini dihidupkan secara lalai dan memaparkan lakaran kecil tetingkap semasa aplikasi apabila pengguna menuding tetikus pada ikon aplikasi pada bar tugas. Walau bagaimanapun, sesetengah pengguna mungkin mendapati ciri ini kurang berguna atau mengganggu pengalaman mereka dan ingin mematikannya. Lakaran kecil bar tugas boleh menjadi menyeronokkan, tetapi ia juga boleh mengganggu atau menjengkelkan. Memandangkan kekerapan anda menuding di atas kawasan ini, anda mungkin telah menutup tetingkap penting secara tidak sengaja beberapa kali. Kelemahan lain ialah ia menggunakan lebih banyak sumber sistem, jadi jika anda telah mencari cara untuk menjadi lebih cekap sumber, kami akan menunjukkan kepada anda cara untuk melumpuhkannya. tetapi
 Apakah yang dimaksudkan dengan ikon UC 5G dan 5G UW pada telefon pintar mudah alih T anda?
Feb 24, 2024 pm 06:10 PM
Apakah yang dimaksudkan dengan ikon UC 5G dan 5G UW pada telefon pintar mudah alih T anda?
Feb 24, 2024 pm 06:10 PM
Pengguna T-Mobile telah mula menyedari bahawa ikon rangkaian pada skrin telefon mereka kadangkala membaca 5GUC, manakala pembawa lain membaca 5GUW. Ini bukan kesilapan menaip, tetapi mewakili jenis rangkaian 5G yang berbeza. Malah, pengendali sentiasa mengembangkan liputan rangkaian 5G mereka. Dalam topik ini, kita akan melihat maksud ikon 5GUC dan 5GUW yang dipaparkan pada telefon pintar T-Mobile. Kedua-dua logo mewakili teknologi 5G yang berbeza, masing-masing mempunyai ciri dan kelebihan tersendiri. Dengan memahami maksud tanda ini, pengguna boleh memahami dengan lebih baik jenis rangkaian 5G yang mereka sambungkan supaya mereka boleh memilih perkhidmatan rangkaian yang paling sesuai dengan keperluan mereka. Ikon 5GUCVS5GUW dalam T
 Bagaimana untuk memasukkan ikon excel ke dalam slaid PPT
Mar 26, 2024 pm 05:40 PM
Bagaimana untuk memasukkan ikon excel ke dalam slaid PPT
Mar 26, 2024 pm 05:40 PM
1. Buka PPT dan putar halaman ke halaman di mana anda perlu memasukkan ikon excel. Klik tab Sisipkan. 2. Klik [Objek]. 3. Kotak dialog berikut akan muncul. 4. Klik [Buat daripada fail] dan klik [Semak imbas]. 5. Pilih jadual excel yang hendak disisipkan. 6. Klik OK dan halaman berikut akan muncul. 7. Tandakan [Show as icon]. 8. Klik OK.
 Bagaimana untuk membuat asal Padam dari Skrin Utama dalam iPhone
Apr 17, 2024 pm 07:37 PM
Bagaimana untuk membuat asal Padam dari Skrin Utama dalam iPhone
Apr 17, 2024 pm 07:37 PM
Memadamkan sesuatu yang penting daripada skrin utama anda dan cuba mendapatkannya semula? Anda boleh meletakkan ikon apl kembali pada skrin dalam pelbagai cara. Kami telah membincangkan semua kaedah yang boleh anda ikuti dan meletakkan semula ikon aplikasi pada skrin utama Cara Buat Asal Alih Keluar dari Skrin Utama dalam iPhone Seperti yang kami nyatakan sebelum ini, terdapat beberapa cara untuk memulihkan perubahan ini pada iPhone. Kaedah 1 – Gantikan Ikon Apl dalam Pustaka Apl Anda boleh meletakkan ikon apl pada skrin utama anda terus daripada Pustaka Apl. Langkah 1 – Leret ke sisi untuk mencari semua apl dalam pustaka apl. Langkah 2 – Cari ikon apl yang anda padamkan sebelum ini. Langkah 3 – Hanya seret ikon apl dari pustaka utama ke lokasi yang betul pada skrin utama. Ini adalah gambar rajah aplikasi
 Bagaimana untuk menyembunyikan anak panah ikon pintasan dalam win11? Perkongsian kaedah tersembunyi
May 09, 2024 pm 01:00 PM
Bagaimana untuk menyembunyikan anak panah ikon pintasan dalam win11? Perkongsian kaedah tersembunyi
May 09, 2024 pm 01:00 PM
Ramai pengguna terbiasa menyembunyikan anak panah ikon kecil pada desktop, jadi bagaimana mereka harus melakukannya? Mari kita ambil sistem win11 sebagai contoh untuk memberi anda demonstrasi terperinci: Kaedah anak panah ikon Win11 1. Tekan kekunci pintasan win+r, masukkan regedit, dan klik OK. 2. Masukkan editor pendaftaran, buka: HKEY_CLASSES_ROOTlnkfile, dan pilih item lsShortcut dalam tetingkap kanan. 3. Klik kanan item lsShortcut, klik pilihan Delete, dan delete lsShortcut. 4. Akhir sekali, mulakan semula komputer dan anda akan melihat bahawa anak panah kecil pintasan desktop hilang. Alat pihak ketiga: Pelancar Xiaozhi Pelancar Xiaozhi ialah penganjur desktop yang sangat mesra dan praktikal.
 Apakah yang perlu saya lakukan jika ikon kaedah input Win10 tiada Bagaimana untuk mendapatkan semula ikon kaedah input Win10 selepas ia hilang?
Feb 29, 2024 am 11:52 AM
Apakah yang perlu saya lakukan jika ikon kaedah input Win10 tiada Bagaimana untuk mendapatkan semula ikon kaedah input Win10 selepas ia hilang?
Feb 29, 2024 am 11:52 AM
Selepas ikon kaedah input Win10 hilang, ramai pengguna tidak tahu cara mendapatkannya semula. Artikel ini akan memperkenalkan kaedah mudah untuk membantu pengguna mendapatkan semula ikon kaedah input Win10, membolehkan anda menukar kaedah input dengan mudah dan meningkatkan kecekapan kerja. 1. Sebab kaedah input hilang 1. Masalah susun atur papan kekunci: Jika anda menukar susun atur papan kekunci secara tidak sengaja, seperti menukar daripada bahasa Cina ke bahasa Inggeris atau bahasa lain, kaedah input mungkin hilang buat sementara waktu. 2. Masalah tetapan kaedah input: Dalam tetapan sistem, kita boleh menyesuaikan mod paparan kaedah input. Tetapan yang tidak betul boleh menyebabkan kaedah input tidak dapat dipaparkan atau disembunyikan. 3. Ralat atau ranap kaedah input: Perisian kaedah input itu sendiri mungkin mempunyai ralat atau ranap, menyebabkan kaedah input gagal dipaparkan dengan betul. 2. Cara memanggil kaedah input Kaedah 1: 1. Tekan [Win+
 Kekunci pintasan pemacu kilat USB but papan induk berwarna-warni
Mar 19, 2024 pm 12:55 PM
Kekunci pintasan pemacu kilat USB but papan induk berwarna-warni
Mar 19, 2024 pm 12:55 PM
Salam semua, hari ini saya akan berkongsi tutorial grafik dari laman web rasmi Sistem Xiaobai (xiaobaixitong.com). Papan induk berwarna-warni ialah jenama papan induk komputer dengan prestasi yang sangat baik, dan ia mempunyai kelebihan tertentu dalam semua aspek, dan nisbah prestasi harganya juga sangat tinggi. Jadi inilah persoalannya, bagaimana untuk menetapkan pilihan but USB untuk papan induk Berwarna-warni? Jangan risau, editor akan menunjukkan kepada anda cara menyediakan pilihan but cakera USB dalam Colorful. Ajar anda langkah demi langkah bagaimana untuk menetapkan pilihan but cakera U untuk papan induk Berwarna-warni: Mula-mula, masukkan cakera U ke dalam komputer, kemudian hidupkan komputer dan tekan kekunci pintasan permulaan dengan pantas untuk memasuki antara muka tetapan BIOS (sila ambil perhatian : biasanya ia akan dipaparkan di bawah logo jenama komputer Mulakan petunjuk hotkey). 2. Masukkan tetapan BIOS




