Lihat fail bermula dengan Mac?
Editor PHP Zimo memperkenalkan anda kepada kaedah mudah untuk melihat permulaan fail pada komputer Mac. Apabila menggunakan komputer Mac, kita selalunya perlu melihat permulaan fail untuk menentukan jenis fail atau melaksanakan operasi selanjutnya. Melalui arahan terminal "kepala", kita boleh melihat beberapa baris pertama fail dengan cepat. Kaedah ini mudah dan cekap, membolehkan anda menyemak imbas permulaan fail dengan cepat dan meningkatkan kecekapan kerja anda. Seterusnya, mari kita pelajari cara menggunakan arahan ini untuk melihat permulaan fail!
Bagaimana cara membuka fail chm pada mac?
Sebenarnya, fail CHM boleh dibuka terus dalam pelayar IE, kerana pelayar IE menyokong format fail CHM, pengguna boleh terus mengakses fail CHM tanpa membuka tetingkap "Help".
Sangat mudah untuk menggunakan pembaca fail format chm ini pada sistem mac. Cuma klik pada bar status untuk membuka dan membaca fail format chm.
Dalam sistem pengendalian Windows, klik dua kali pada fail CHM biasanya membuka fail secara automatik dan memaparkan kandungan dalam Pemapar Bantuan HTML terbina dalam sistem. Walau bagaimanapun, jika anda tidak boleh membuka fail CHM, terdapat kaedah lain yang boleh anda cuba.
Cara menyemak laluan fail pada MacBook
Pada Mac, fail dokumen biasanya disimpan dalam folder "Dokumen" dalam direktori utama pengguna. Anda boleh mencari dokumen dari bar sisi kiri Finder atau dengan menggunakan Carian Spotlight.
Anda boleh melihat maklumat laluan lengkap dengan membuka Finder dan mengklik kanan fail atau folder yang anda perlukan untuk melihat laluan dan memilih "Dapatkan Maklumat".
Pelayar menyimpan fail yang dimuat turun dalam folder Muat Turun secara lalai. Anda boleh menemui folder ini dalam Finder, di mana ia biasanya muncul dalam bar sisi. Jika anda perlu menukar lokasi folder muat turun, anda boleh menetapkannya dalam "Keutamaan" penyemak imbas. Ini ialah folder muat turun lalai pada komputer Mac.
Kaedah 1: Lalai adalah dalam direktori 'Muat Turun', atau buka ikon pertama di bahagian bawah pencari-Muat Turun. Buka pencari dan klik Muat turun di sebelah kanan untuk melihatnya.
Pertama, buka komputer anda dan klik butang aplikasi "Pencari". Seterusnya, pilih butang "Aplikasi" di sebelah kiri dalam antara muka baharu. Kemudian, cari aplikasi yang anda cari, ambil WeChat sebagai contoh dan klik kanan pada ikon aplikasi.
Pada komputer Mac, anda boleh menggunakan "Carian Fokus" untuk mencari fail dengan cepat atau membuka folder di mana fail itu berada. Cuma buka "Carian Berfokus" dan masukkan nama fail, kata kunci atau singkatan dalam kotak carian untuk mengecilkan skop carian anda. Tekan kekunci "Enter" atau klik pada fail dalam hasil carian untuk mencari fail yang anda inginkan.

Dua cara untuk mencari fail dengan cepat pada komputer Apple Mac
1 Gunakan "Fokus" untuk mencari: "Fokus" ialah alat carian terbina dalam pada komputer Mac yang boleh mencari fail, aplikasi, e-mel dengan pantas. kenalan, dsb. Anda boleh menggunakan kekunci pintasan "Arahan+Ruang" untuk membuka carian terfokus, dan kemudian masukkan kata kunci dalam bar carian untuk mencari fail.
2 Mula-mula buka komputer Apple dan masukkan desktop Kita boleh mengakses semua fail dengan mengklik ikon Pencari di bar menu kiri. Selepas memasuki tetingkap fail, kami mengklik pada pilihan yang digunakan baru-baru ini di menu kiri. Kemudian kami boleh mencari semua fail kami yang baru digunakan dalam antara muka di sebelah kanan.
3 Mula-mula hidupkan komputer, masukkan desktop, seperti yang ditunjukkan dalam gambar, klik ikon kaca pembesar di bahagian atas sebelah kanan untuk membuka kotak carian SPORTLIGHT, atau tekan kombinasi kekunci ruang arahan pada papan kekunci untuk membukanya. Ambil carian untuk imej aab.png sebagai contoh Dalam kotak carian, masukkan nama fail untuk mencari.
4 Anda boleh menggunakan kaedah berikut untuk mendapatkannya: Kaedah: Gunakan Sampah untuk mendapatkan semula fail. Sampah ialah tempat yang disediakan oleh sistem Mac untuk pengguna menyimpan sementara fail yang dipadamkan akan dipindahkan ke dalam tong sampah.
5. Klik butang imbasan. Langkah Pemulihan Data EaseUS untuk Mac akan segera mengimbas volum cakera yang anda pilih dan memaparkan hasil imbasan pada panel kiri. Langkah Dalam hasil imbasan, pilih fail dan klik pada butang Pulih Sekarang untuk memulihkan data.
Cara melihat fail permulaan pada komputer Apple
Mula-mula muat turun emulator wain, kemudian buka emulator yang dimuat turun dan pakej pemasangan wain. Kedua-dua ikon "wain" dan "winebottler" sedang mengalihkan folder aplikasi untuk melengkapkan pemasangan. Selepas pemasangan wain selesai, cari exe yang anda mahu buka, klik kanan tetikus, dan pilih kaedah terbuka sebagai wain.
Langkah 1. Lancarkan aplikasi yang anda ingin lancarkan secara automatik pada Mac Startup. (Langkau langkah ini jika apl sudah berada dalam Dok anda) Langkah 2. Gunakan ketik kedua (ketik dua jari) atau klik kanan untuk mengakses pilihan apl. Langkah #3. Pilih pilihan daripada senarai dan klik Buka apabila log masuk.
Cari menggunakan "Fokus": "Fokus" ialah alat carian terbina dalam pada komputer Mac yang boleh mencari fail, aplikasi, e-mel, kenalan dsb. Anda boleh menggunakan kekunci pintasan "Arahan+Ruang" untuk membuka carian terfokus, dan kemudian masukkan kata kunci dalam bar carian untuk mencari fail.
Mula-mula buka komputer Apple dan masukkan desktop Kami boleh mengakses semua fail dengan mengklik ikon Pencari di bar menu kiri. Selepas memasuki tetingkap fail, kami klik pada pilihan yang digunakan baru-baru ini di menu kiri. Kemudian kami boleh mencari semua fail yang kami gunakan baru-baru ini dalam antara muka di sebelah kanan.
Kesimpulan: Di atas adalah semua kandungan tentang melihat fail pada permulaan Mac yang laman web ini telah disusun untuk anda. Terima kasih kerana meluangkan masa untuk membaca kandungan laman web ini 't lupa untuk membaca lebih banyak kandungan yang berkaitan di laman web ini.
Atas ialah kandungan terperinci Lihat fail bermula dengan Mac?. Untuk maklumat lanjut, sila ikut artikel berkaitan lain di laman web China PHP!

Alat AI Hot

Undresser.AI Undress
Apl berkuasa AI untuk mencipta foto bogel yang realistik

AI Clothes Remover
Alat AI dalam talian untuk mengeluarkan pakaian daripada foto.

Undress AI Tool
Gambar buka pakaian secara percuma

Clothoff.io
Penyingkiran pakaian AI

Video Face Swap
Tukar muka dalam mana-mana video dengan mudah menggunakan alat tukar muka AI percuma kami!

Artikel Panas

Alat panas

Notepad++7.3.1
Editor kod yang mudah digunakan dan percuma

SublimeText3 versi Cina
Versi Cina, sangat mudah digunakan

Hantar Studio 13.0.1
Persekitaran pembangunan bersepadu PHP yang berkuasa

Dreamweaver CS6
Alat pembangunan web visual

SublimeText3 versi Mac
Perisian penyuntingan kod peringkat Tuhan (SublimeText3)

Topik panas
 Pengenalan kepada cara menggunakan simulator joiplay
May 04, 2024 pm 06:40 PM
Pengenalan kepada cara menggunakan simulator joiplay
May 04, 2024 pm 06:40 PM
Simulator jojplay ialah simulator telefon mudah alih yang sangat mudah digunakan Ia menyokong permainan komputer untuk dijalankan pada telefon mudah alih dan mempunyai keserasian yang sangat baik Beberapa pemain tidak tahu cara menggunakannya . Cara menggunakan simulator joiplay 1. Mula-mula, anda perlu memuat turun pemalam Joiplay body dan RPGM Sebaik-baiknya pasangkannya mengikut urutan pemalam badan Pakej apk boleh didapati di bar Joiplay (klik untuk mendapatkan >>>). 2. Selepas Android selesai, anda boleh menambah permainan di sudut kiri bawah. 3. Isikan nama secara santai, dan tekan CHOOSE pada executablefile untuk memilih fail game.exe permainan. 4. Ikon boleh dibiarkan kosong atau anda boleh memilih gambar kegemaran anda.
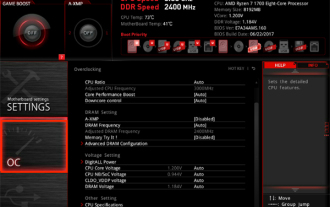 Bagaimana untuk mendayakan vt pada papan induk MSI
May 01, 2024 am 09:28 AM
Bagaimana untuk mendayakan vt pada papan induk MSI
May 01, 2024 am 09:28 AM
Bagaimana untuk mendayakan VT pada papan induk MSI? Apakah kaedahnya? Laman web ini telah menyusun kaedah pemboleh VT papan induk MSI dengan teliti untuk kebanyakan pengguna Selamat datang untuk membaca dan berkongsi! Langkah pertama ialah memulakan semula komputer dan masuk ke BIOS Apakah yang perlu saya lakukan jika kelajuan permulaan terlalu cepat dan saya tidak boleh memasuki BIOS? Selepas skrin menyala, teruskan menekan "Del" untuk memasuki halaman BIOS Langkah kedua ialah mencari pilihan VT dalam menu dan menghidupkannya Model komputer yang berbeza mempunyai antara muka BIOS yang berbeza dan nama yang berbeza untuk VT : 1. Enter Selepas memasuki halaman BIOS, cari pilihan "OC (atau overclocking)" - "CPU Features" - "SVMMode (atau Intel Virtualization Technology)" dan tukar pilihan "Disabled"
 Bagaimana untuk mendayakan vt pada papan induk ASRock
May 01, 2024 am 08:49 AM
Bagaimana untuk mendayakan vt pada papan induk ASRock
May 01, 2024 am 08:49 AM
Bagaimana untuk membolehkan VT pada papan induk ASRock, apakah kaedah dan cara mengendalikannya. Laman web ini telah menyusun kaedah ASRock motherboard vt enable untuk pengguna membaca dan berkongsi! Langkah pertama adalah untuk memulakan semula komputer Selepas skrin menyala, teruskan menekan kekunci "F2" untuk memasuki halaman BIOS. Langkah kedua ialah mencari pilihan VT dalam menu dan menghidupkannya Model papan induk yang berbeza mempunyai antara muka BIOS yang berbeza dan nama yang berbeza untuk VT 1. Selepas memasuki halaman BIOS, cari "Advanced (Advanced)" - "CPU Configuration (CPU) Konfigurasi)" - pilihan "SVMMOD (teknologi penmayaran)", tukar "Dilumpuhkan" kepada "Didayakan"
 Bagaimana untuk memasang sistem Windows pada komputer tablet
May 03, 2024 pm 01:04 PM
Bagaimana untuk memasang sistem Windows pada komputer tablet
May 03, 2024 pm 01:04 PM
Bagaimana untuk menyalakan sistem Windows pada tablet BBK Cara pertama ialah memasang sistem pada cakera keras. Selagi sistem komputer tidak ranap, anda boleh memasuki sistem, dan memuat turun perkara, anda boleh menggunakan cakera keras komputer untuk memasang sistem. Kaedahnya adalah seperti berikut: Bergantung pada konfigurasi komputer anda, anda boleh memasang sistem pengendalian WIN7. Kami memilih untuk memuat turun sistem pemasangan semula satu klik Xiaobai dalam vivopad untuk memasangnya Mula-mula, pilih versi sistem yang sesuai untuk komputer anda, dan klik "Pasang sistem ini" ke langkah seterusnya. Kemudian kami menunggu dengan sabar untuk sumber pemasangan dimuat turun, dan kemudian menunggu persekitaran digunakan dan dimulakan semula. Langkah-langkah untuk memasang win11 pada vivopad ialah: mula-mula gunakan perisian untuk menyemak sama ada win11 boleh dipasang. Selepas melepasi pengesanan sistem, masukkan tetapan sistem. Pilih pilihan Kemas Kini & Keselamatan di sana. klik
 Pengenalan kepada kaedah tetapan fon simulator joiplay
May 09, 2024 am 08:31 AM
Pengenalan kepada kaedah tetapan fon simulator joiplay
May 09, 2024 am 08:31 AM
Simulator jojplay sebenarnya boleh menyesuaikan fon permainan, dan boleh menyelesaikan masalah kehilangan aksara dan aksara berkotak dalam teks Saya rasa ramai pemain masih tidak tahu cara mengendalikannya fon simulator jojplay. Cara menetapkan fon simulator joiplay 1. Mula-mula buka simulator joiplay, klik pada tetapan (tiga titik) di sudut kanan atas, dan cari. 2. Dalam lajur RPGMSettings, klik untuk memilih fon tersuai CustomFont dalam baris ketiga. 3. Pilih fail fon dan klik OK Berhati-hati untuk tidak mengklik ikon "Simpan" di sudut kanan bawah, jika tidak tetapan lalai akan dipulihkan. 4. Pengasas dan Quasi-Yuan aksara Cina ringkas disyorkan (sudah dalam folder permainan Fuxing dan Rebirth). joi
 Panduan Simulator Hidup Semula
May 07, 2024 pm 05:28 PM
Panduan Simulator Hidup Semula
May 07, 2024 pm 05:28 PM
Life Restart Simulator adalah permainan simulasi yang sangat menarik Permainan ini telah menjadi sangat popular baru-baru ini strategi ada? Panduan Panduan Simulator Hidup Semula Ciri-ciri Simulator Mulakan Semula Kehidupan Ini adalah permainan yang sangat kreatif di mana pemain boleh bermain mengikut idea mereka sendiri. Terdapat banyak tugas yang perlu diselesaikan setiap hari, dan anda boleh menikmati kehidupan baru di dunia maya ini. Terdapat banyak lagu dalam permainan, dan semua jenis kehidupan yang berbeza sedang menunggu untuk anda alami. Hidup Semula Simulator Kandungan Permainan Kad Lukisan Bakat: Bakat: Anda mesti memilih kotak kecil misteri untuk menjadi abadi. Pelbagai kapsul kecil tersedia untuk mengelak daripada mati di tengah jalan. Cthulhu boleh memilih
 Bagaimana untuk memadam aplikasi simulator guruh dan kilat? -Bagaimana untuk memadam aplikasi dalam Simulator Thunderbolt?
May 08, 2024 pm 02:40 PM
Bagaimana untuk memadam aplikasi simulator guruh dan kilat? -Bagaimana untuk memadam aplikasi dalam Simulator Thunderbolt?
May 08, 2024 pm 02:40 PM
Versi rasmi Thunderbolt Simulator ialah alat emulator Android yang sangat profesional. Jadi bagaimana untuk memadam aplikasi simulator guruh dan kilat? Bagaimana untuk memadam aplikasi dalam Simulator Thunderbolt? Biarkan editor memberi anda jawapan di bawah! Bagaimana untuk memadam aplikasi simulator guruh dan kilat? 1. Klik dan tahan ikon apl yang ingin anda padamkan. 2. Tunggu sebentar sehingga pilihan untuk menyahpasang atau memadam aplikasi muncul. 3. Seret apl ke pilihan nyahpasang. 4. Dalam tetingkap pengesahan yang muncul, klik OK untuk menyelesaikan pemadaman aplikasi.
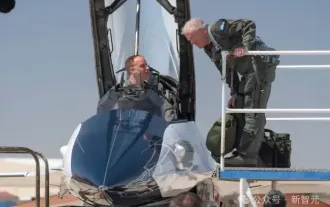 Tentera Udara A.S. mempamerkan jet pejuang AI pertamanya dengan profil tinggi! Menteri secara peribadi menjalankan pandu uji tanpa campur tangan semasa keseluruhan proses, dan 100,000 baris kod telah diuji selama 21 kali.
May 07, 2024 pm 05:00 PM
Tentera Udara A.S. mempamerkan jet pejuang AI pertamanya dengan profil tinggi! Menteri secara peribadi menjalankan pandu uji tanpa campur tangan semasa keseluruhan proses, dan 100,000 baris kod telah diuji selama 21 kali.
May 07, 2024 pm 05:00 PM
Baru-baru ini, bulatan tentera telah terharu dengan berita: jet pejuang tentera AS kini boleh melengkapkan pertempuran udara automatik sepenuhnya menggunakan AI. Ya, baru-baru ini, jet pejuang AI tentera AS telah didedahkan buat pertama kali, mendedahkan misterinya. Nama penuh pesawat pejuang ini ialah Variable Stability Simulator Test Aircraft (VISTA). Ia diterbangkan sendiri oleh Setiausaha Tentera Udara AS untuk mensimulasikan pertempuran udara satu lawan satu. Pada 2 Mei, Setiausaha Tentera Udara A.S. Frank Kendall berlepas menggunakan X-62AVISTA di Pangkalan Tentera Udara Edwards Ambil perhatian bahawa semasa penerbangan selama satu jam, semua tindakan penerbangan telah diselesaikan secara autonomi oleh AI! Kendall berkata - "Sejak beberapa dekad yang lalu, kami telah memikirkan tentang potensi tanpa had pertempuran udara-ke-udara autonomi, tetapi ia sentiasa kelihatan di luar jangkauan." Namun kini,






