 Tutorial Perkakasan
Tutorial Perkakasan
 Berita Perkakasan
Berita Perkakasan
 Bagaimana untuk memindahkan fail antara telefon mudah alih dan komputer
Bagaimana untuk memindahkan fail antara telefon mudah alih dan komputer
Bagaimana untuk memindahkan fail antara telefon mudah alih dan komputer

Cara menyambung telefon bimbit ke komputer untuk memindahkan fail
1. Anda boleh menggunakan kabel data telefon mudah alih untuk menyambungkan komputer untuk menghantar antara satu sama lain. Sesetengah kabel pengecasan telefon mudah alih mempunyai USB, yang boleh digunakan sebagai kabel data untuk menyambung ke antara muka USB komputer untuk pemindahan data (iaitu, proses salin-tampal). Kaedah kedua. Gunakan tempat liputan telefon mudah alih untuk menyambungkan komputer anda ke Internet.
2. Sambungkan telefon dan komputer anda melalui kabel data USB. Selepas pemacu pada komputer dipasang secara automatik, klik Komputer Ini (Komputer), dan huruf pemacu yang dinamakan sempena telefon bimbit akan muncul.
3. Kaedah operasi 2: Gunakan fungsi QQ telefon mudah alih anda untuk memindahkan fail.
4 Jika anda menggunakan telefon bimbit vivo, anda boleh merujuk kepada kaedah berikut: Anda boleh menggunakan kabel data untuk menyambung antara muka USB telefon bimbit dan komputer. pilihan untuk muncul Klik pada pilihan mengikut keperluan anda untuk menyambung ke komputer hanya boleh mengurus gambar dan video, dan menguruskan fail boleh memindahkan semua fail dalam pengurusan fail
5 kabel data. Selepas sambungan berjaya, halaman peranti telefon akan muncul pada desktop komputer - klik untuk membuka peranti untuk melihat fail (Atau masukkan komputer - cari ikon peranti telefon bimbit
untuk memindahkan fail semasa menyambungkan telefon bimbit ke komputerSambungkan telefon bimbit dan komputer melalui kabel data USB Selepas pemacu pada komputer dipasang secara automatik, klik pada komputer ini (komputer). telefon muncul. Kaedah 1. Anda boleh menggunakan kabel data telefon mudah alih untuk menyambung ke komputer untuk memindahkan data beberapa kabel pengecasan telefon mudah alih boleh digunakan sebagai kabel data untuk menyambung ke antara muka USB komputer untuk pemindahan data (iaitu,. proses salin dan tampal). ). Kaedah 2. Gunakan hotspot telefon bimbit untuk menyambungkan komputer anda ke Internet telefon dan komputer. Gesaan akan muncul, klik untuk melihat lebih banyak pilihan, dan kemudian anda boleh memilih atau Sambungkan telefon ke komputer melalui kabel data Selepas sambungan berjaya, halaman peranti telefon akan muncul pada desktop komputer - klik untuk membuka peranti untuk melihat fail (atau masukkan komputer) Komputer - Cari ikon peranti telefon Cara menyambung telefon ke komputer untuk memindahkan failSambungkan telefon dan komputer melalui). kabel data USB Selepas pemacu pada komputer dipasang secara automatik, klik pada komputer ini dan nama telefon akan muncul Dah lama digunakanAnda boleh menggunakan kabel data untuk menyambungkan antara muka USB telefon mudah alih dan komputer Tunggu pilihan "Pindahkan Foto dan Urus Fail", dan klik pada pilihan mengikut keperluan anda hanya boleh mengurus gambar dan video, dan mengurus fail boleh memindahkan semua fail dalam pengurusan fail.
Sambungkan telefon anda ke komputer melalui kabel data Selepas sambungan berjaya, halaman peranti telefon akan muncul pada desktop komputer - klik untuk membuka peranti untuk melihat fail (atau masukkan komputer - cari telefon. ikon peranti).
Cara memindahkan fail antara telefon dan komputer anda
Jika komputer anda tidak mempunyai rangkaian, anda boleh menggunakan kaedah berikut untuk memindahkan fail ke telefon anda: Gunakan kabel data untuk menyambung telefon dan komputer anda, kemudian pilih " Pindahkan" pada mod Fail telefon anda", anda boleh membuka storan dalaman telefon pada komputer anda dan menyalin atau menyeret fail.
Gunakan kabel data USB untuk menyambungkan telefon anda ke komputer Komputer akan menggesa anda mencari perkakasan dan memasang pemacu USB. Selepas beberapa ketika, ikon kecil akan muncul di penjuru kiri sebelah atas skrin, dan apabila anda menarik bar pemberitahuan ke bawah, ia akan menggesa "Sambung sebagai peranti media."
Mula-mula, sambungkan komputer dan telefon mudah alih anda menggunakan kabel data USB. Selepas sambungan, tiga kaedah sambungan USB akan muncul pada skrin telefon, pilih memindahkan fail sebagai tujuan. Apabila "PC ini" dibuka dalam explorer, telefon mudah alih yang disambungkan melalui kabel data USB akan dipaparkan.
Pilih untuk memindahkan foto, dan kemudian buka huruf pemacu yang dinamakan sempena telefon bimbit pada komputer Anda boleh melihat dan menyalin gambar di telefon bimbit ke komputer, dan anda juga boleh menyalin gambar komputer ke telefon bimbit. Pilih Pindahkan Fail dan kemudian buka huruf pemacu yang dinamakan sempena telefon bimbit pada komputer anda. Anda boleh melihat dan menyalin audio, video, dokumen, dsb. pada telefon mudah alih anda ke komputer anda.
Cara memindahkan fail antara komputer dan telefon bimbit
1 Kaedah 2: Hantar lampiran melalui e-mel Cara lain untuk memindahkan fail komputer ke telefon anda ialah menghantar lampiran melalui e-mel. Kaedah ini bukan sahaja sesuai untuk memindahkan fail kecil, tetapi juga sangat mudah. Hanya lampirkan fail pada mesej anda dan hantar e-mel ke telefon anda.
2 Kaedah 1: Anda boleh menggunakan WeChat Mula-mula buka versi komputer untuk diri sendiri, terus buka "File Transfer Assistant" dan klik ikon fail pada kotak dialog, pilih fail dan klik untuk. hantar.
3 Jika komputer anda tidak mempunyai rangkaian, anda boleh menggunakan kaedah berikut untuk memindahkan fail ke telefon anda: Gunakan kabel data untuk menyambungkan telefon dan komputer anda, kemudian pilih mod "Pindahkan Fail" pada telefon anda untuk. pindahkan fail ke komputer anda Buka storan dalaman telefon anda dan salin atau seret fail.
4 Terdapat dua kaedah untuk memindahkan fail dari komputer ke telefon mudah alih Satu memerlukan penyambungan kabel USB, dan satu lagi adalah penghantaran tanpa wayar. Sambungkan kabel data.
5. Transmisi rangkaian juga mempunyai penghantaran Internet yang paling biasa adalah fungsi pemindahan fail QQ: log masuk ke kedua-dua komputer dan telefon bimbit, dan kemudian klik untuk menghantar fail cakera rangkaian yang juga boleh dilaksanakan: bahagian komputer dahulu Muat naik fail ke cakera rangkaian, dan kemudian log masuk ke cakera rangkaian pada telefon mudah alih anda untuk memuat turunnya.
6 Pertama, gunakan kabel data USB untuk menyambungkan komputer dan telefon bimbit. Selepas sambungan, tiga kaedah sambungan USB akan muncul pada skrin telefon, pilih memindahkan fail sebagai tujuan. Apabila "PC ini" dibuka dalam explorer, telefon mudah alih yang disambungkan melalui kabel data USB akan dipaparkan.
Cara memindahkan fail antara telefon mudah alih dan komputer
Kaedah 1. Anda boleh menggunakan kabel data telefon mudah alih untuk menyambungkan komputer untuk menghantar antara satu sama lain. Sesetengah kabel pengecasan telefon mudah alih mempunyai USB, yang boleh digunakan sebagai kabel data untuk menyambung ke antara muka USB komputer untuk pemindahan data (iaitu, proses salin dan tampal). Kaedah kedua. Gunakan tempat liputan telefon mudah alih untuk menyambungkan komputer anda ke Internet.
Jika komputer anda tidak mempunyai rangkaian, anda boleh menggunakan kaedah berikut untuk memindahkan fail ke telefon anda: Gunakan kabel data untuk menyambung telefon dan komputer anda, kemudian pilih mod "Transfer File" pada telefon anda untuk membukanya. komputer anda Salin atau seret fail ke storan dalaman telefon anda.
Jenis 1: Pindahkan melalui kabel data USB Gunakan kabel data USB untuk menyambungkan telefon anda ke komputer. Komputer akan meminta anda mencari perkakasan dan memasang pemacu USB. Selepas beberapa ketika, ikon kecil akan muncul di penjuru kiri sebelah atas skrin, dan apabila anda menarik bar pemberitahuan ke bawah, ia akan menggesa "Sambung sebagai peranti media."
Mula-mula, sambungkan komputer dan telefon mudah alih anda menggunakan kabel data USB. Selepas sambungan, tiga kaedah sambungan USB akan muncul pada skrin telefon, pilih memindahkan fail sebagai tujuan. Apabila "PC ini" dibuka dalam explorer, telefon mudah alih yang disambungkan melalui kabel data USB akan dipaparkan.
Atas ialah kandungan terperinci Bagaimana untuk memindahkan fail antara telefon mudah alih dan komputer. Untuk maklumat lanjut, sila ikut artikel berkaitan lain di laman web China PHP!

Alat AI Hot

Undresser.AI Undress
Apl berkuasa AI untuk mencipta foto bogel yang realistik

AI Clothes Remover
Alat AI dalam talian untuk mengeluarkan pakaian daripada foto.

Undress AI Tool
Gambar buka pakaian secara percuma

Clothoff.io
Penyingkiran pakaian AI

AI Hentai Generator
Menjana ai hentai secara percuma.

Artikel Panas

Alat panas

Notepad++7.3.1
Editor kod yang mudah digunakan dan percuma

SublimeText3 versi Cina
Versi Cina, sangat mudah digunakan

Hantar Studio 13.0.1
Persekitaran pembangunan bersepadu PHP yang berkuasa

Dreamweaver CS6
Alat pembangunan web visual

SublimeText3 versi Mac
Perisian penyuntingan kod peringkat Tuhan (SublimeText3)

Topik panas
 Apakah kata laluan untuk memulihkan telefon kepada tetapan kilang?
Apr 14, 2024 pm 01:04 PM
Apakah kata laluan untuk memulihkan telefon kepada tetapan kilang?
Apr 14, 2024 pm 01:04 PM
Apakah kata laluan untuk memulihkan telefon Xiaomi ke tetapan kilang Terima kasih 1. Kata laluan untuk memulihkan telefon Xiaomi ke tetapan kilang ialah kata laluan log masuk untuk akaun Xiaomi. Tutorial untuk memulihkan tetapan kilang adalah seperti berikut: Mula-mula cari ikon pada skrin telefon dan bukanya, seperti yang ditunjukkan di bawah. Selepas memasuki antara muka tetapan, kami kemudian memilih, seperti yang ditunjukkan di bawah. 2. Secara umumnya, kata laluan untuk memulihkan telefon bimbit Xiaomi kepada tetapan kilang kebanyakannya 00000, lima kata laluan awal. Walau bagaimanapun, kebanyakan telefon Xiaomi tidak mempunyai set kata laluan, jadi pengesahan kata laluan telefon tidak diperlukan semasa memulihkan tetapan kilang. 3. Secara umumnya, kata laluan untuk memulihkan telefon bimbit Xiaomi kepada tetapan kilang ialah 00000, lima kata laluan awal. Walau bagaimanapun, kebanyakan telefon Xiaomi tidak mempunyai set kata laluan, jadi pengesahan kata laluan telefon tidak diperlukan semasa memulihkan tetapan kilang. 4. Hai! jika tidak
 Tetapan kaedah input telefon mudah alih Vivo
Apr 20, 2024 pm 05:40 PM
Tetapan kaedah input telefon mudah alih Vivo
Apr 20, 2024 pm 05:40 PM
Kaedah berikut digunakan untuk menetapkan kaedah input kepada bahasa Cina pada telefon vivo: masukkan tetapan telefon, klik pilihan "Lagi Tetapan", dan kemudian klik pilihan "Bahasa". Dalam pilihan bahasa, cari butang "Cina Ringkas" dan klik padanya. Pergi ke tetapan telefon, klik pilihan "Lagi Tetapan", dan kemudian klik pilihan "Kaedah Input". Dalam pilihan kaedah input, cari "kaedah input vivo" dan kliknya. Dalam halaman tetapan kaedah input vivo, pilih butang "Cina Ringkas" dan alih keluar pilihan lain. Pergi ke tetapan telefon, klik pilihan "Lagi Tetapan", dan kemudian klik pilihan "Bahasa". Dalam pilihan bahasa, cari butang "Cina Tradisional" dan klik padanya. 4. Masukkan tetapan telefon, klik pilihan "Lagi tetapan", dan kemudian klik pilihan "Persekitaran berbilang bahasa". Dalam pilihan berbilang bahasa
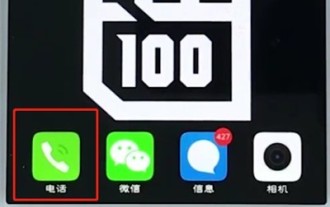 Langkah mudah untuk menyediakan pemajuan panggilan pada telefon vivo
Mar 26, 2024 pm 01:41 PM
Langkah mudah untuk menyediakan pemajuan panggilan pada telefon vivo
Mar 26, 2024 pm 01:41 PM
1. Mula-mula klik butang dail. 2. Masukkan **21* tambah nombor telefon yang anda ingin pindahkan dan akhiri dengan #. 3. Klik untuk memanggil.
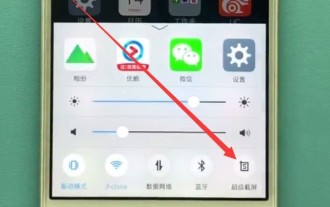 Pengenalan kepada cara merakam skrin pada telefon bimbit vivo
Mar 23, 2024 am 10:51 AM
Pengenalan kepada cara merakam skrin pada telefon bimbit vivo
Mar 23, 2024 am 10:51 AM
1. Leret ke atas dari bahagian bawah skrin, cari dan klik untuk membuka [Super Screenshot]. 2. Pilih dan klik [Rakaman Skrin], dan telefon akan mula merakam skrin. 3. Apabila titik merah kecil seperti yang ditunjukkan di bawah muncul pada skrin, bermakna rakaman skrin telah bermula. Klik titik merah kecil untuk melengkapkan rakaman skrin. Pergi ke [Settings] → [Screenshot] → [Super Screenshot] → hidupkan [Record Sound] dan anda boleh merakam bunyi semasa rakaman skrin. Anda boleh menemui fail video rakaman skrin dalam Pengurusan Fail → Semua Fail/Storan Telefon → Tangkapan skrin. Masa rakaman skrin maksimum ialah 59 minit dan 59 saat Jika melebihi masa maksimum, rakaman skrin akan disimpan secara automatik Jika tiada operasi seterusnya dalam masa 10 saat selepas skrin telefon menjadi hitam, rakaman skrin akan berhenti secara automatik. diselamatkan.
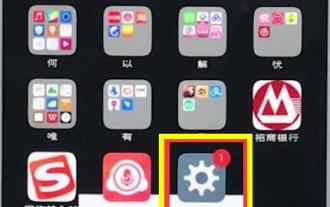 Kaedah terperinci untuk mengemas kini versi sistem dalam telefon mudah alih vivo
Apr 19, 2024 pm 02:49 PM
Kaedah terperinci untuk mengemas kini versi sistem dalam telefon mudah alih vivo
Apr 19, 2024 pm 02:49 PM
1. Buka desktop telefon vivo anda, cari [Tetapan], dan klik untuk membukanya. 2. Klik untuk memasuki [Naik Taraf Sistem]. 3. Selepas telefon menyemak kemas kini, klik [Install Now] untuk memasang dan menaik taraf sistem baharu.
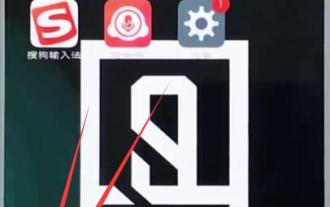 Langkah terperinci untuk memadamkan sejarah panggilan pada telefon vivo
Mar 26, 2024 pm 06:21 PM
Langkah terperinci untuk memadamkan sejarah panggilan pada telefon vivo
Mar 26, 2024 pm 06:21 PM
1. Klik untuk membuka ikon dail pada desktop telefon mudah alih dan cari sejarah panggilan yang perlu dipadamkan. 2. Leret ke kiri pada sejarah panggilan dan klik [Padam] untuk memadamkan sejarah panggilan.
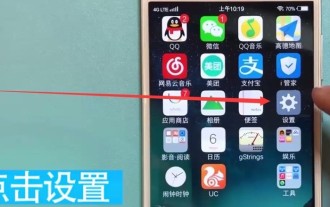 Langkah khusus untuk menetapkan nada dering dalam telefon mudah alih vivo
Mar 23, 2024 pm 05:10 PM
Langkah khusus untuk menetapkan nada dering dalam telefon mudah alih vivo
Mar 23, 2024 pm 05:10 PM
1. Mula-mula, kami membuka desktop telefon vivo dan klik [Tetapan]. 2. Klik [Bunyi]. 3. Tatal ke bawah dan klik [Nada Dering Telefon]. 4. Kemudian kami boleh mengklik dan menyemak nada dering di bawah [Nada Dering Sistem] untuk menetapkan nada dering, dan kami juga boleh mengklik [Nada Dering Tersuai] untuk memilih nada dering diperibadikan yang kami suka.
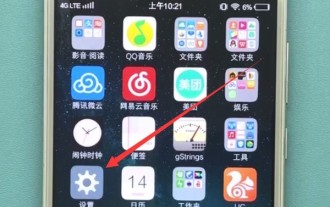 Bagaimana untuk membuka pembantu suara dalam telefon bimbit vivo
Mar 23, 2024 pm 05:10 PM
Bagaimana untuk membuka pembantu suara dalam telefon bimbit vivo
Mar 23, 2024 pm 05:10 PM
1. Mula-mula, kami menghidupkan fungsi pembantu suara dan buka [Tetapan]-[Tetapan Lagi] pada desktop. 2. Klik untuk memasuki [vivoice], hidupkan [Permulaan Tindakan] dan [Kawalan Suara Skrin Kunci], dan kemudian kita boleh memulakan pembantu suara. 3. Tekan lama butang berbilang fungsi pada telefon untuk memanggil pembantu suara Kami juga boleh menekan [Action Start] atau [Lock Screen Voice Control] seperti yang ditunjukkan dalam gambar di atas untuk menghidupkan pembantu suara.





