Mac Apple tiga paparan?
editor php Apple telah memperkenalkan topik yang menarik untuk semua orang di sini: Bolehkah Apple menyambungkan tiga paparan ke Mac? Dengan perkembangan teknologi yang berterusan, produk Apple juga sentiasa berinovasi dan bertambah baik. Bagi pengguna yang perlu berbilang tugas dengan cekap, berbilang paparan menyediakan ruang kerja yang lebih besar dan peningkatan produktiviti. Jadi, bolehkah semua Mac disambungkan kepada tiga paparan? Mari kita terokai bersama-sama!
Bagaimana untuk menukar skrin pada komputer Apple?
Kekunci pintasan menukar skrin pada komputer Apple adalah sangat mudah. Ia membolehkan pengguna menukar skrin dengan cepat dan meningkatkan kecekapan kerja. Komputer Apple mempunyai dua kekunci pintasan untuk menukar skrin, iaitu "Command + F1" dan "Control + F1". Pintasan ini boleh dikonfigurasikan dalam Keutamaan Sistem untuk disesuaikan dengan penggunaan peribadi. Mula-mula, mari perkenalkan kekunci pintasan "Command + F1". Gunakan kombinasi kekunci ini untuk bertukar antara paparan utama dan paparan luaran. Apabila pengguna perlu fokus pada monitor luaran, hanya tekan "Command + F1" dan monitor utama akan dimatikan dan monitor luaran akan menjadi monitor utama. Ini sangat mudah untuk pengguna yang perlu bekerja pada berbilang skrin
Gunakan kekunci pintasan: Tekan kekunci pintasan Command+F3 atau F11 untuk beralih ke desktop dengan cepat. Gunakan ikon: Jika terdapat ikon Apple pada desktop komputer, klik ikon untuk beralih ke desktop dengan cepat.
Terdapat beberapa cara untuk meminimumkan atau menyembunyikan tetingkap dan beralih ke desktop. Mula-mula, anda boleh menggunakan pintasan papan kekunci Command+M untuk meminimumkan tetingkap, tetapi ia hanya berfungsi untuk satu tetingkap. Kedua, anda boleh menyembunyikan program dengan cepat dan beralih ke desktop dengan menekan F11. Kaedah ketiga ialah menggunakan fungsi pensuisan desktop Anda boleh bertukar antara desktop 1 dan desktop 2 dengan menekan Command+1 atau 2 untuk menukar tetingkap. Akhir sekali, anda boleh membuka Keutamaan Sistem pada komputer anda untuk melaraskan tetapan berkaitan tetingkap dan desktop.
Cara menyambungkan monitor luaran ke komputer riba Apple MAC
1: Banyak monitor luaran dilengkapi dengan antara muka HDMI, dan model MacBook yang lebih baharu (seperti MacBook Pro dan MacBook Air) biasanya dilengkapi dengan port output HDMI. Anda hanya menggunakan kabel HDMI untuk menyambungkan MacBook anda ke port HDMI monitor anda dan pilih sumber input yang betul. Dengan cara ini, anda boleh menghantar kandungan skrin MacBook anda dengan mudah ke monitor luaran dan menikmati ruang skrin yang lebih besar dan kualiti imej yang lebih jelas. Pada masa yang sama, sambungan HDMI juga menyokong penghantaran audio, membolehkan anda memainkan kandungan audio pada MacBook anda melalui pembesar suara monitor luaran. Kaedah sambungan ini mudah dan mudah, sesuai untuk pelbagai keperluan kerja dan hiburan.
2 Kaedah 1 Tentukan antara muka monitor, beli penyambung penukaran yang sesuai, dan sambungkannya ke mac. Susun lajur untuk menetapkan cara skrin dipaparkan.
Berikut ialah langkah untuk mengajar anda cara menyambungkan monitor luaran ke komputer riba Apple anda: 1. Tentukan jenis antara muka monitor anda Sebelum membeli penyambung penukaran yang sesuai, anda mesti terlebih dahulu memahami jenis antara muka yang digunakan oleh monitor anda, seperti HDMI, VGA, DVI, dsb. 2. Beli penyambung penukaran yang sesuai dan pilih penyambung penukaran yang sesuai mengikut jenis antara muka monitor anda Contohnya, jika monitor anda mempunyai antara muka HDMI dan komputer riba Apple hanya mempunyai antara muka Thunderbolt, anda perlu membeli Thunderbolt ke HDMI. penyambung penukaran. 3. Sambungkan penyambung penukaran ke buku nota Apple Palamkan satu hujung penyambung penukaran ke port yang sepadan pada komputer riba Apple dan hujung satu lagi ke port monitor. 4. Buka pilihan sistem komputer riba Apple anda
Mula-mula, sambungkan komputer Mac dan pantau dengan kabel data. Kemudian, klik pada ikon Apple pada komputer anda dan pilih pilihan "Mengenai Mac Ini" dalam menu yang terbuka. Beralih kepada pilihan "Monitor" di bahagian atas halaman yang terbuka, semak sama ada monitor disambungkan dengan betul dan lihat maklumat resolusi yang berkaitan.
Mula-mula, sambungkan monitor luaran kepada sumber kuasa, kemudian sambungkannya ke Mac anda menggunakan kabel data. Jika port paparan Mac anda ialah HDMI atau Thunderbolt, pastikan anda membeli kabel penyesuai yang sesuai. Seterusnya, hidupkan monitor dan sistem akan mengecam dan mengkonfigurasi monitor luaran secara automatik.
Mula-mula, semak sama ada MacBook anda mempunyai antara muka tangga rata, iaitu antara muka HDMI. Jika tersedia, pilih kabel HDMI dan pasangkannya ke port HDMI MacBook dan TV anda untuk menyambung. Seterusnya, pilih butang "Input" atau "Sumber" pada alat kawalan jauh TV anda dan pilih pilihan "HDMI" untuk memaparkan kandungan MacBook anda pada TV anda. Pastikan MacBook dan TV anda dihidupkan.

Bagaimana untuk memanjangkan skrin komputer riba Apple
1. Terdapat dua kaedah paparan, satu ialah paparan cermin (kandungan yang sama dipaparkan pada dua paparan); pada dua paparan) kandungan yang berbeza).
2 Seperti yang ditunjukkan dalam gambar di bawah, pada masa ini terdapat dua monitor luaran yang disambungkan ke komputer riba MacBookPro ini. Jika anda ingin menetapkan paparan primer dan sekunder, mula-mula klik ikon Apple di penjuru kiri sebelah atas sistem, dan kemudian klik pilihan [Keutamaan Sistem] dalam menu.
3 Mula-mula, kami menyambungkan komputer Mac dan monitor dengan kabel data, klik pada ikon Apple pada komputer, dan dalam menu yang terbuka, pilih pilihan About This Mac dan klik. Pada halaman yang terbuka, tukar kepada pilihan paparan di bahagian atas dan semak sama ada paparan disambungkan dengan betul dan mempunyai maklumat resolusi yang berkaitan.
4 Buka Mac anda dan pilih HDMI sebagai sumber input TV. Jika sambungan adalah normal, desktop sepatutnya muncul pada skrin TV (jika komputer riba atau iMac disambungkan, ia mestilah desktop lanjutan). Pada masa ini, anda boleh melaraskan paparan skrin kepada 1080i.
5 Ia biasanya digunakan di tempat di mana berbilang skrin digunakan untuk berfungsi dengan berbilang program pada masa yang sama Disebabkan pengasingan program Mac, mod ini juga digunakan secara meluas di bawah Mac.
Cara menggunakan berbilang skrin pada komputer riba Apple
Seperti yang ditunjukkan dalam gambar di bawah, pada masa ini terdapat dua monitor luaran yang disambungkan ke komputer riba MacBook Pro ini. Jika anda ingin menetapkan paparan primer dan sekunder, mula-mula klik ikon Apple di penjuru kiri sebelah atas sistem, dan kemudian klik pilihan [Keutamaan Sistem] dalam menu.
Buka berbilang dokumen, pilih salah satu dokumen dan klik titik hijau di penjuru kiri sebelah atas. Kemudian klik Splice tetingkap ke sebelah kiri skrin dalam kotak dialog pop timbul. Jika anda ingin keluar dari mod skrin belah, tekan kekunci "Esc", atau gerakkan tetikus anda ke bahagian atas skrin dan klik butang skrin penuh.
Petua penggunaan MacBook: Tukar kaedah input--Klik butang "Eja" di penjuru kanan sebelah atas skrin utama komputer, kemudian klik butang "ABC", dan anda boleh memilih kaedah input dalam menu pop timbul.
Langkah pertama ialah pergi ke halaman tetingkap yang ditunjukkan dalam gambar di bawah dan klik Tingkap Lajur di sebelah kiri skrin atau tetingkap Lajur di sebelah kanan pilihan skrin. Langkah kedua ialah klik pada mana-mana tetingkap pada halaman yang ditunjukkan di bawah. Dalam langkah ketiga, kita boleh melihat halaman seperti yang ditunjukkan di bawah dan berjaya menggunakan fungsi skrin belah.
Gunakan kekunci pintasan: Jika komputer anda disambungkan ke berbilang monitor, anda boleh menggunakan kekunci pintasan berikut untuk menukar skrin: Sistem Windows: Sistem Win + P Mac: Control + F2 Selepas menekan kekunci pintasan, menu pilihan akan muncul. Pilihan seperti Extended, Mirrored, First/Second Monitor Sahaja, dsb. boleh dipilih.
Bagaimana untuk menyediakan skrin sekunder pada komputer riba Apple?
1 Seperti yang ditunjukkan dalam gambar di bawah, pada masa ini terdapat dua monitor luaran yang disambungkan ke komputer riba MacBook Pro ini. Jika anda ingin menetapkan paparan primer dan sekunder, mula-mula klik ikon Apple di penjuru kiri sebelah atas sistem, dan kemudian klik pilihan [Keutamaan Sistem] dalam menu.
2. Buka tetingkap skrin belah: Buka tetingkap program yang perlu dipaparkan dalam mod skrin belah. Klik ikon skrin belah: Klik ikon skrin belah di penjuru kiri sebelah atas antara muka pemilihan. Pilih pilihan skrin belah: Pilih pilihan skrin belah daripada menu timbul untuk menyelesaikan operasi skrin belah.
3 Langkah 1: Buka aplikasi Pertama, klik ikon Apple di penjuru kiri sebelah atas skrin, pilih aplikasi daripada menu lungsur, atau cari dan klik ikon aplikasi dalam bar Dok.
4 Klik ikon skrin belah: Klik ikon skrin belah di penjuru kiri sebelah atas antara muka pilihan. Pilih pilihan skrin belah: Pilih pilihan skrin belah daripada menu timbul untuk menyelesaikan operasi skrin belah.
Cara menyediakan dwi monitor pada komputer Apple
Kaedah 1: Hidupkan monitor luaran dan sambungkannya ke MAC melalui kabel data. Pilih menu Apple, kemudian klik Keutamaan Sistem, kemudian klik untuk memasuki antara muka Paparan.
Buka "System Preferences" "Displays" Dalam "Arrangement", mana-mana skrin yang diletakkan jalur putih akan digunakan sebagai monitor utama! Pada masa yang sama, anda boleh menyeret mana-mana skrin untuk menetapkannya ke kiri, kanan, atas atau bawah.
Biasanya terdapat dua cara untuk menukar skrin pada komputer: 1: menggunakan kekunci pintasan; 2: menggunakan tetapan paparan. Berikut adalah langkah-langkah khusus. Menggunakan Kekunci Pintasan Jika komputer anda disambungkan ke berbilang monitor, anda boleh menggunakan kekunci pintasan berikut untuk menukar skrin: Windows: Win + P Mac: Control + F2;
Kesimpulan: Di atas adalah semua kandungan mengenai tiga paparan Mac dan Apple yang telah disusun oleh laman web ini untuk anda. Terima kasih kerana meluangkan masa untuk membaca kandungan laman web ini. t lupa untuk menyemak tapak ini untuk lebih banyak kandungan yang berkaitan.
Atas ialah kandungan terperinci Mac Apple tiga paparan?. Untuk maklumat lanjut, sila ikut artikel berkaitan lain di laman web China PHP!

Alat AI Hot

Undresser.AI Undress
Apl berkuasa AI untuk mencipta foto bogel yang realistik

AI Clothes Remover
Alat AI dalam talian untuk mengeluarkan pakaian daripada foto.

Undress AI Tool
Gambar buka pakaian secara percuma

Clothoff.io
Penyingkiran pakaian AI

AI Hentai Generator
Menjana ai hentai secara percuma.

Artikel Panas

Alat panas

Notepad++7.3.1
Editor kod yang mudah digunakan dan percuma

SublimeText3 versi Cina
Versi Cina, sangat mudah digunakan

Hantar Studio 13.0.1
Persekitaran pembangunan bersepadu PHP yang berkuasa

Dreamweaver CS6
Alat pembangunan web visual

SublimeText3 versi Mac
Perisian penyuntingan kod peringkat Tuhan (SublimeText3)

Topik panas
 Bagaimana untuk menyemak trafik pada telefon bimbit Apple
May 09, 2024 pm 06:00 PM
Bagaimana untuk menyemak trafik pada telefon bimbit Apple
May 09, 2024 pm 06:00 PM
Cara menyemak penggunaan data pada Apple 1. Langkah khusus untuk menyemak penggunaan data pada telefon mudah alih Apple adalah seperti berikut: Buka tetapan telefon. Klik butang Selular. Tatal ke bawah pada halaman rangkaian selular untuk melihat penggunaan data khusus bagi setiap aplikasi. Klik Guna untuk turut menetapkan rangkaian yang dibenarkan. 2. Hidupkan telefon, cari pilihan tetapan pada desktop telefon, dan klik untuk masuk. Dalam antara muka tetapan, cari "Rangkaian Selular" dalam bar tugas di bawah dan klik untuk masuk. Dalam antara muka rangkaian selular, cari pilihan "Penggunaan" pada halaman dan klik untuk masuk. 3. Cara lain ialah menyemak trafik sendiri melalui telefon bimbit, tetapi telefon bimbit hanya boleh melihat jumlah penggunaan dan tidak akan memaparkan trafik yang tinggal: hidupkan iPhone, cari pilihan "Tetapan" dan bukanya. Pilih "Lebah"
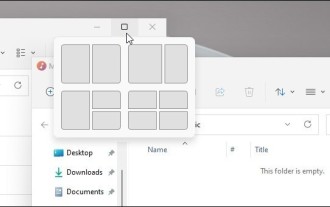 Bagaimana untuk melumpuhkan susun atur syot kilat dalam Windows 11_ Petua untuk tidak menggunakan susun atur syot kilat dalam win11
May 08, 2024 pm 06:46 PM
Bagaimana untuk melumpuhkan susun atur syot kilat dalam Windows 11_ Petua untuk tidak menggunakan susun atur syot kilat dalam win11
May 08, 2024 pm 06:46 PM
Sistem Win11 mengumumkan [Snapshot Layout] baharu, yang menyediakan pengguna dengan pelbagai pilihan susun atur tetingkap melalui butang [Maximize], supaya pengguna boleh memilih daripada berbilang templat susun atur untuk memaparkan dua, tiga atau empat aplikasi terbuka. Ini adalah peningkatan berbanding menyeret berbilang tetingkap ke sisi skrin dan kemudian melaraskan semuanya secara manual. [SnapGroups] akan menyimpan koleksi apl yang digunakan pengguna dan reka letaknya, membolehkan pengguna kembali ke tetapan itu dengan mudah apabila mereka perlu berhenti dan melakukan sesuatu yang lain. Jika seseorang menggunakan monitor yang pengguna mesti cabut plag, apabila medok semula, reka letak syot kilat yang digunakan sebelum ini juga akan dipulihkan. Untuk menggunakan reka letak syot kilat, kita boleh menggunakan pintasan papan kekunci WindowsKey+Z untuk bermula
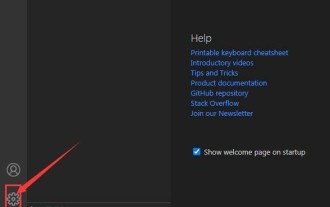 Bagaimana untuk mengisih halaman senarai mengikut abjad dalam vscode Bagaimana untuk mengisih halaman senarai mengikut abjad dalam vscode
May 09, 2024 am 09:40 AM
Bagaimana untuk mengisih halaman senarai mengikut abjad dalam vscode Bagaimana untuk mengisih halaman senarai mengikut abjad dalam vscode
May 09, 2024 am 09:40 AM
1. Mula-mula, selepas membuka antara muka vscode, klik butang ikon tetapan di sudut kiri bawah halaman 2. Kemudian, klik pilihan Tetapan dalam lajur halaman lungsur 3. Kemudian, cari pilihan Explorer dalam tetingkap lompat 4. Akhir sekali, di sebelah kanan halaman Klik pilihan OpenEditorsnaming, pilih butang abjad dari halaman lungsur dan simpan tetapan untuk melengkapkan pengisihan abjad
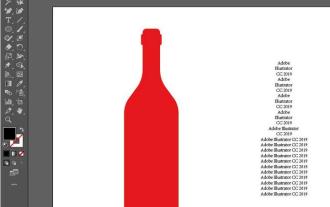 Proses operasi mencipta kesan susun atur teks jenis botol dengan AI
May 06, 2024 pm 02:28 PM
Proses operasi mencipta kesan susun atur teks jenis botol dengan AI
May 06, 2024 pm 02:28 PM
1. Buka gambar bahan botol dalam AI dan taip kandungan teks yang perlu dihasilkan di sebelah. 2. Batalkan warna isian botol dan sapu sahaja untuk membentuk laluan tertutup berongga. 3. Laraskan saiz fon, fon dan jarak baris teks, dan susun lapisan botol ke bahagian atas. 4. Pilih teks dan botol pada masa yang sama, klik Object-Envelope Distortion-Create dengan objek peringkat atas, dan anda akan mendapat kumpulan teks berbentuk botol. 5. Dwiklik teks untuk memasuki mod pengasingan, dan anda boleh mengubah suai kandungan teks dan menukar warna. Selepas pengubahsuaian, bentuk botol tidak akan terjejas apabila keluar dari mod pengasingan. Kesan akhir adalah seperti berikut:
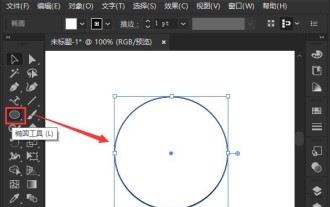 Bagaimana untuk menetapkan teks dering dalam ai - kaedah khusus untuk menetapkan teks dering dalam ai
May 06, 2024 pm 05:58 PM
Bagaimana untuk menetapkan teks dering dalam ai - kaedah khusus untuk menetapkan teks dering dalam ai
May 06, 2024 pm 05:58 PM
1. Pertama, selepas membuka antara muka, klik alat elips untuk melukis bulatan sempurna 2. Klik butang alat teks laluan di sebelah kiri dan masukkan teks di sepanjang bingkai bulat 3. Pilih huruf dengan tetikus, buka panel aksara, dan tetapkan saiz fon kepada 20.7 pt4 Pilih bulatan, klik pilihan 3D dalam menu kesan, dan pilih butang putaran 5. Dalam tetapan pilihan putaran 3D yang dibuka, tetapkan pilihan kedudukan kepada kesan putaran tersuai, ubah suai parameter dan klik. OK untuk menyimpan 6. Akhir sekali, ia adalah cincin Hanya tambahkan kesan isian merah pada teks
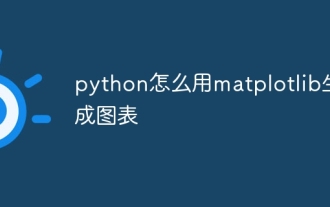 Cara menggunakan matplotlib untuk menjana carta dalam python
May 05, 2024 pm 07:54 PM
Cara menggunakan matplotlib untuk menjana carta dalam python
May 05, 2024 pm 07:54 PM
Untuk menggunakan Matplotlib untuk menjana carta dalam Python, ikuti langkah berikut: Pasang pustaka Matplotlib. Import Matplotlib dan gunakan fungsi plt.plot() untuk menjana plot. Sesuaikan carta, tetapkan tajuk, label, grid, warna dan penanda. Gunakan fungsi plt.savefig() untuk menyimpan carta ke fail.
 Apple iPhone 16 tidak lagi diprapasang dengan Apple Intelligence
Jul 30, 2024 pm 01:18 PM
Apple iPhone 16 tidak lagi diprapasang dengan Apple Intelligence
Jul 30, 2024 pm 01:18 PM
Menurut orang dalam industri Mark Gurman, Apple Intelligence Apple akan ditangguhkan ke Oktober. Dalam erti kata lain, ia akan ditolak terlebih dahulu pada iOS18.1. Apple iPhone 16 dijangka dikeluarkan pada bulan September, jadi Apple Intelligence tidak akan diprapasang. 1. Kepintaran Apple Kepintaran Apple ialah sistem kecerdasan peribadi yang menggunakan model generatif yang berkuasa untuk menyediakan fungsi baharu untuk iPhone, iPad dan Mac bagi membantu pengguna dalam berkomunikasi, bekerja dan menyatakan. 2. Pemahaman bahasa semula jadi Model besar yang tertanam dalam Apple Intelligence mempunyai pemahaman yang mendalam tentang makna bahasa.
 Bolehkah saya memasangkan kad rangkaian wayarles semasa memasang komputer?
May 08, 2024 am 09:13 AM
Bolehkah saya memasangkan kad rangkaian wayarles semasa memasang komputer?
May 08, 2024 am 09:13 AM
Bolehkah saya memasangkan kad rangkaian wayarles semasa memasang komputer? Pertama sekali, kad rangkaian wayarles yang anda maksudkan di sini mestilah kad rangkaian wayarles 2G/3G/4G, iaitu kad rangkaian wayarles, bukan? Jawapan saya ialah ya. Walau bagaimanapun, anda juga memerlukan AP yang menyokong kad rangkaian wayarles USB, seperti: (hanya untuk kegunaan Jiuli, bukan produk yang disyorkan) Bolehkah saya menggunakan kad rangkaian wayarles untuk mengakses Internet dengan memasang komputer meja? Kad rangkaian adalah penting untuk komputer moden Tanpa kad rangkaian, anda tidak boleh mengakses Internet, sama ada kad rangkaian onboard, kad rangkaian bebas atau kad rangkaian wayarles. Semasa memasang komputer, anda biasanya tidak memasang kad rangkaian yang berasingan, kerana papan induk semasa mempunyai kad rangkaian bersepadu, jadi tidak perlu membeli satu lagi, bagaimanapun, komputer yang dipasang sekarang tidak boleh menggunakan akses Internet tanpa wayar seperti komputer riba, kerana di sana tiada kad rangkaian wayarles dipasang Pemain boleh Mengikut keperluan anda sendiri






