
editor php Yuzai membawakan anda tutorial pemasangan pemacu kad bunyi ASUS. Kad bunyi ASUS ialah peranti audio berkualiti tinggi yang digunakan oleh ramai pengguna komputer, tetapi pemacu yang sepadan perlu dipasang dengan betul sebelum digunakan. Tutorial ini akan memperincikan cara memasang pemacu kad bunyi ASUS supaya peranti audio anda boleh berjalan dengan betul. Sama ada anda seorang pemula atau pengguna yang mempunyai pengalaman komputer, anda boleh mengikuti tutorial ini dengan mudah untuk menyelesaikan pemasangan pemacu kad bunyi. Mari lihat!
Tutorial pemasangan pemandu kad bunyi ASUS
1 Pergi ke halaman pemacu papan induk ASUS dan mula-mula cari sistem yang sepadan.
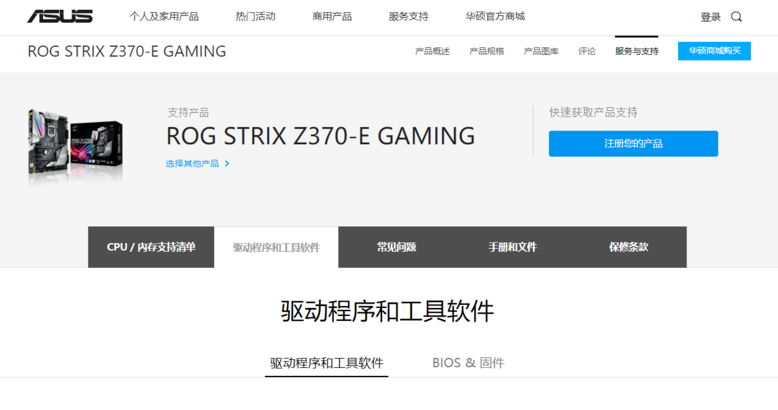
2. Cari pemacu kad bunyi, muat turun dan pasangnya.
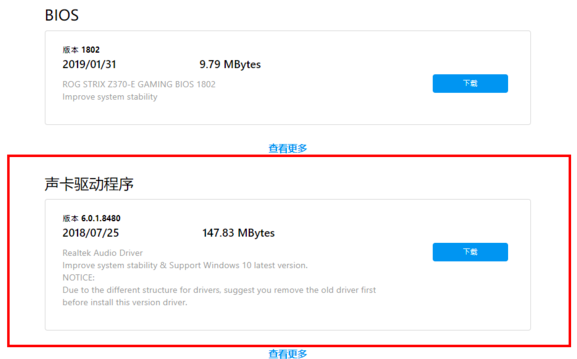
3. Selepas pemasangan selesai, akan ada perisian yang sepadan untuk disediakan, dipanggil Realtek Audio Console.
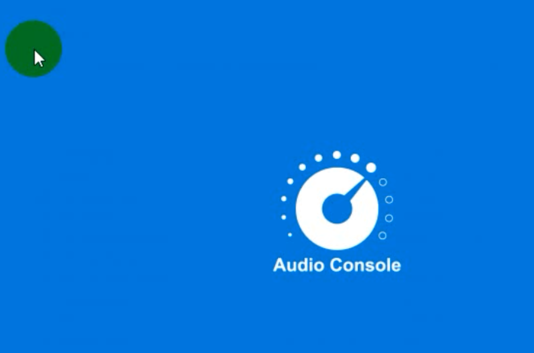
4. Masukkan Konsol Audio Realtek.
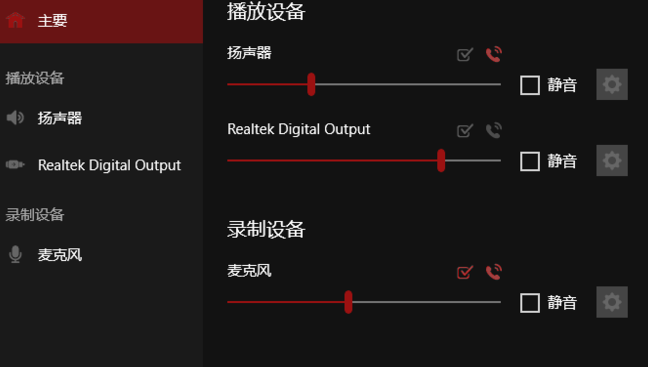
5. Item fungsi dipaparkan di sebelah kiri, termasuk peralatan main balik dan peralatan rakaman.
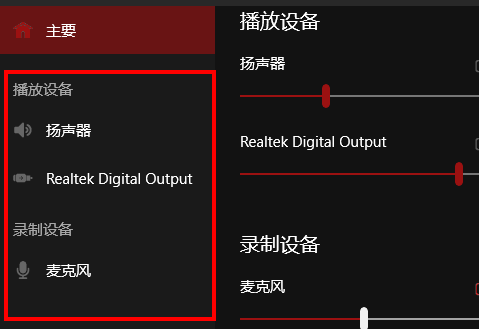
6. Tetapan khusus boleh dibuat di sebelah kanan.
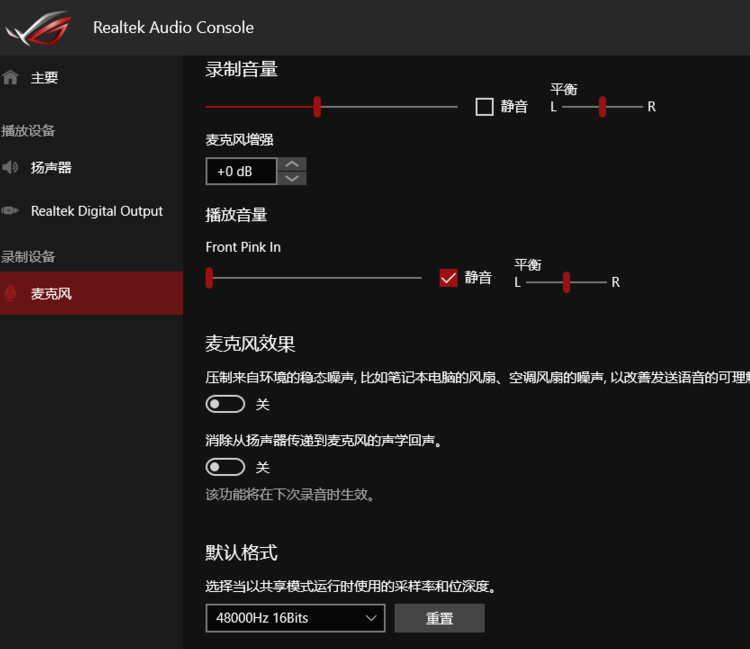
Atas ialah kandungan terperinci Bagaimana untuk memasang pemacu kad bunyi ASUS? Tutorial pemasangan pemacu kad bunyi ASUS. Untuk maklumat lanjut, sila ikut artikel berkaitan lain di laman web China PHP!
 Bagaimana untuk menyambung jalur lebar ke pelayan
Bagaimana untuk menyambung jalur lebar ke pelayan
 Penyelesaian ralat HTTP 503
Penyelesaian ralat HTTP 503
 Bagaimana untuk melangkau sambungan ke Internet selepas boot Windows 11
Bagaimana untuk melangkau sambungan ke Internet selepas boot Windows 11
 Cara menghidupkan mod selamat Word
Cara menghidupkan mod selamat Word
 Peranan tag tajuk html
Peranan tag tajuk html
 animasi jquery
animasi jquery
 kb4012212 Apa yang perlu dilakukan jika kemas kini gagal
kb4012212 Apa yang perlu dilakukan jika kemas kini gagal
 Apa yang perlu dilakukan jika imej terbenam tidak dipaparkan sepenuhnya
Apa yang perlu dilakukan jika imej terbenam tidak dipaparkan sepenuhnya
 Bagaimana untuk mengeksport perkataan daripada powerdesigner
Bagaimana untuk mengeksport perkataan daripada powerdesigner




