Ralat Lenovo e431windows
Editor PHP Xiaoxin membawakan anda artikel tentang "Ralat Windows Lenovo E431". Apabila menggunakan komputer riba Lenovo E431, anda kadangkala menghadapi beberapa masalah ralat Windows, seperti skrin biru, ranap sistem, dsb. Ralat ini boleh menyebabkan pengguna tidak dapat menggunakan komputer seperti biasa, menyebabkan masalah dalam kerja dan kehidupan. Artikel ini akan memperkenalkan cara menyelesaikan ralat Windows pada komputer riba Lenovo E431 dan membantu pengguna kembali ke penggunaan biasa dengan cepat. Sama ada anda seorang pemula atau pengguna yang mempunyai pengetahuan komputer, anda boleh mendapatkan penyelesaian praktikal daripada artikel ini.
Alat penyediaan: SSD, modul memori, pemacu optik, pemutar skru pendakap boleh tanggalNota: Kami tidak akan mempertimbangkan isu pembelian di sini, kerana editor akan menulis artikel tentang pembelian aksesori pada masa hadapan. Pada masa yang sama, kami tidak mempertimbangkan sama ada buku nota menyokong penambahan perkakasan, kerana banyak buku nota tidak mempunyai dua slot memori atau pemacu optik. Andaikan bahawa kami telah menyediakan aksesori yang sesuai dan komputer riba memenuhi keperluan untuk penggantian.
Langkah PenggantianKomputer yang akan diganti kali ini ialah Lenovo E431

Langkah seterusnya adalah sangat kritikal Sebelum membuka mesin, sila pergi ke dalam talian untuk mencari tutorial pembongkaran model yang sepadan Kaedah, kali ini Lenovo E431 hanya perlu membuka bahagian bahagian D untuk menyelesaikan tugas penggantian yang lebih penting, mencari tutorial pembongkaran dalam talian adalah untuk mencari skru tersembunyi, kerana sering terdapat skru di belakang pad penyejuk atau beberapa di belakang pelekat. . Oh, dengan cara ini, bercakap tentang pelekat, jika anda tidak tahu apa-apa tentang komputer riba, sila berhati-hati untuk tidak membongkarnya sendiri, kerana jika kertas jaminan rosak, jaminan pada dasarnya tidak akan percuma Komputer riba yang kami bongkar kali ini pada dasarnya telah lulus waranti percuma.
Terdapat juga konsep yang perlu dipopularkan di sini Bahagian hadapan notebook dipanggil sisi A, permukaan paparan dipanggil sisi B, bahagian papan kekunci dipanggil sisi C, dan bahagian belakang notebook dipanggil sisi D. .
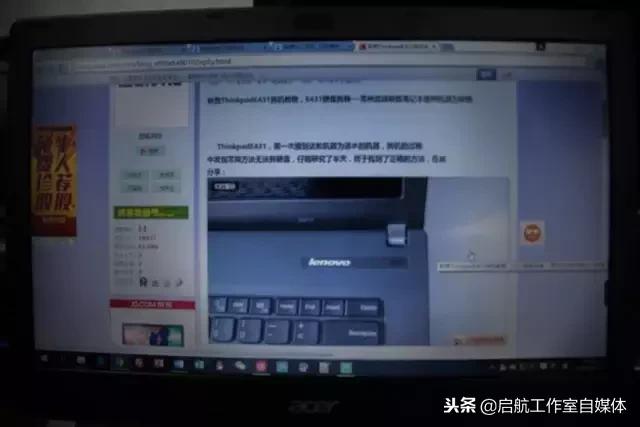
Terbalik ke sisi D. Perkara pertama yang perlu dilakukan semasa membuka telefon ialah mengeluarkan bateri Sudah tentu, jika bateri dibina ke dalam komputer, tiada apa yang boleh anda lakukan.

Apabila menanggalkan skru, anda boleh merujuk kepada tutorial dalam talian atau melakukannya sendiri. Jika perlu, anda hanya perlu mengeluarkan tiga skru di bawah, tetapi untuk memastikan operasi, saya mengeluarkan semua skru boleh tanggal pada bahagian D (ditandakan dengan bulatan merah).

Buka penutup dan anda boleh melihat aksesori di dalam. Apa yang perlu diganti adalah perkara hijau di sebelah kiri atas yang paling kiri adalah memori, dan yang di tengah adalah cakera keras mekanikal. Kita perlu menggantikan cakera keras mekanikal dengan pemacu keadaan pepejal.

Semasa memasang, selaraskan slot kad dahulu dan simpan memori dari sisi dan atas.

Tekan modul memori baharu ke bawah sehingga gesper seterika pada kedua-dua sisi mengunci modul memori, dan modul memori kini dipasang.

Sebelum membuka cakera keras, anda perlu menanggalkan empat skru yang berkaitan dengan cakera keras dalam gambar. Selepas melakukan ini, cakera keras boleh dikeluarkan perlahan-lahan. Di samping itu, terdapat skru di sudut kanan bawah, yang digunakan untuk membetulkan pemacu optik. Oleh kerana kami perlu menyahpasang pemacu optik kemudian, kami juga mengeluarkannya. Kadangkala, skru pemacu optik mungkin dilitupi oleh pad lembut, jadi cari mereka.

Sila ambil perhatian bahawa adalah lebih baik untuk mencari kotak simpanan kecil untuk menyimpan skru
Selepas mengeluarkan cakera keras, nyahpasang empat skru pada kedua-dua belah, yang digunakan untuk membetulkan rak pemacu keras dan pemacu keras mekanikal; . Beri perhatian kepada kedudukan antara muka pada masa ini, dan pasang keadaan pepejal dalam seketika Antara muka cakera keras sepatutnya kelihatan seperti ini.

Asingkan pendakap cakera keras dan pemacu keras mekanikal dengan berhati-hati.

Perhatikan kedudukan antara muka dan masukkan pemacu keadaan pepejal, kemudian pasang semula empat skru di sisi dan letakkan gambar berselang-seli lama dan baharu.

Letakkan pemacu keadaan pepejal dan pendakap kembali ke kedudukan asalnya dan ketatkan empat skru.

Seterusnya, mari tukar pemacu optikal, kerana CD dan DVD sudah beransur-ansur keluar dari peringkat sejarah Jika cakera keras mekanikal yang kami nyahpasang tidak digunakan, kapasiti pemacu keadaan pepejal sahaja sudah pasti tidak mencukupi, jadi gunakan pemacu keras mekanikal dalam kedudukan pemacu optik Ia perlu menggantikan cakera. Mula-mula tanggalkan dua skru di belakang pemacu optik asal.

Sekarang tanggalkan pendakap plastik di hadapan, kedua-duanya akan digunakan pada pendakap pemacu optik baharu nanti.

Mengeluarkan aksesori yang disediakan dengan pendakap pemacu optik, anda boleh melihat bahawa terdapat sedikit, tetapi di sini kita hanya perlu menggunakan empat skru merah, iaitu skru lembut untuk mengurangkan getaran cakera keras mekanikal . Yang putih ialah paku keras, yang digunakan untuk membetulkan pemacu keadaan pepejal, kerana sesetengah orang juga meletakkan pemacu keadaan pepejal dalam kedudukan pemacu optik.

Masukkan empat skru merah terus ke sisi pemacu keras mekanikal.

Jajarkan antara muka, masukkan dahulu pemacu keras mekanikal dari belakang, dan kemudian tolak pemacu keras mekanikal ke hadapan sehingga antara muka dikunci rapat.

Selepas menolaknya, letakkan pad lembut pada kedudukan pemacu optik ke dalamnya, supaya cakera keras mekanikal boleh dikunci sepenuhnya supaya ia tidak akan bergerak terlalu banyak semasa berjalan.

Lekatkan panel hadapan dan panel belakang yang baru disebut untuk membentuk produk siap.


Selepas mengetatkan skru kedudukan pemacu optik, penggantian kami selesai, dan langkah seterusnya ialah mengetatkan skru.

Tutup penutup dan bekalan kuasa, ketatkan skru dan sambungkan kuasa.

Hidupkan komputer dan masukkan BIOS, anda boleh melihat maklumat dua modul memori.

Tukar tab berbeza untuk melihat maklumat SSD dan HDD.


Prepare Pemasangan u Pemasangan (saya tidak akan masuk ke dalam proses pengeluaran, hanya periksa dalam talian)

Sert Disk U dan Hidupkan Komputer. but.

Tekan F12 seperti yang digesa

Pilih cakera USB kami untuk boot

Anda akan dapat memasuki antara muka pemasangan selepas beberapa ketika Ia agak mesra pengguna di sini.

Pilih untuk memasang Windows 10 Professional Edition

Pilih Sesuaikan di sini

Pergi ke antara muka ini dan anda dapat melihat bahawa pemacu keadaan pepejal kami dan pemacu keras mekanikal sebelumnya telah keluar. Kami akan memasang sistem pada pemacu keras tetap, jadi pilih pemacu 0 dan klik Baharu.

Perbezaan terbesar antara pemacu keadaan pepejal dan pemacu keras mekanikal ialah ia tidak memerlukan pembahagian, kerana pemacu keadaan pepejal hanya digunakan untuk pemasangan sistem dan perisian yang besar, bukan untuk menyimpan data. , klik Mohon terus.

Pilih OK
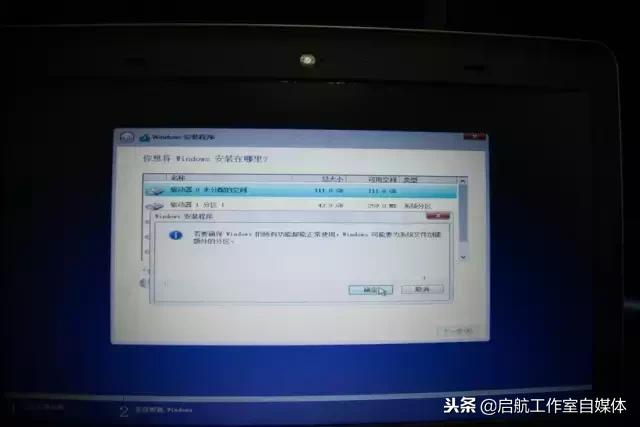
Anda dapat melihat bahawa Windows 10 secara automatik memisahkan partition reserved dan partition sistem pada solid state drive Ini ialah partition ESP dan MSR partition yang disertakan dalam EFI.
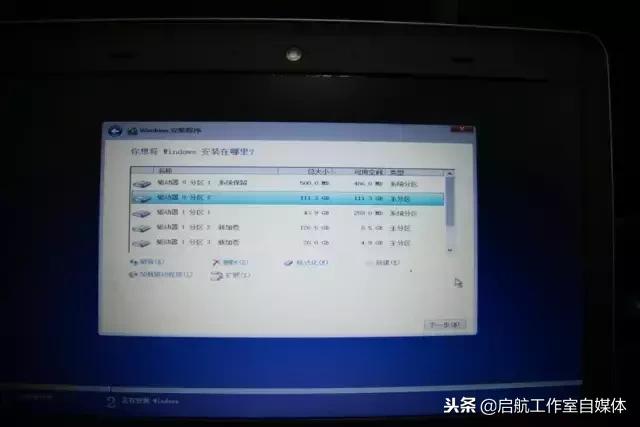
Klik Seterusnya dan pemasangan akan dimulakan dengan pantas dengan kelajuan pemacu keadaan pepejal Seterusnya ialah beberapa tetapan antara muka grafik yang mudah, dan kemudian anda boleh memasuki desktop.
 Ringkasan
RingkasanMeningkatkan kapasiti memori adalah sangat diperlukan dalam komputer riba masa kini, secara amnya, komputer riba mempunyai memori 4G Pada asasnya, penggunaan memori akan mencapai 40% apabila sistem dibuka, jadi menambah lebih banyak kapasiti memori adalah satu perkara yang berpatutan.
Untuk menggantikan pemacu keadaan pepejal, ini adalah soal meningkatkan kecekapan kerja Saya percaya semua orang mahu mengalami masa but kurang daripada sepuluh saat, dan pemacu keadaan pepejal mempunyai kelebihan yang sangat baik dalam membuka perisian besar untuk menggantikan pemacu optik, maka Ia hanya bergantung pada pilihan peribadi Jika anda benar-benar memerlukan pemacu optik, anda tidak perlu menggantikannya.
Peringatan hangat: Jika kemahiran peribadi anda tidak bagus, tidak disyorkan untuk menggantikannya sendiri, sila cari profesional untuk mengendalikannya! ! !
Atas ialah kandungan terperinci Ralat Lenovo e431windows. Untuk maklumat lanjut, sila ikut artikel berkaitan lain di laman web China PHP!

Alat AI Hot

Undresser.AI Undress
Apl berkuasa AI untuk mencipta foto bogel yang realistik

AI Clothes Remover
Alat AI dalam talian untuk mengeluarkan pakaian daripada foto.

Undress AI Tool
Gambar buka pakaian secara percuma

Clothoff.io
Penyingkiran pakaian AI

AI Hentai Generator
Menjana ai hentai secara percuma.

Artikel Panas

Alat panas

Notepad++7.3.1
Editor kod yang mudah digunakan dan percuma

SublimeText3 versi Cina
Versi Cina, sangat mudah digunakan

Hantar Studio 13.0.1
Persekitaran pembangunan bersepadu PHP yang berkuasa

Dreamweaver CS6
Alat pembangunan web visual

SublimeText3 versi Mac
Perisian penyuntingan kod peringkat Tuhan (SublimeText3)

Topik panas
 Bagaimana untuk memasang WinNTSetup ke dalam sistem Win11_Cara memasang WinNTSetup ke dalam sistem Win11
May 08, 2024 am 11:19 AM
Bagaimana untuk memasang WinNTSetup ke dalam sistem Win11_Cara memasang WinNTSetup ke dalam sistem Win11
May 08, 2024 am 11:19 AM
Mula-mula muat turun imej ISO terbaharu sistem Win11, dan kemudian dalam sistem Win10, anda boleh terus klik kanan pada fail imej ISO yang dimuat turun dan pilih [Muat] jika ia berada di bawah sistem WinPE, WinXP atau Win7, anda perlu gunakan alat pemacu optik maya untuk memuatkan Imej ISO atau anda boleh terus menyahmampat fail imej ISO tanpa menggunakan pemacu optik maya. Kemudian jalankan WinNTSetup Antara muka perisian adalah seperti yang ditunjukkan dalam rajah: Mula-mula cari fail install.wim Anda boleh mencari fail install.wim dalam direktori sumber imej ISO Win11 yang dimuatkan atau dinyahmampatkan oleh pemacu optik maya. Kemudian tetapkan lokasi cakera but dan cakera pemasangan Secara amnya, anda akan meletakkan W
 Bagaimana untuk memasukkan bios selepas memasang komputer? Bagaimana untuk memasukkan bios semasa memasang komputer?
May 07, 2024 am 09:13 AM
Bagaimana untuk memasukkan bios selepas memasang komputer? Bagaimana untuk memasukkan bios semasa memasang komputer?
May 07, 2024 am 09:13 AM
Bagaimana untuk memasukkan bios selepas memasang komputer? Sebelum memasuki BIOS, anda perlu memastikan bahawa komputer dimatikan sepenuhnya dan dimatikan. Berikut adalah beberapa cara biasa untuk memasuki BIOS: 1. Gunakan kekunci pintasan: Kebanyakan pengeluar komputer akan memaparkan mesej segera semasa permulaan memberitahu anda kekunci mana yang perlu ditekan untuk memasuki tetapan BIOS. Biasanya kekunci F2, F10, F12 atau Padam. Selepas menekan kekunci yang sesuai, anda sepatutnya dapat melihat skrin dengan maklumat tentang perkakasan komputer anda dan tetapan BIOS. 2. Gunakan butang pada papan induk: Sesetengah papan induk komputer mempunyai butang khusus untuk memasukkan tetapan BIOS. Butang ini biasanya dilabel "BIOS" atau "UEFI". Selepas menekan butang anda sepatutnya dapat melihat
 Bagaimana untuk memasang sistem Windows pada komputer tablet
May 03, 2024 pm 01:04 PM
Bagaimana untuk memasang sistem Windows pada komputer tablet
May 03, 2024 pm 01:04 PM
Bagaimana untuk menyalakan sistem Windows pada tablet BBK Cara pertama ialah memasang sistem pada cakera keras. Selagi sistem komputer tidak ranap, anda boleh memasuki sistem, dan memuat turun perkara, anda boleh menggunakan cakera keras komputer untuk memasang sistem. Kaedahnya adalah seperti berikut: Bergantung pada konfigurasi komputer anda, anda boleh memasang sistem pengendalian WIN7. Kami memilih untuk memuat turun sistem pemasangan semula satu klik Xiaobai dalam vivopad untuk memasangnya Mula-mula, pilih versi sistem yang sesuai untuk komputer anda, dan klik "Pasang sistem ini" ke langkah seterusnya. Kemudian kami menunggu dengan sabar untuk sumber pemasangan dimuat turun, dan kemudian menunggu persekitaran digunakan dan dimulakan semula. Langkah-langkah untuk memasang win11 pada vivopad ialah: mula-mula gunakan perisian untuk menyemak sama ada win11 boleh dipasang. Selepas melepasi pengesanan sistem, masukkan tetapan sistem. Pilih pilihan Kemas Kini & Keselamatan di sana. klik
 Cara menyempurnakan deepseek di dalam negara
Feb 19, 2025 pm 05:21 PM
Cara menyempurnakan deepseek di dalam negara
Feb 19, 2025 pm 05:21 PM
Penalaan setempat model kelas DeepSeek menghadapi cabaran sumber dan kepakaran pengkomputeran yang tidak mencukupi. Untuk menangani cabaran-cabaran ini, strategi berikut boleh diterima pakai: Kuantisasi model: Menukar parameter model ke dalam bilangan bulat ketepatan rendah, mengurangkan jejak memori. Gunakan model yang lebih kecil: Pilih model pretrained dengan parameter yang lebih kecil untuk penalaan halus tempatan yang lebih mudah. Pemilihan data dan pra-proses: Pilih data berkualiti tinggi dan lakukan pra-proses yang sesuai untuk mengelakkan kualiti data yang lemah yang mempengaruhi keberkesanan model. Latihan Batch: Untuk set data yang besar, beban data dalam kelompok untuk latihan untuk mengelakkan limpahan memori. Percepatan dengan GPU: Gunakan kad grafik bebas untuk mempercepatkan proses latihan dan memendekkan masa latihan.
 Konfigurasi komputer lukisan 3D dan cadangan pemasangan?
May 04, 2024 am 09:34 AM
Konfigurasi komputer lukisan 3D dan cadangan pemasangan?
May 04, 2024 am 09:34 AM
Konfigurasi komputer lukisan 3D dan cadangan pemasangan? Jika digunakan untuk pemaparan 3D, keperluan konfigurasi komputer riba adalah seperti berikut: 1. Sistem pengendalian: Windows 7 (64-bit disyorkan) 2. Memori: sekurang-kurangnya 2GB (4GB dan ke atas disyorkan) 3. Kad grafik: 1G atau ke atas video memori, lebar bit 256bit atau ke atas, jenis memori video ialah DDR3 atau lebih tinggi, disyorkan untuk menggunakan kad grafik jenama NVIDIA (disyorkan menggunakan kad grafik profesional yang diperakui oleh solidworks: seperti: siri NVIDIA Quadro, siri ATI FireGL atau Siri Firepro) 4. CPU: Intel dwi-teras frekuensi tinggi 64bit, disyorkan untuk menggunakan siri i5 atau siri i7, adalah disyorkan bahawa frekuensi CPU lebih tinggi daripada 2.8GHz, di tengah
 Bagaimana untuk menaik taraf sistem Win11 pada komputer lama_Tutorial tentang menaik taraf sistem Win11 pada komputer lama
May 07, 2024 pm 08:07 PM
Bagaimana untuk menaik taraf sistem Win11 pada komputer lama_Tutorial tentang menaik taraf sistem Win11 pada komputer lama
May 07, 2024 pm 08:07 PM
1. Mula-mula kita perlu memuat turun fail imej win11. 2. Letakkan imej win11 yang dimuat turun ke dalam cakera lain. 3. Kemudian kita dapati fail imej win11 di antara fail imej yang dicari. 4. Kemudian apabila kita sampai ke antara muka ini, kita pilih install.wim untuk meneruskan ke langkah seterusnya. 5. Kemudian pilih sistem Windows 11 dan klik OK untuk memulihkan fail imej. 6. Kemudian kami menunggu untuk memuat turun dan memasang dengan sabar. Selepas muat turun selesai, klik restart mengikut arahan. 7. Kemudian datang ke antara muka ini, kami memilih xiaobaiPE kedua Selepas memilih, sistem win11 akan dipasang secara automatik untuk kami Selepas pemasangan selesai, klik untuk memulakan semula komputer dengan segera mengikut arahan. 8. Akhirnya, pemasangan sistem selesai, dan kami sampai ke
 Apa yang anda perlu tahu semasa memasang semula sistem daripada pemacu kilat USB: Bagaimana untuk menyediakan BIOS dengan betul
May 06, 2024 pm 03:00 PM
Apa yang anda perlu tahu semasa memasang semula sistem daripada pemacu kilat USB: Bagaimana untuk menyediakan BIOS dengan betul
May 06, 2024 pm 03:00 PM
Memasang semula sistem adalah masalah yang sering dihadapi oleh ramai pengguna komputer Sama ada ia disebabkan oleh ranap sistem, keracunan atau ingin menaik taraf sistem, memasang semula sistem adalah pilihan yang baik. Walau bagaimanapun, ramai orang menghadapi pelbagai masalah semasa memasang semula sistem, seperti tidak tahu cara menyediakan BIOS, tidak tahu cara memilih cakera pemasangan yang sesuai, dsb. Hari ini, kami akan bercakap tentang beberapa perkara yang anda mesti ketahui semasa memasang semula sistem daripada pemacu kilat USB, dan mengajar anda cara menyediakan BIOS dengan betul dan berjaya menyelesaikan pemasangan semula sistem. Bahan alat: Versi sistem: Windows1020H2 Model jenama: Lenovo Xiaoxin Air14 Versi perisian: Mesin poket Pemasangan semula perisian sistem v1.0 sekali klik 1. Penyediaan 1. Sediakan cakera U dengan kapasiti tidak kurang daripada 8GB, sebaik-baiknya USB3 , jadi kelajuan akan menjadi lebih pantas
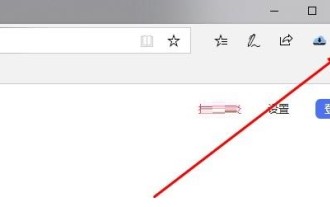 Apa yang perlu dilakukan jika pelayar Edge menggunakan terlalu banyak memori Apa yang perlu dilakukan jika pelayar Edge menggunakan terlalu banyak memori
May 09, 2024 am 11:10 AM
Apa yang perlu dilakukan jika pelayar Edge menggunakan terlalu banyak memori Apa yang perlu dilakukan jika pelayar Edge menggunakan terlalu banyak memori
May 09, 2024 am 11:10 AM
1. Mula-mula, masukkan pelayar Edge dan klik tiga titik di penjuru kanan sebelah atas. 2. Kemudian, pilih [Sambungan] dalam bar tugas. 3. Seterusnya, tutup atau nyahpasang pemalam yang anda tidak perlukan.






