 tutorial komputer
tutorial komputer
 pengetahuan komputer
pengetahuan komputer
 Bagaimana untuk memulihkan fail yang ditemui pada cakera USB
Bagaimana untuk memulihkan fail yang ditemui pada cakera USB
Bagaimana untuk memulihkan fail yang ditemui pada cakera USB
Editor PHP Xigua akan memberikan anda jawapan kepada masalah memulihkan fail yang tidak dapat ditemui pada pemacu denyar USB. Dalam proses menggunakan pemacu kilat USB, kadangkala anda akan menghadapi situasi di mana fail tidak dapat ditemui, yang sangat menjengkelkan. Pada masa ini, kami boleh mengambil beberapa kaedah untuk memulihkan fail yang hilang. Sama ada ia dipadamkan, diformatkan atau dijangkiti virus secara tidak sengaja, mudah-mudahan ada cara untuk memulihkan fail anda. Di bawah, kami akan memperkenalkan secara terperinci beberapa kaedah pemulihan yang biasa digunakan untuk membantu anda menyelesaikan masalah fail cakera U tidak ditemui.
Kaedah pemulihan satu: Tunjukkan data tersembunyi
Apabila data tidak ditemui dalam pemacu kilat USB, anda boleh cuba menunjukkan data tersembunyi. Jika kaedah ini gagal mendapatkan data, anda boleh meneruskan membaca kaedah kedua. Sebab utama mengapa data cakera U disembunyikan ialah ia diceroboh oleh virus atau program jahat yang lain Semasa penggunaan cakera U, beberapa fail penting dan fail virus disembunyikan pada masa yang sama. Berikut ialah kaedah khusus untuk memaparkan data tersembunyi:
⑴ Buka antara muka "PC ini" pada desktop, cari huruf pemacu USB dalam bar alamat di sebelah kiri, dan klik padanya dengan tetikus.
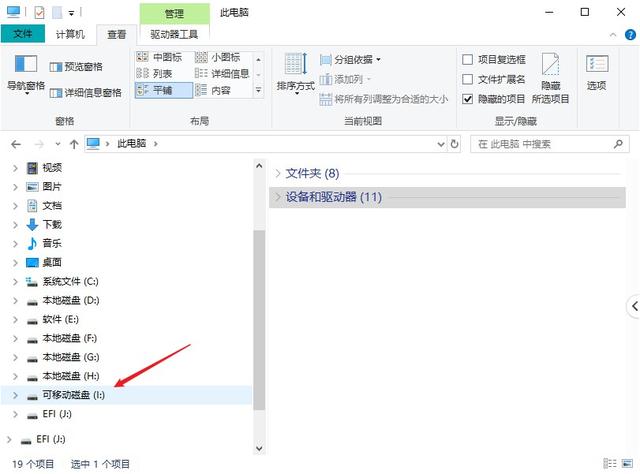
⑵ Dalam antara muka operasi cakera USB yang dibuka, klik pilihan "Lihat" dan tandakan pilihan "Item Tersembunyi" dengan √.
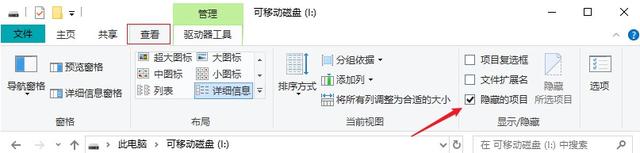
Lihat data dalam pemacu kilat USB dan alih keluar atribut tersembunyi: klik kanan untuk memilih data, buka antara muka sifat dan nyahsembunyikan atribut.
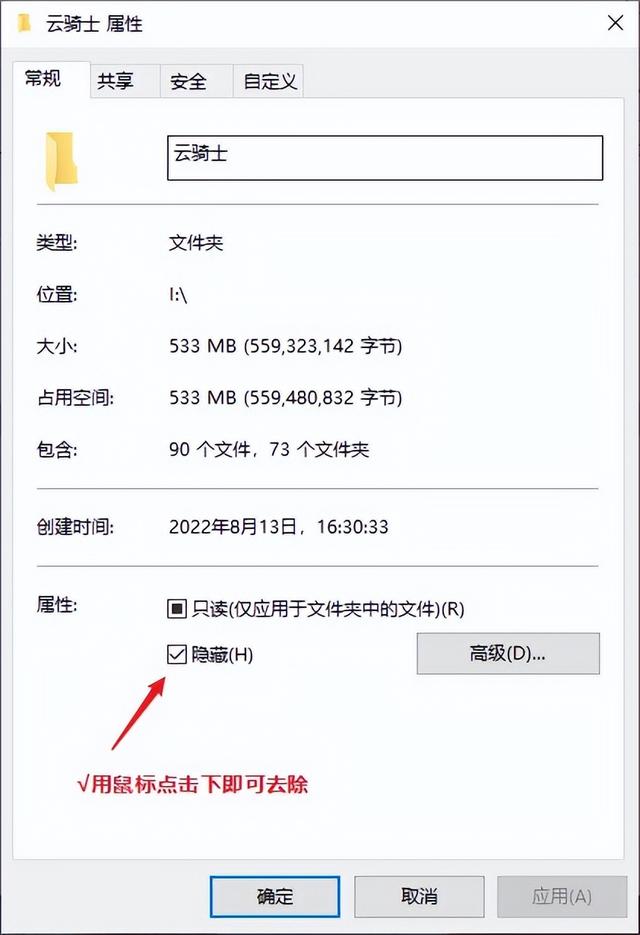
Petua: Kaedah di atas mengambil sistem win10 sebagai contoh Kaedah operasi sistem lain adalah serupa, jadi saya tidak akan menyenaraikannya satu per satu.
Kaedah pemulihan dua: Pulihkan data daripada sandaran
Pengguna biasanya membangunkan tabiat menyandarkan data. Jika anda telah membuat sandaran data, anda boleh memulihkannya melalui kaedah berikut: Jika data disalin ke cakera komputer, anda boleh mencari dan mencari data yang diperlukan terus pada cakera jika ia disandarkan ke program cakera awan , selepas log masuk dengan akaun dan kata laluan anda, muat turun fail tersebut. Jika anda tidak pasti sama ada data anda telah disandarkan atau tidak disandarkan sama sekali, anda boleh melangkau langkah ini dan teruskan membaca kaedah di bawah.
Kaedah pemulihan tiga: Gunakan perisian pemulihan data cakera U
Selepas fail cakera U hilang, hentikan semua operasi yang tidak berkaitan untuk mengelakkan data yang hilang daripada ditulis ganti, dan kemudian anda boleh menggunakan perisian pemulihan data cakera U untuk memulihkan, kemudian pulihkan data cakera U Perisian manakah yang lebih baik? Anda disyorkan agar menggunakan perisian pemulihan data Cloud Knight Perisian ini boleh membantu anda memulihkan data yang hilang pada cakera USB akibat pemadaman tidak sengaja, pemformatan tidak sengaja, jangkitan virus, ketidakupayaan untuk membuka dan memformat gesaan, dsb. Ia menyokong pemulihan yang hilang. foto, video, Pelbagai data seperti audio, dokumen, hamparan, pakej termampat, dsb. Langkah khusus adalah seperti berikut:
⑴ Sambungkan cakera USB dengan data yang hilang ke komputer, dan buka perisian pemulihan data Cloud Knight pada komputer. Nota: Jangan muat turun dan pasang perisian ke partition di mana anda telah kehilangan data.
⑵ Untuk memulihkan data cakera U yang hilang, anda boleh memilih fungsi "pemulihan cakera U/kad memori" Perisian secara automatik mengenal pasti peranti cakera U yang dimasukkan, memilihnya, dan kemudian mengklik "Mulakan Imbasan".
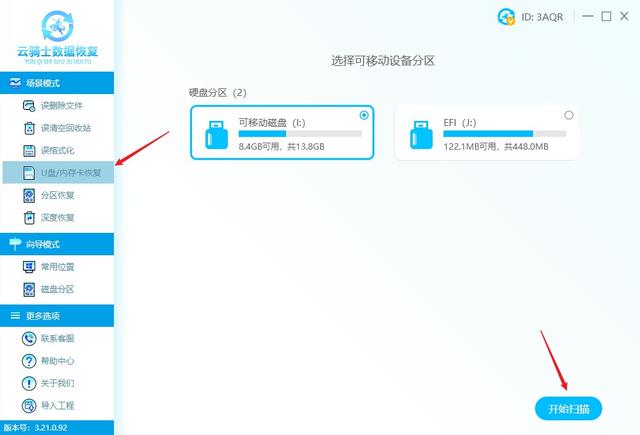
⑶Selepas pengimbasan selesai, data yang diperlukan boleh didapati berdasarkan jenis fail, saiz fail, nama fail carian, dll. Jika data tidak ditemui, anda boleh menggunakan pemulihan mendalam untuk mengimbas semula.
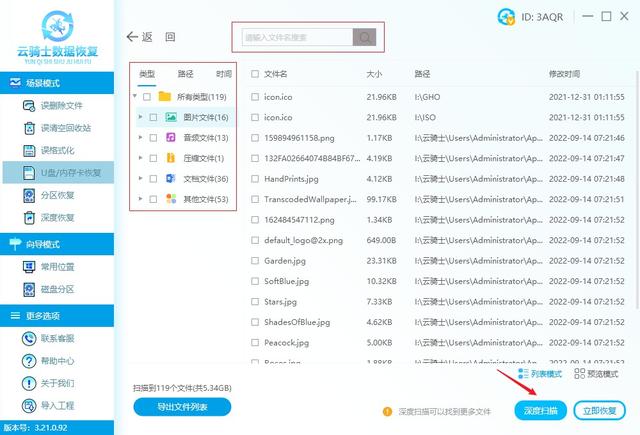
⑷Akhir sekali, semak data yang ditemui, klik "Recover Now", simpan data ke cakera lain, klik OK dan tunggu data berjaya dipulihkan, klik View untuk melihat data cakera USB yang dipulihkan!
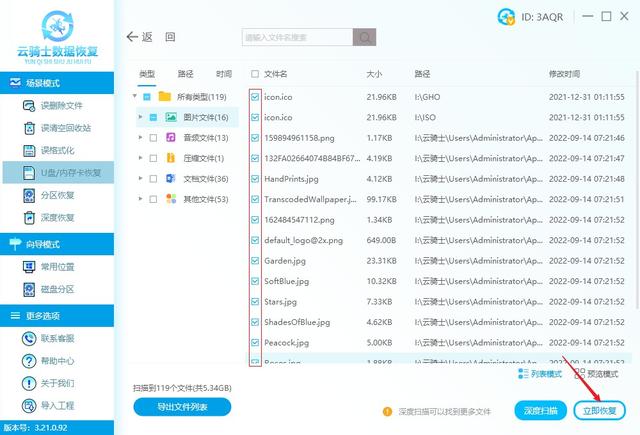
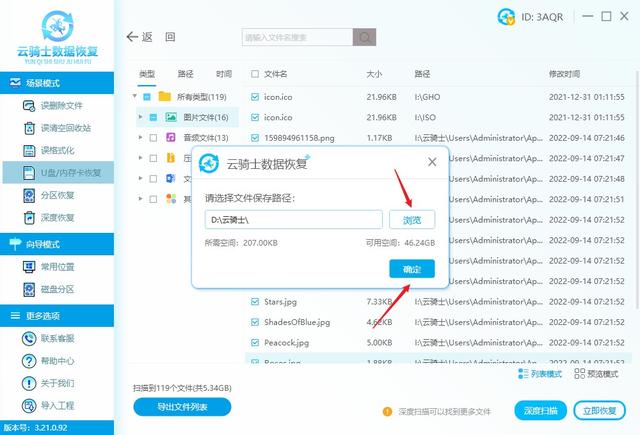
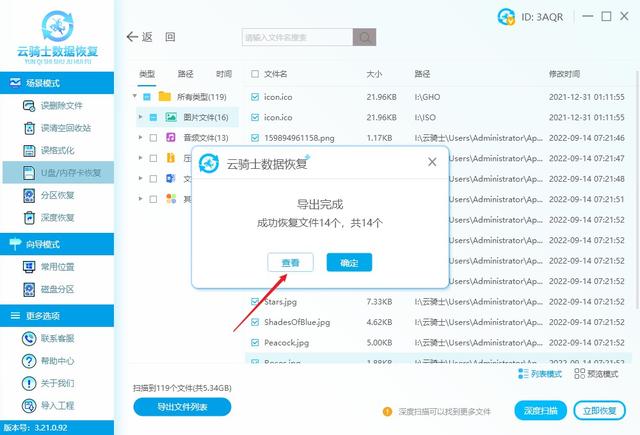
Kaedah pemulihan empat: Hubungi agensi pemulihan data profesional untuk pemulihan
Jika perisian tidak dapat mengimbas dan memulihkan fail yang diperlukan, atau cakera USB tidak dapat dikenali oleh perisian seperti biasa, anda juga boleh cuba menghubungi profesional agensi pemulihan data untuk pemulihan manual , pemacu USB akan diuji sebelum pemulihan manual, dan kemudian pemulihan data akan dicuba dengan menilai kerosakannya.
Mempopularkan pengetahuan: Bagaimana untuk mengelakkan kehilangan fail cakera U
⑴ Cara terbaik untuk mengelakkan kehilangan fail cakera U adalah dengan membuat sandaran berganda
⑵ Cakera U dilarang dipasang dan dicabut apabila membaca; atau menulis data;
⑶ Periksa cakera U secara kerap Menjalankan kerja pengimbasan virus
⑷Pengguna harus merawat pemacu kilat USB dengan lembut.
Tamat artikel
Atas ialah kandungan terperinci Bagaimana untuk memulihkan fail yang ditemui pada cakera USB. Untuk maklumat lanjut, sila ikut artikel berkaitan lain di laman web China PHP!

Alat AI Hot

Undresser.AI Undress
Apl berkuasa AI untuk mencipta foto bogel yang realistik

AI Clothes Remover
Alat AI dalam talian untuk mengeluarkan pakaian daripada foto.

Undress AI Tool
Gambar buka pakaian secara percuma

Clothoff.io
Penyingkiran pakaian AI

AI Hentai Generator
Menjana ai hentai secara percuma.

Artikel Panas

Alat panas

Notepad++7.3.1
Editor kod yang mudah digunakan dan percuma

SublimeText3 versi Cina
Versi Cina, sangat mudah digunakan

Hantar Studio 13.0.1
Persekitaran pembangunan bersepadu PHP yang berkuasa

Dreamweaver CS6
Alat pembangunan web visual

SublimeText3 versi Mac
Perisian penyuntingan kod peringkat Tuhan (SublimeText3)

Topik panas
 1376
1376
 52
52
 Pemulihan Sistem menggesa bahawa anda mesti mendayakan perlindungan sistem pada pemacu ini
Jun 19, 2024 pm 12:23 PM
Pemulihan Sistem menggesa bahawa anda mesti mendayakan perlindungan sistem pada pemacu ini
Jun 19, 2024 pm 12:23 PM
Komputer mempunyai titik pemulihan dan apabila sistem dipulihkan, ia menggesa "Anda mesti mendayakan perlindungan sistem pada pemacu ini Ini biasanya bermakna fungsi perlindungan sistem tidak dihidupkan." Perlindungan sistem ialah ciri yang disediakan oleh sistem pengendalian Windows yang boleh mencipta titik pemulihan sistem untuk menyandarkan fail dan tetapan sistem. Dengan cara itu, jika berlaku masalah, anda boleh kembali ke keadaan sebelumnya. Apabila sistem gagal dan anda tidak boleh memasuki desktop untuk memulakannya, anda hanya boleh mencuba kaedah berikut: Penyelesaian Masalah-Pilihan Lanjutan-Perintah Prompt Perintah 1 netstartvssrstrui.exe/offline:C:\windows=active Perintah 2 cd%windir%\ system32 \configrenSYSTEMsy
 Apakah yang perlu saya lakukan jika win10 tidak menukar antara muka log masuk Win10 tidak mempunyai pilihan untuk menukar pengguna
Jun 25, 2024 pm 05:21 PM
Apakah yang perlu saya lakukan jika win10 tidak menukar antara muka log masuk Win10 tidak mempunyai pilihan untuk menukar pengguna
Jun 25, 2024 pm 05:21 PM
Masalah yang mungkin dihadapi oleh pengguna Windows 10 ialah mereka tidak dapat mencari pilihan pengguna suis pada antara muka log masuk Jadi apakah yang perlu saya lakukan jika tiada pilihan pengguna suis pada antara muka log masuk win10? Biarkan laman web ini memberi pengguna penjelasan terperinci tentang masalah tidak menukar pilihan pengguna dalam antara muka log masuk win10. Penyelesaian terperinci kepada masalah menukar pilihan pengguna pada antara muka log masuk win10: Semak tetapan akaun pengguna: Pertama, pastikan anda mempunyai berbilang akaun pengguna pada komputer anda dan akaun ini didayakan. Anda boleh menyemak dan mendayakan akaun dengan mengikuti langkah berikut: a. Tekan kekunci Win+I untuk membuka Tetapan dan pilih "Akaun". b. Pilih "Keluarga & Lain-lain" atau &ld dalam bar navigasi kiri
 Bagaimana untuk mematikan perlindungan masa nyata secara kekal dalam win10 Bagaimana untuk melumpuhkan fungsi perlindungan masa nyata dalam komputer win10 0?
Jun 05, 2024 pm 09:46 PM
Bagaimana untuk mematikan perlindungan masa nyata secara kekal dalam win10 Bagaimana untuk melumpuhkan fungsi perlindungan masa nyata dalam komputer win10 0?
Jun 05, 2024 pm 09:46 PM
Walaupun perisian anti-virus komprehensif yang disertakan dengan sistem Windows 10 boleh melindungi keselamatan komputer peribadi anda secara berterusan, kadangkala ia juga boleh menjejaskan beberapa fail yang dimuat turun. Bagi sesetengah pengguna, mungkin lebih sesuai untuk mematikan fungsi perlindungan masa nyata buat sementara waktu. Tetapi ramai pengguna tidak tahu cara untuk mematikan ciri perlindungan masa nyata pada sistem win10 secara kekal. 1. Pertama, tekan kekunci "Win+R" untuk membuka tetingkap jalankan, masukkan arahan "gpedit.msc" untuk membuka antara muka Editor Dasar Kumpulan tempatan 2. Kemudian, dalam antara muka yang dibuka, klik "Konfigurasi Komputer/Pentadbiran Templat/ Komponen Windows/MicrosoftDef
 Bagaimana untuk memulihkan kertas dinding lalai dalam win10? Satu helah untuk memulihkan kertas dinding lalai dengan cepat dalam sistem Windows 10
Jun 02, 2024 pm 02:07 PM
Bagaimana untuk memulihkan kertas dinding lalai dalam win10? Satu helah untuk memulihkan kertas dinding lalai dengan cepat dalam sistem Windows 10
Jun 02, 2024 pm 02:07 PM
Dalam sistem Windows 10, jika anda ingin kembali ke kertas dinding lalai sistem, anda boleh mengikuti langkah berikut: 1. Klik kanan ruang kosong pada desktop dan pilih Peribadikan dalam menu pop timbul. 2. Ini akan membuka tetingkap Pemperibadian dalam Tetapan. Dalam menu kiri, klik Latar Belakang. 3. Di bawah tetapan "Latar Belakang", cari dan klik menu lungsur di sebelah "Choosepicture", dan kemudian pilih Windows Default (WindowsDefault) atau terus pilih gambar yang kelihatan seperti kertas dinding lalai dalam pratonton gambar di bawah (jika ada adalah berbilang pilihan). 4. Jika sistem anda mempunyai berbilang versi
 Apakah yang perlu saya lakukan jika Win10 mengambil tangkapan skrin dan ranap Apa yang perlu dilakukan jika Win10 berkelip dan kemudian hilang selepas mengambil tangkapan skrin?
Jun 02, 2024 pm 12:48 PM
Apakah yang perlu saya lakukan jika Win10 mengambil tangkapan skrin dan ranap Apa yang perlu dilakukan jika Win10 berkelip dan kemudian hilang selepas mengambil tangkapan skrin?
Jun 02, 2024 pm 12:48 PM
Terdapat banyak sebab mengapa tangkapan skrin hilang selepas mengambil tangkapan skrin dalam Win10 Pengguna boleh menyemak lokasi simpan tangkapan skrin atau melaraskan tetapan tangkapan skrin, atau menyemak kesan animasi untuk menyemaknya. Jika ia benar-benar tidak berfungsi, anda juga boleh memilih untuk mengemas kini pemacu dan sistem pengendalian untuk beroperasi. Biarkan laman web ini dengan teliti memperkenalkan kepada pengguna analisis masalah Win10 hilang selepas mengambil tangkapan skrin. Analisis masalah selepas win10 mengambil gambar dan ia berkelip dan hilang 1. Semak tempat tangkapan skrin disimpan: Apabila anda menggunakan kombinasi kekunci Win+PrtSc (PrintScreen) untuk mengambil tangkapan skrin, tangkapan skrin biasanya disimpan dalam C:\ Folder Users\YourUsername\Pictures\Screenshots. tolonglah
 Windows tidak boleh memulakan Ralat perkhidmatan Audio Windows 0x80070005
Jun 19, 2024 pm 01:08 PM
Windows tidak boleh memulakan Ralat perkhidmatan Audio Windows 0x80070005
Jun 19, 2024 pm 01:08 PM
Komputer lelaki itu muncul: Windows tidak boleh memulakan perkhidmatan WindowsAudio (terletak pada komputer tempatan). Ralat 0x8007005: Akses ditolak. Keadaan ini biasanya disebabkan oleh kebenaran pengguna Anda boleh mencuba kaedah berikut untuk membetulkannya. Kaedah 1: Ubah suai pendaftaran untuk menambah kebenaran melalui pemprosesan kelompok, buat dokumen teks baharu pada desktop, simpannya sebagai .bat dan klik kanan pentadbir untuk pergi jauh. Echo ===========================EchoProcessingRegistryPermission.Sila tunggu...Echo================ == ========subinacl/subkey
 Apa yang perlu dilakukan jika Pengurus Tugas Win10 ranap Bagaimana untuk membetulkan ranap Pengurus Tugas Win10?
Jun 25, 2024 pm 04:31 PM
Apa yang perlu dilakukan jika Pengurus Tugas Win10 ranap Bagaimana untuk membetulkan ranap Pengurus Tugas Win10?
Jun 25, 2024 pm 04:31 PM
Hello semua, pernahkah anda menghadapi situasi di mana Windows 10 Task Manager terus ranap? Fungsi ini banyak membantu kami, membolehkan kami melihat semua tugas yang dijalankan dengan cepat, yang sangat mudah digunakan, bukan? Walau bagaimanapun, beberapa rakan mengatakan bahawa mereka menghadapi masalah ini dan tidak tahu cara menyelesaikannya, jadi izinkan saya berkongsi dengan anda penyelesaian khusus! Penyelesaian kepada ranap Pengurus Tugas Win10 1. Pertama, tekan dan tahan kekunci "Win" + "R" pada papan kekunci untuk membuka Run, masukkan "regedit" dan tekan kekunci Enter. 2. Kembangkan folder dan cari "HKEY_CURRENT_USERSoftwareMicros
 Bagaimana untuk mematikan carian popular dalam Windows 10? Senarai kaedah untuk menutup carian popular dalam sistem Windows 10
Jun 03, 2024 pm 08:46 PM
Bagaimana untuk mematikan carian popular dalam Windows 10? Senarai kaedah untuk menutup carian popular dalam sistem Windows 10
Jun 03, 2024 pm 08:46 PM
Dalam sistem win10, carian panas adalah salah satu kaedah yang lebih praktikal, tetapi kadangkala ia boleh menyebabkan masalah tertentu Jadi bagaimana untuk mematikan carian panas? Mari lihat di bawah! Langkah 1: Buka apl Tetapan Mula-mula, klik pada ikon Windows di penjuru kiri sebelah bawah skrin dan pilih apl Tetapan. Langkah 2: Masukkan tetapan "Pemperibadian" Dalam apl "Tetapan", klik pilihan "Pemperibadian". Langkah 3: Pilih pilihan "Cari" Dalam tetapan "Pemperibadian", pilih pilihan "Cari". Langkah 4: Matikan carian popular Dalam pilihan "Cari", cari pilihan "Tunjukkan carian popular dalam carian" dan matikannya. Alat profesional yang disyorkan 1. Xiaozhi Sosou Xiaozhi Sosou - carian pantas dan kedudukan satu klik - alat carian komputer profesional



