
editor php Yuzai mengajar anda cara menyediakan perlindungan kata laluan untuk dokumen Word untuk memastikan keselamatan fail peribadi. Menetapkan kata laluan dengan berkesan boleh menghalang orang lain daripada melihat atau mengedit kandungan fail tanpa kebenaran dan memastikan kerahsiaan fail. Menetapkan kata laluan dalam dokumen Word adalah sangat mudah dan boleh dilakukan dengan mudah hanya dalam beberapa langkah mudah. Mari ketahui lebih lanjut tentang cara menetapkan kata laluan untuk dokumen Word untuk menjadikan fail anda lebih selamat dan boleh dipercayai.
Terdapat dua laluan operasi untuk dipilih apabila menetapkan "Buka Kata Laluan" dalam dokumen Word.
Buka dokumen Word, klik tab menu [Fail] → [Maklumat] → [Lindungi Dokumen] → [Sulitkan dengan Kata Laluan]
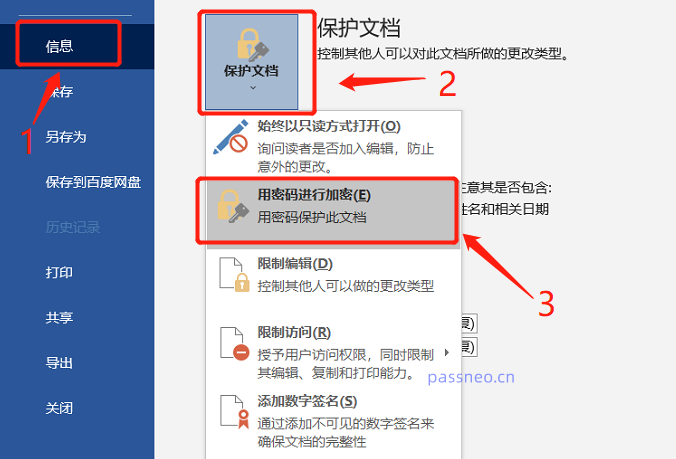
Selepas kotak dialog [Encrypted Document] muncul, masukkan kata laluan yang anda ingin tetapkan dalam lajur kosong, klik [OK] dan masukkannya semula Selepas menyimpan fail, "Buka Kata Laluan" akan ditetapkan.

Buka dokumen Word, klik tab menu [Fail] → [Save As], dan kemudian klik [Tools] - [General Options] dalam kotak dialog [Save As]

Selepas kotak dialog [Pilihan Umum] muncul, masukkan kata laluan yang anda ingin tetapkan dalam lajur [Kata Laluan semasa membuka fail], klik [OK] dan masukkan sekali lagi, kemudian simpan terus fail untuk menulis ganti fail asal, atau ubah suai nama fail Anda boleh menyimpannya sebagai fail baharu Selepas menyimpan, "kata laluan terbuka" dokumen Word akan ditetapkan.
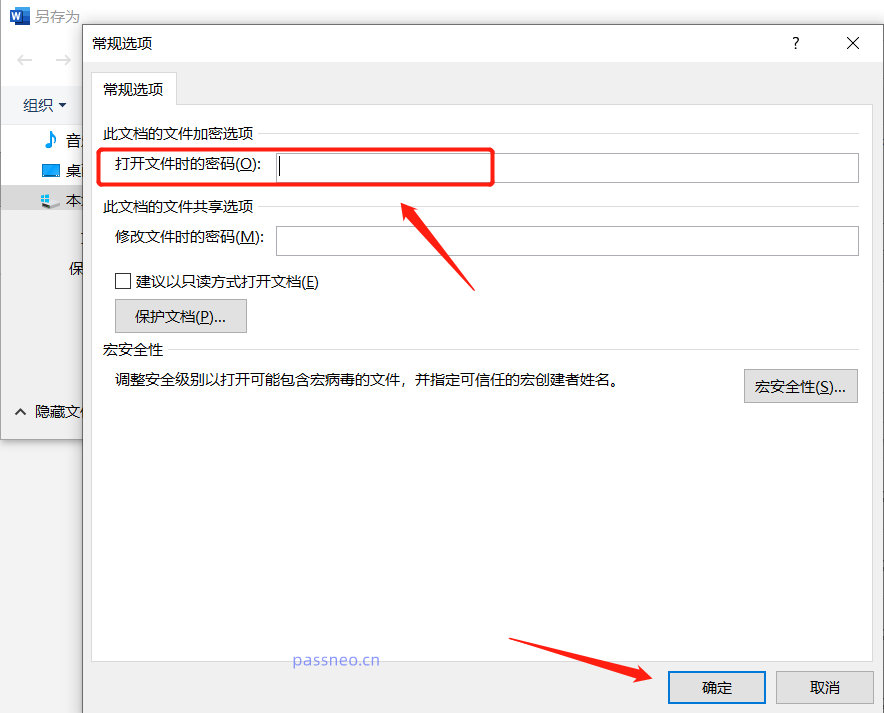
Jika "Kata Laluan Sekatan" ditetapkan untuk dokumen Word, dokumen itu boleh dikunci dan dokumen itu hanya boleh diedit dan diubah suai dengan memasukkan kata laluan.
"Sekat Kata Laluan" juga mempunyai dua laluan operasi untuk dipilih.
Buka dokumen Word, klik tab menu [Semakan] → [Hadkan Pengeditan]

Selepas halaman [Restrict Editing] muncul, tandakan [Allow no changes (read-only)] dalam pilihan [Only allow this type of editing in the document], dan kemudian klik [Ya, mulakan perlindungan paksa], dan kemudian a dialog akan muncul Selepas mengklik kotak, masukkan kata laluan yang anda ingin tetapkan dalam medan kata laluan, klik [OK] dan simpan fail Word "kata laluan sekatan" akan ditetapkan apabila anda membuka dokumen itu semula, anda tidak akan boleh mengubah suai atau mengedit fail.

Buka dokumen Word, klik tab menu [Fail] → [Maklumat] → [Lindungi Dokumen] → [Hadkan Pengeditan], dan kemudian halaman [Hadkan Pengeditan] yang sama seperti "Laluan 1" akan muncul , ikut sahaja proses operasi di atas untuk menyediakannya.

Dokumen Word ditetapkan untuk dibuka dalam "mod baca sahaja", supaya walaupun dokumen itu diedit dan ditukar, ia tidak boleh disimpan secara langsung, yang boleh mengelak secara tidak sengaja mengubah suai dokumen.
Mengikut keperluan, "mod baca sahaja" boleh ditetapkan kepada "tiada kata laluan" dan "dengan kata laluan".
Buka dokumen Word, klik tab menu [Fail] → [Maklumat] → [Lindungi Dokumen] → [Sentiasa buka sebagai baca sahaja], kemudian simpan fail , Word" Mod baca sahaja" ditetapkan.
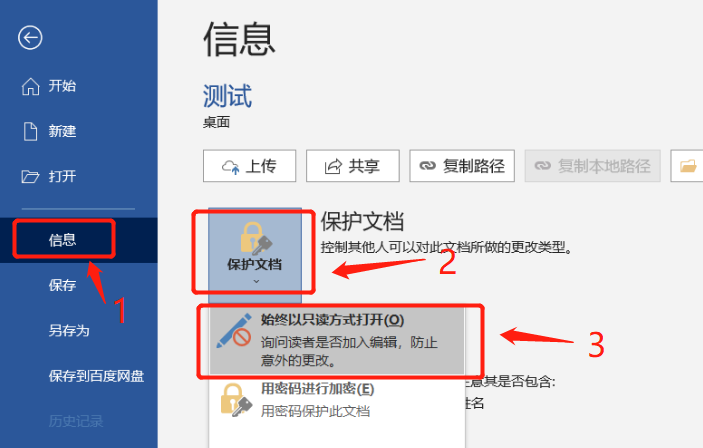
Gunakan tetapan "Save As", klik tab menu [Fail] → [Save As], dan kemudian klik [Tools] dalam kotak dialog [Save As] -【 Pilihan Umum】;
Selepas kotak dialog [Pilihan Umum] muncul, masukkan kata laluan yang anda ingin tetapkan dalam lajur [Kata Laluan semasa mengubah suai fail], klik [OK] dan masukkannya semula, kemudian simpan fail "mod baca sahaja". daripada dokumen Word akan Selepas menyediakannya, apabila membuka dokumen itu semula, kata laluan diperlukan untuk mendapatkan kebenaran pengubahsuaian dan penyuntingan, jika tidak, ia akan dibuka dalam "mod baca sahaja".
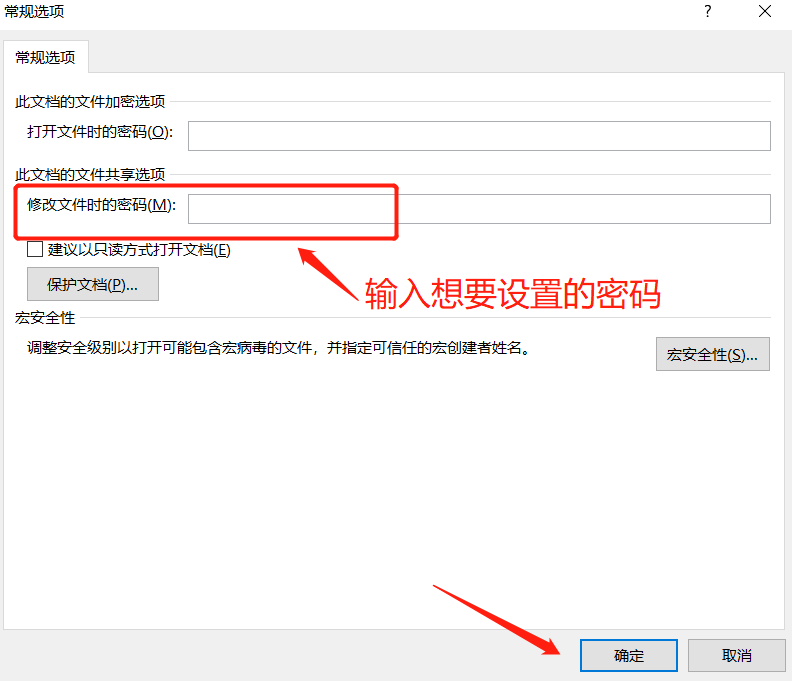
Atas ialah kandungan terperinci Bagaimana untuk menetapkan kata laluan untuk dokumen Word?. Untuk maklumat lanjut, sila ikut artikel berkaitan lain di laman web China PHP!
 Peranan antara muka boleh klon
Peranan antara muka boleh klon
 Penggunaan PathFileExists
Penggunaan PathFileExists
 Apa yang perlu dilakukan jika terdapat konflik IP
Apa yang perlu dilakukan jika terdapat konflik IP
 Bagaimana untuk menetapkan pembalut baris automatik dalam perkataan
Bagaimana untuk menetapkan pembalut baris automatik dalam perkataan
 Bagaimana untuk mencipta folder baharu dalam webstorm
Bagaimana untuk mencipta folder baharu dalam webstorm
 Perintah biasa OGG
Perintah biasa OGG
 Apakah konsep asas kecerdasan buatan
Apakah konsep asas kecerdasan buatan
 oracle nvl
oracle nvl
 Cara menggunakan googlevoice
Cara menggunakan googlevoice




