
Editor PHP Xigua memperkenalkan anda dua kaedah untuk menetapkan perlindungan kata laluan untuk PDF. Dalam era maklumat digital, melindungi privasi peribadi dan keselamatan fail adalah penting. Dengan menetapkan kata laluan, anda boleh menghalang akses dan penggunaan tanpa kebenaran dengan berkesan dan memastikan kandungan fail tidak bocor. Artikel ini akan memperkenalkan secara terperinci dua kaedah mudah dan mudah supaya anda boleh menguasai teknik perlindungan fail PDF dengan mudah.
Untuk melindungi kandungan fail, anda boleh menetapkan kata laluan pembukaan, dan fail PDF hanya boleh dibuka selepas memasukkan kata laluan yang betul.
Fungsi tetapan kata laluan editor PDF terletak di bawah pilihan [Lindungi] dalam menu Melalui fungsi [Penyulitan Kata Laluan], anda boleh menetapkan "kata laluan terbuka" untuk memastikan keselamatan fail.
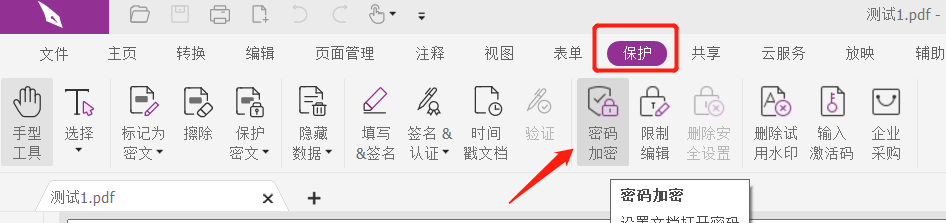
Selepas kotak dialog kata laluan muncul, masukkan kata laluan yang anda ingin tetapkan dua kali dalam kotak kosong Selepas mengklik [OK], "kata laluan terbuka" fail PDF akan ditetapkan.
Jika anda tidak mempunyai editor PDF, kami juga boleh mencuba alatan yang dinyatakan di penghujung artikel.
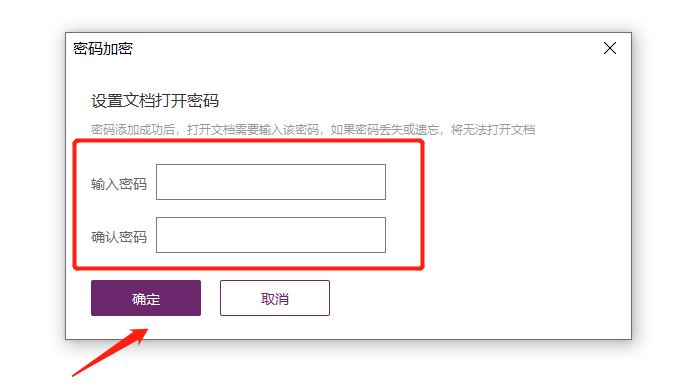
Selepas menyediakan, anda dapat melihat bahawa selagi anda membuka fail PDF, kotak dialog yang menggesa [Sila masukkan kata laluan untuk membuka fail] akan muncul.
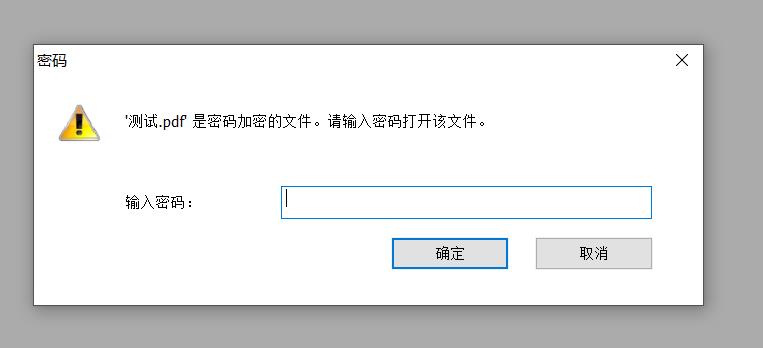
Sekiranya kita perlu melindungi kandungan fail daripada diedit dan diubah suai sesuka hati, kita boleh menetapkan "kata laluan edit" untuk PDF Selain tidak boleh mengedit sesuka hati, ia juga boleh melarang penyalinan, pencetakan, dll.
Buka juga fail PDF melalui editor PDF, dan kemudian cari [Hadkan Pengeditan] di bawah pilihan [Lindungi] dalam menu
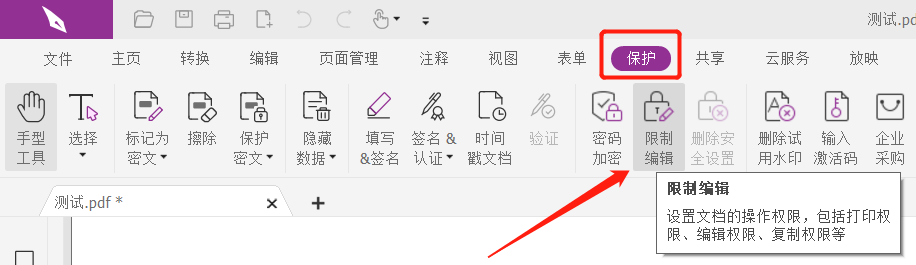
Selepas kotak dialog muncul, masukkan kata laluan yang anda mahu tetapkan dua kali dalam [Edit Kata Laluan], dan semak pilihan yang perlu dihadkan dalam [Kebenaran Dokumen], seperti sama ada untuk melarang pencetakan, penyalinan atau menukar kandungan. Klik [OK] sekali lagi, dan "kata laluan sekatan" PDF akan ditetapkan.
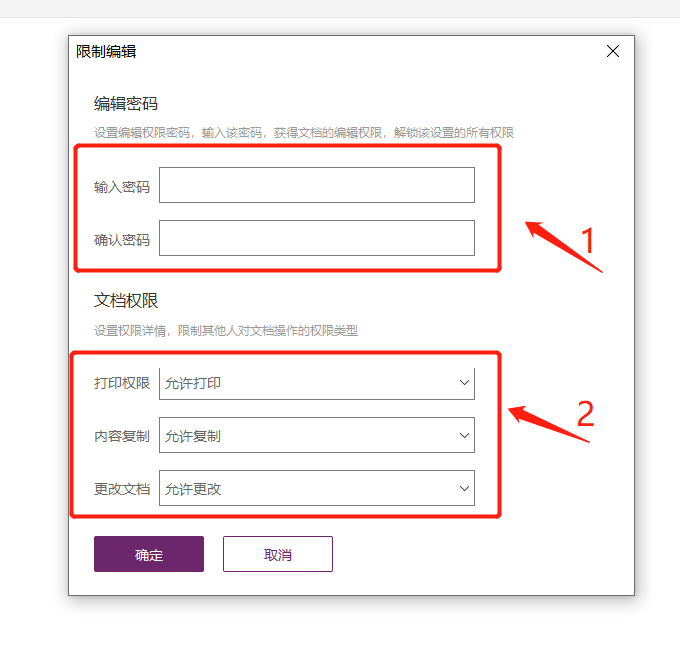
Selepas menyediakan, anda dapat melihat bahawa pilihan yang berkaitan semuanya berwarna kelabu dan tidak boleh diklik.
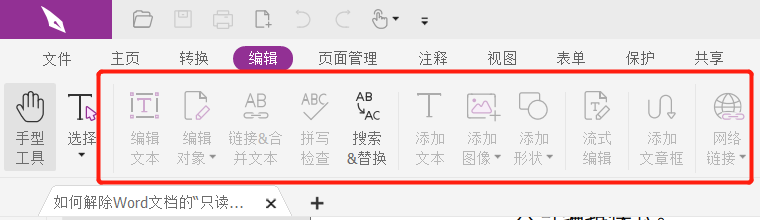
Tidak dapat menyimpan dan mencetak fail.
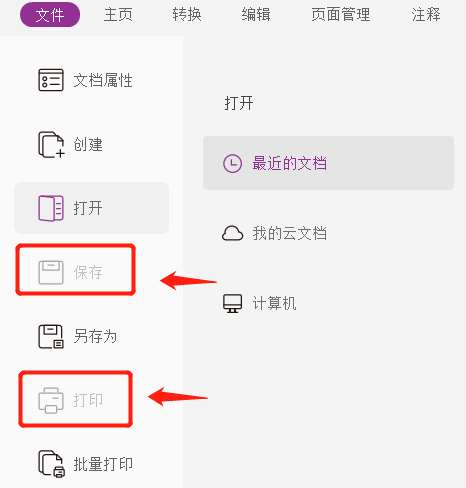
Jika perlindungan fail tidak lagi diperlukan pada masa hadapan, kami juga boleh membatalkan "Buka Kata Laluan" dan "Sekat Kata Laluan" pada masa yang sama.
Juga dalam pengeditan PDF, klik [Padam Tetapan Keselamatan] di bawah pilihan [Lindungi] dalam menu.
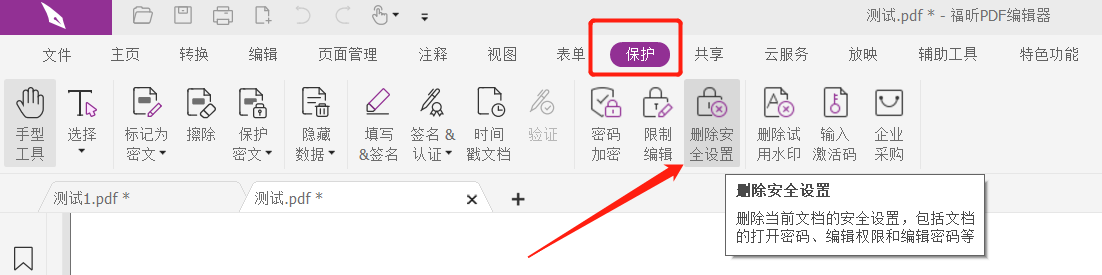
Selepas kotak dialog muncul, masukkan "kata laluan sekatan" yang ditetapkan asal untuk membatalkan "kata laluan terbuka" dan "kata laluan sekatan" pada masa yang sama.
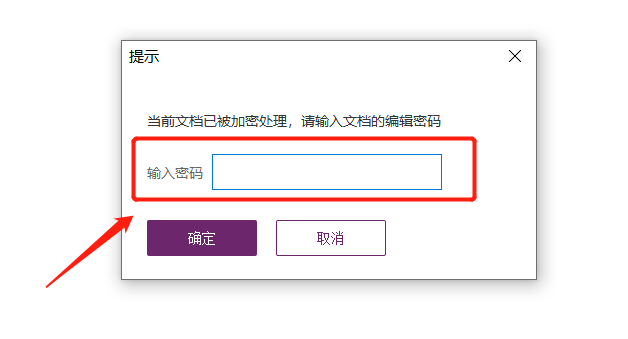
Di atas bermakna fail tidak lagi perlu dilindungi Jika anda tidak mahu melakukan langkah "masukkan kata laluan" setiap kali, anda boleh menggunakan kaedah di atas untuk mengalih keluar kata laluan.
Jika anda terlupa kata laluan anda, anda tidak boleh mengeluarkannya secara langsung. Tiada pilihan untuk mendapatkan semula kata laluan dalam editor PDF.
Dalam kes ini, kami juga boleh mencuba alat lain Alat Pemulihan Kata Laluan Pepsi Niu Anda boleh menetapkan "kata laluan terbuka" untuk PDF melalui modul [Tambah Kata Laluan] jika anda terlupa "buka kata laluan", walaupun ia tidak boleh dialih keluar secara langsung, tetapi anda boleh mendapatkan semula "kata laluan terbuka" melalui modul [Retrieve Password]; jika anda terlupa "kata laluan sekatan", anda boleh mengalih keluar kata laluan terus melalui modul [Unrestriction].
Anda hanya perlu memilih modul yang sepadan dalam alat dan ikut arahan.
Pautan alat: Alat Pemulihan Kata Laluan PDF Pepsi Niu
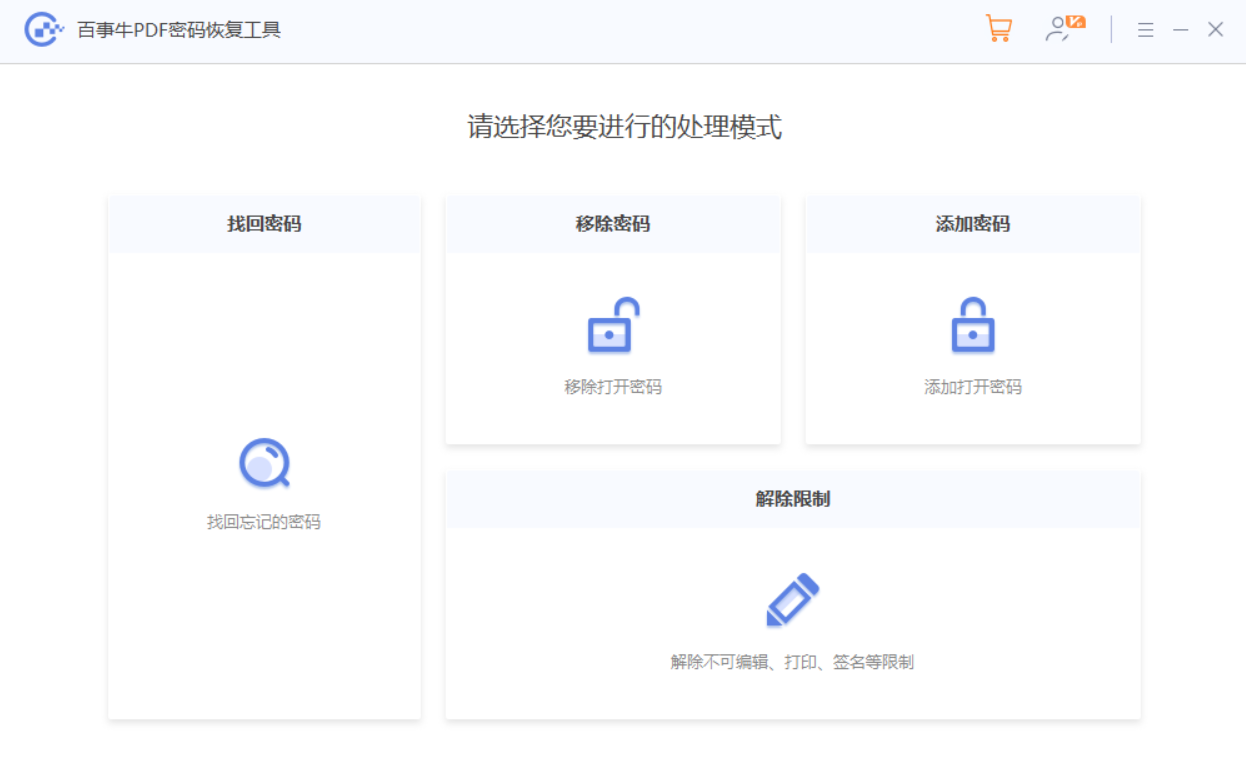
Atas ialah kandungan terperinci Dua kaedah untuk menetapkan perlindungan kata laluan untuk PDF. Untuk maklumat lanjut, sila ikut artikel berkaitan lain di laman web China PHP!
 Cara menggunakan ungkapan tanda soal dalam bahasa C
Cara menggunakan ungkapan tanda soal dalam bahasa C
 Sejarah operasi jadual paparan Oracle
Sejarah operasi jadual paparan Oracle
 Apakah perisian Twitter?
Apakah perisian Twitter?
 Cara membuat halaman web responsif
Cara membuat halaman web responsif
 Kaedah pelaksanaan fungsi benteng js
Kaedah pelaksanaan fungsi benteng js
 Apakah maklumat peribadi yang akan dilihat oleh rakan rapat Douyin?
Apakah maklumat peribadi yang akan dilihat oleh rakan rapat Douyin?
 Apa itu ECharts
Apa itu ECharts
 Bagaimana untuk berdagang di Binance
Bagaimana untuk berdagang di Binance




