Bagaimana untuk memisahkan data dalam jadual Excel?
Editor PHP Baicao mengajar anda cara membahagi data dalam Excel! Kadangkala kita perlu membahagikan jadual Excel yang besar mengikut lajur tertentu atau peraturan tertentu, yang menjadikan analisis dan pengurusan data lebih mudah. Dalam Excel, anda boleh memisahkan data dengan mudah dan meningkatkan kecekapan kerja melalui fungsi seperti penapisan, pengisihan lajur dan jadual pangsi. Seterusnya, kami akan memperkenalkan langkah operasi khusus secara terperinci, membolehkan anda mengatasi pelbagai keperluan pemisahan data dengan mudah.
Editor mengambil data berikut sebagai contoh untuk melihat cara membahagikan data.
Mula-mula, pilih sel di mana nombor itu terletak, dan kemudian klik pilihan "Data" > "Lajur" dalam bar menu
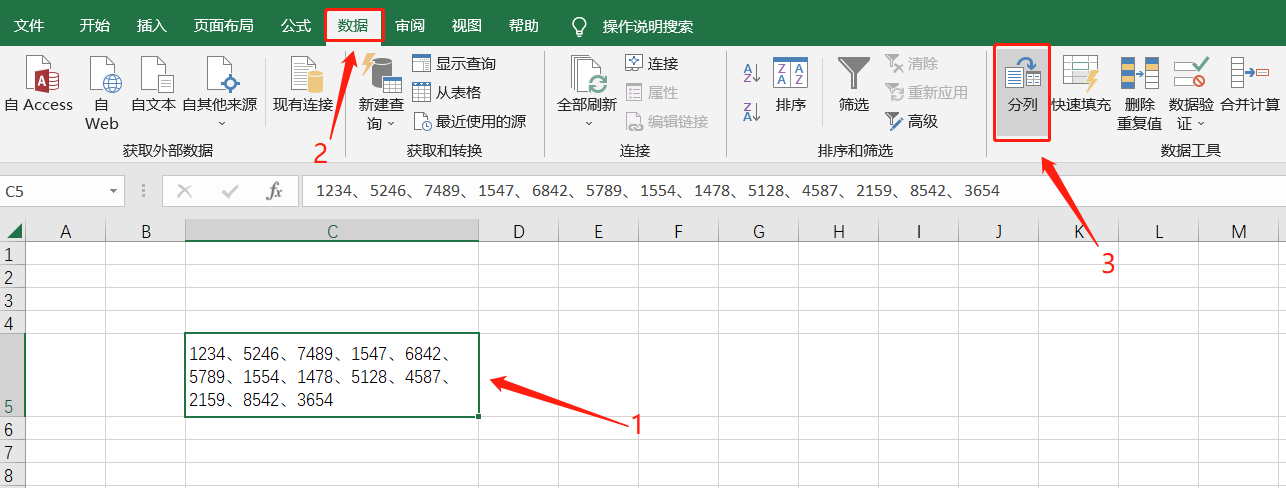 .
.
Apabila kotak dialog [Text Column Wizard - Step 1] muncul, pilih "Delimiter" dan klik "Next"
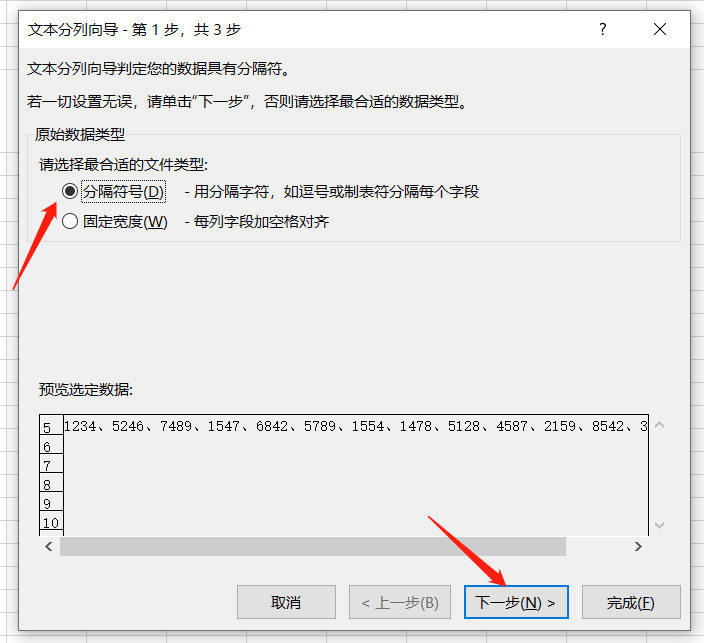 .
.
Selepas kotak dialog [Langkah 2] muncul, tandai pilihan "Lain" dan isikan simbol pembatas dalam kotak kanan Contohnya, jika simbol pembatas untuk data ialah koma, isikan koma dan jika ia ialah koma, isikan koma, dan kemudian Klik "Seterusnya"
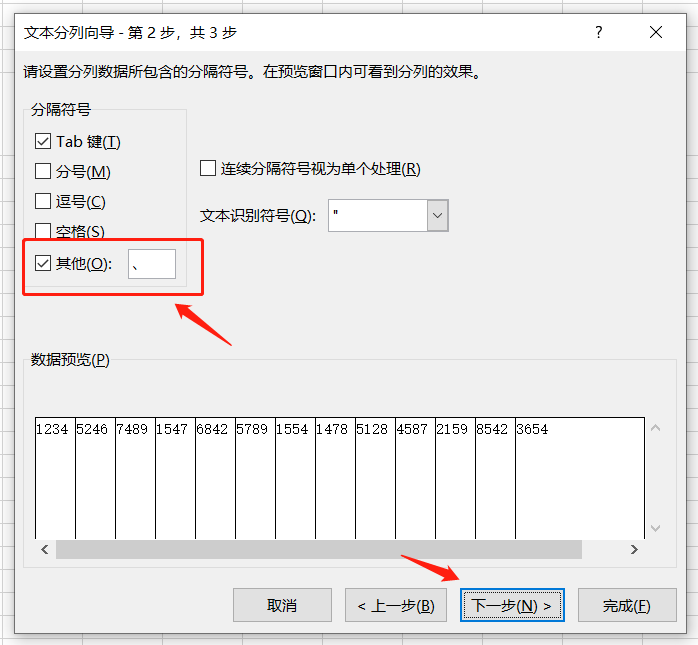 .
.
Selepas kotak dialog [Langkah 3] muncul, anda boleh memilih "Format Data Lajur" mengikut keperluan, dan kemudian klik "Selesai" selepas menyemak bahawa "Pratonton Data" adalah OK.
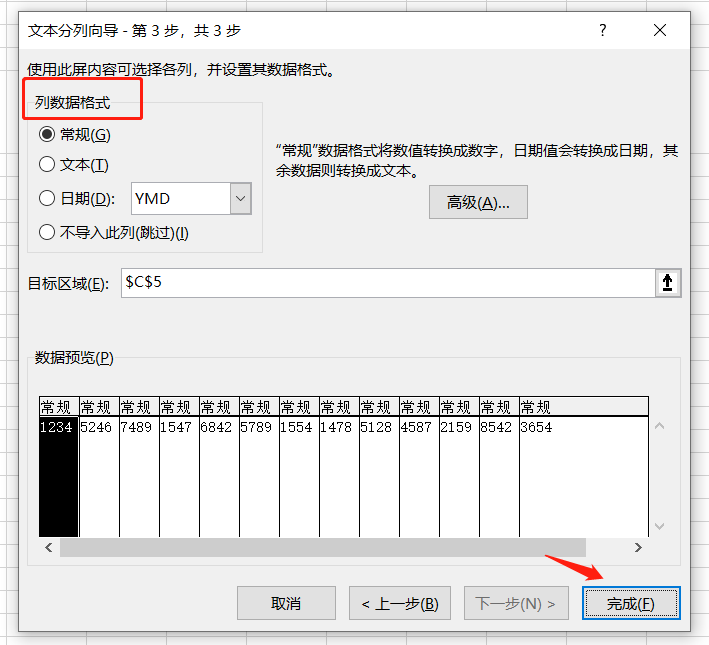 .
.
Setelah menyelesaikan operasi di atas, anda boleh melihat bahawa data telah dibahagikan kepada sel yang berasingan Jika anda mahu data disusun secara menegak, kami juga boleh menetapkannya dengan "menyongsang".
Pertama, salin data mendatar
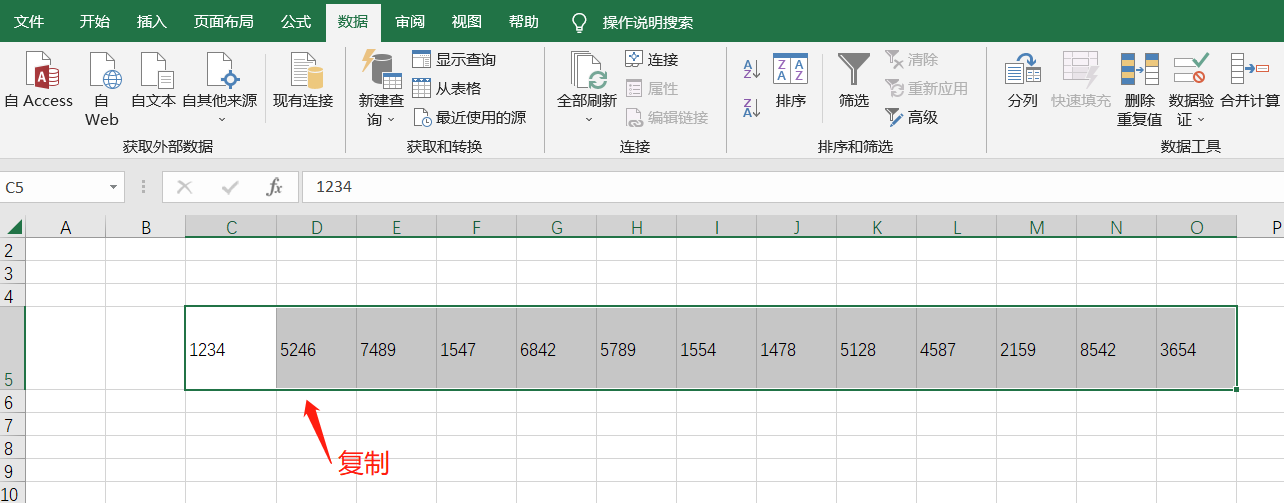 .
.
Kemudian, pilih sel pertama yang anda mahu susun secara menegak, klik kanan tetikus dan pilih "Tampal Khas"
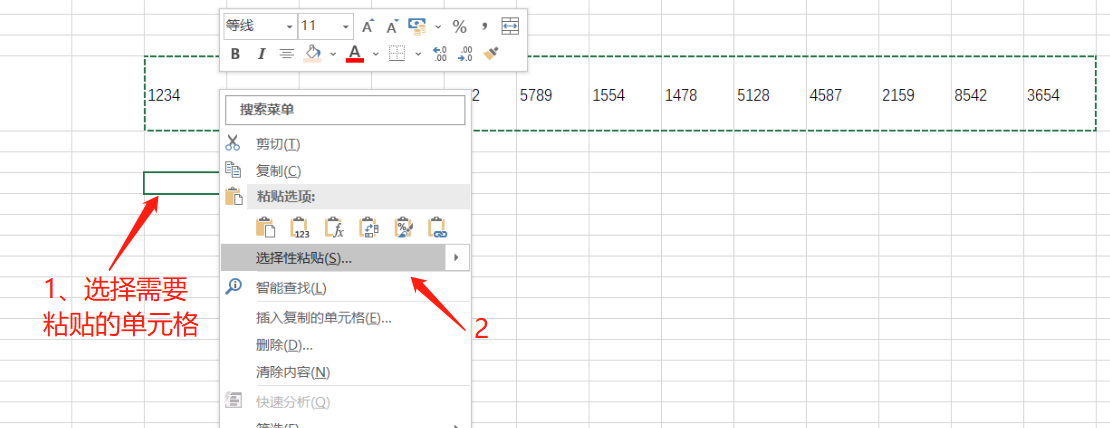 .
.
Apabila kotak dialog [Tampal Khas] muncul, tandai pilihan "Terbalikkan" dan klik "OK".
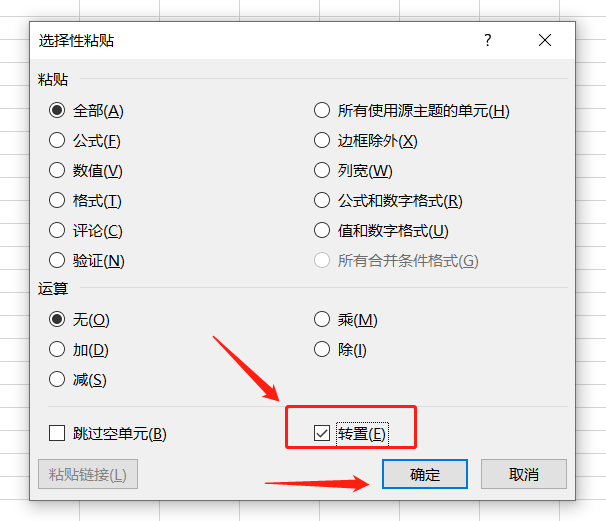 .
.
Anda dapat melihat bahawa data asal telah disusun secara menegak.
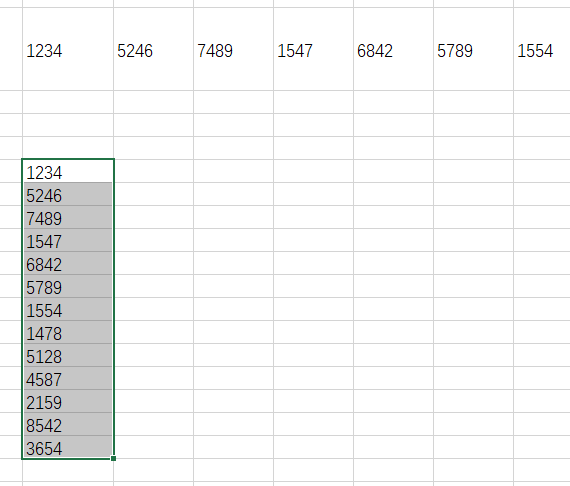 .
.
Jika anda mendapati bahawa pilihan "Data Pisah" dikelabukan dan tidak boleh diklik semasa menetapkan "Data Pisah", ini bukan bermakna ia tidak boleh ditetapkan, tetapi jadual Excel telah ditetapkan kepada "Hadkan Pengeditan" dan tiada perubahan boleh dibuat.
Kami hanya perlu membatalkan perlindungan borang dan kemudian kami boleh menyediakannya.
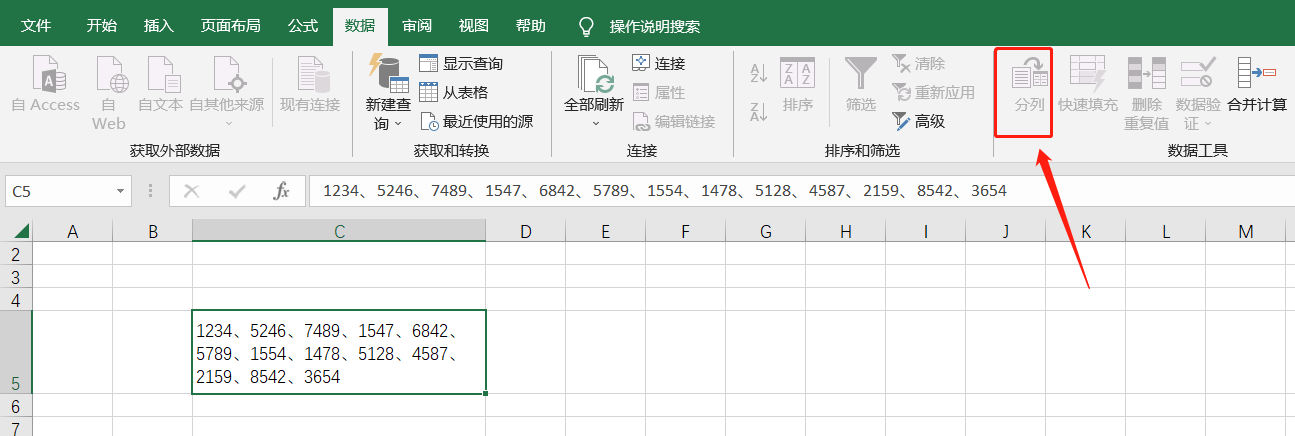 .
.
Untuk membatalkan "Hadkan Pengeditan" jadual Excel, anda hanya perlu mengklik pilihan "Semak" > "Batalkan Perlindungan Lembaran Kerja" dalam bar menu, dan kemudian masukkan kata laluan yang ditetapkan asal dalam kotak dialog pop timbul Selepas mengklik [Sahkan], Excel Perlindungan jadual dibatalkan, dan kandungan boleh ditukar atau diedit.
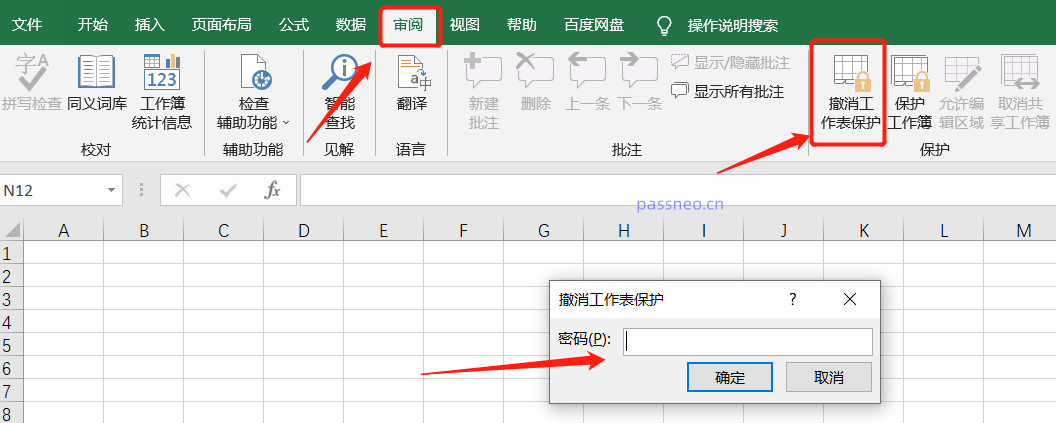 .
.
Sudah tentu, jika anda terlupa kata laluan anda, anda tidak boleh membuat asal "pengeditan terhad" jadual Excel, kerana tiada pilihan untuk melupakan kata laluan dalam jadual Excel.
Dalam kes ini, kami juga mungkin menggunakan alat lain, seperti alat yang digunakan oleh editor, yang tidak memerlukan kata laluan dan boleh terus mengalih keluar "pengeditan terhad" jadual Excel.
Anda hanya perlu memilih modul [Unrestriction] dalam alat dan kemudian mengimport jadual Excel terhad
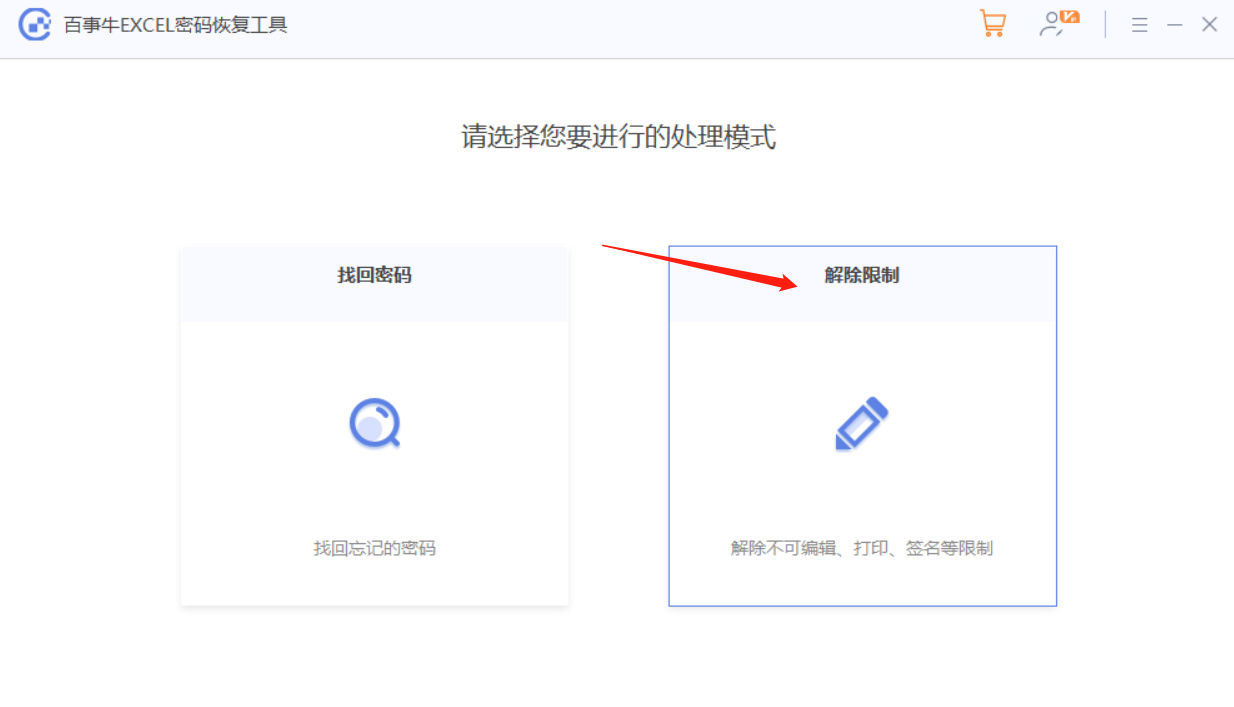 .
.
Jadual Excel selepas sekatan ditarik balik akan disimpan sebagai jadual baharu Klik [Pergi ke Lihat] untuk membuka folder untuk melihatnya.
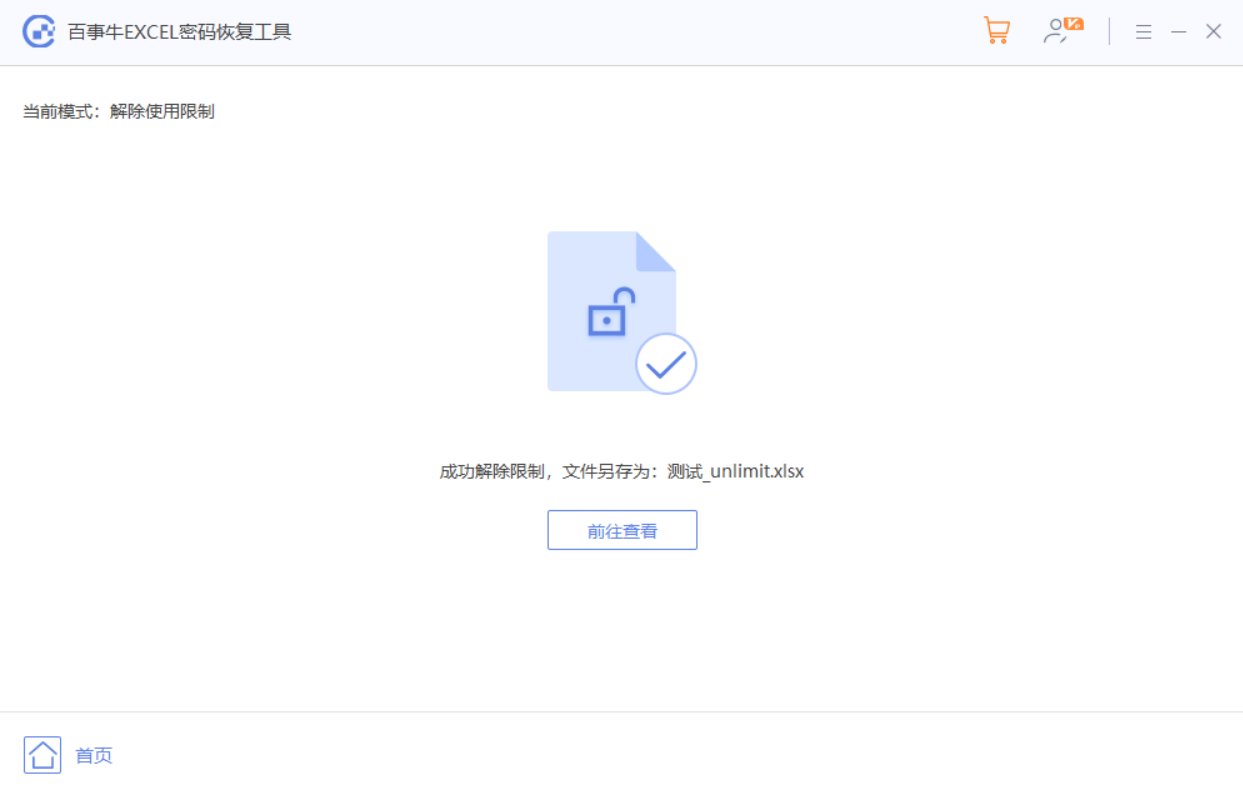
Atas ialah kandungan terperinci Bagaimana untuk memisahkan data dalam jadual Excel?. Untuk maklumat lanjut, sila ikut artikel berkaitan lain di laman web China PHP!

Alat AI Hot

Undresser.AI Undress
Apl berkuasa AI untuk mencipta foto bogel yang realistik

AI Clothes Remover
Alat AI dalam talian untuk mengeluarkan pakaian daripada foto.

Undress AI Tool
Gambar buka pakaian secara percuma

Clothoff.io
Penyingkiran pakaian AI

AI Hentai Generator
Menjana ai hentai secara percuma.

Artikel Panas

Alat panas

Notepad++7.3.1
Editor kod yang mudah digunakan dan percuma

SublimeText3 versi Cina
Versi Cina, sangat mudah digunakan

Hantar Studio 13.0.1
Persekitaran pembangunan bersepadu PHP yang berkuasa

Dreamweaver CS6
Alat pembangunan web visual

SublimeText3 versi Mac
Perisian penyuntingan kod peringkat Tuhan (SublimeText3)

Topik panas
 1377
1377
 52
52
 Apakah sepuluh platform perdagangan mata wang maya?
Feb 20, 2025 pm 02:15 PM
Apakah sepuluh platform perdagangan mata wang maya?
Feb 20, 2025 pm 02:15 PM
Dengan populariti kriptografi, platform perdagangan mata wang maya telah muncul. Sepuluh platform perdagangan mata wang maya teratas di dunia disenaraikan seperti berikut mengikut jumlah transaksi dan bahagian pasaran: Binance, Coinbase, FTX, Kucoin, Crypto.com, Kraken, Huobi, Gate.io, Bitfinex, Gemini. Platform ini menawarkan pelbagai perkhidmatan, dari pelbagai pilihan cryptocurrency untuk perdagangan derivatif, sesuai untuk peniaga yang berbeza -beza.
 Cara menyesuaikan pertukaran terbuka bijan ke dalam bahasa Cina
Mar 04, 2025 pm 11:51 PM
Cara menyesuaikan pertukaran terbuka bijan ke dalam bahasa Cina
Mar 04, 2025 pm 11:51 PM
Bagaimana cara menyesuaikan pertukaran terbuka bijan ke bahasa Cina? Tutorial ini merangkumi langkah -langkah terperinci mengenai komputer dan telefon bimbit Android, dari penyediaan awal hingga proses operasi, dan kemudian menyelesaikan masalah biasa, membantu anda dengan mudah menukar antara muka pertukaran terbuka ke Cina dan cepat memulakan dengan platform perdagangan.
 10 platform perdagangan mata wang maya teratas 2025 Aplikasi Perdagangan Cryptocurrency Kedudukan Sepuluh Teratas
Mar 17, 2025 pm 05:54 PM
10 platform perdagangan mata wang maya teratas 2025 Aplikasi Perdagangan Cryptocurrency Kedudukan Sepuluh Teratas
Mar 17, 2025 pm 05:54 PM
Sepuluh Platform Perdagangan Mata Wang Maya 2025: 1. Okx, 2. Binance, 3. Gate.io, 4. Kraken, 5. Huobi, 6 Coinbase, 7. Kucoin, 8. Crypto.com, 9. Keselamatan, kecairan, yuran pengendalian, pemilihan mata wang, antara muka pengguna dan sokongan pelanggan harus dipertimbangkan ketika memilih platform.
 10 platform perdagangan cryptocurrency teratas, sepuluh aplikasi platform perdagangan mata wang yang disyorkan
Mar 17, 2025 pm 06:03 PM
10 platform perdagangan cryptocurrency teratas, sepuluh aplikasi platform perdagangan mata wang yang disyorkan
Mar 17, 2025 pm 06:03 PM
Sepuluh platform perdagangan cryptocurrency teratas termasuk: 1. Okx, 2. Binance, 3. Gate.io, 4. Kraken, 5. Huobi, 6. Coinbase, 7. Kucoin, 8 crypto.com, 9. Keselamatan, kecairan, yuran pengendalian, pemilihan mata wang, antara muka pengguna dan sokongan pelanggan harus dipertimbangkan ketika memilih platform.
 Apakah platform mata wang digital yang selamat dan boleh dipercayai?
Mar 17, 2025 pm 05:42 PM
Apakah platform mata wang digital yang selamat dan boleh dipercayai?
Mar 17, 2025 pm 05:42 PM
Platform mata wang digital yang selamat dan boleh dipercayai: 1. Okx, 2. Binance, 3. Gate.io, 4. Kraken, 5. Huobi, 6 Coinbase, 7. Kucoin, 8 crypto.com, 9. Bitfinex, 10. Keselamatan, kecairan, yuran pengendalian, pemilihan mata wang, antara muka pengguna dan sokongan pelanggan harus dipertimbangkan ketika memilih platform.
 Cara Mengira C-SubScript 3 Subscript 5 C-SubScript 3 Subscript 5 Algoritma Tutorial
Apr 03, 2025 pm 10:33 PM
Cara Mengira C-SubScript 3 Subscript 5 C-SubScript 3 Subscript 5 Algoritma Tutorial
Apr 03, 2025 pm 10:33 PM
Pengiraan C35 pada dasarnya adalah matematik gabungan, yang mewakili bilangan kombinasi yang dipilih dari 3 dari 5 elemen. Formula pengiraan ialah C53 = 5! / (3! * 2!), Yang boleh dikira secara langsung oleh gelung untuk meningkatkan kecekapan dan mengelakkan limpahan. Di samping itu, memahami sifat kombinasi dan menguasai kaedah pengiraan yang cekap adalah penting untuk menyelesaikan banyak masalah dalam bidang statistik kebarangkalian, kriptografi, reka bentuk algoritma, dll.
 Adakah saya perlu menggunakan Flexbox di tengah gambar bootstrap?
Apr 07, 2025 am 09:06 AM
Adakah saya perlu menggunakan Flexbox di tengah gambar bootstrap?
Apr 07, 2025 am 09:06 AM
Terdapat banyak cara untuk memusatkan gambar bootstrap, dan anda tidak perlu menggunakan Flexbox. Jika anda hanya perlu berpusat secara mendatar, kelas pusat teks sudah cukup; Jika anda perlu memusatkan elemen secara menegak atau berganda, Flexbox atau Grid lebih sesuai. Flexbox kurang serasi dan boleh meningkatkan kerumitan, manakala grid lebih berkuasa dan mempunyai kos pengajian yang lebih tinggi. Apabila memilih kaedah, anda harus menimbang kebaikan dan keburukan dan memilih kaedah yang paling sesuai mengikut keperluan dan keutamaan anda.
 Antara aplikasi Perdagangan Mata Wang Maya yang manakah yang terbaik?
Mar 19, 2025 pm 05:00 PM
Antara aplikasi Perdagangan Mata Wang Maya yang manakah yang terbaik?
Mar 19, 2025 pm 05:00 PM
10 Perdagangan Perdagangan Mata Wang Maya Top: 1. Okx, 2. Binance, 3. Gate.io, 4. Kraken, 5. Huobi, 6 Coinbase, 7. Kucoin, 8 crypto.com, 9. Bitfinex, 10. Keselamatan, kecairan, yuran pengendalian, pemilihan mata wang, antara muka pengguna dan sokongan pelanggan harus dipertimbangkan ketika memilih platform.




