
Dalam Excel, menetapkan dan membatalkan "perlindungan sekatan" adalah operasi yang sangat biasa. Editor PHP Apple akan memperkenalkan anda kepada dua kaedah yang mudah dan berkesan. Mula-mula, buka dokumen Excel, klik tab "Semak", kemudian pilih "Lindungi Lembaran Kerja" dan tetapkan kata laluan. Untuk membatalkan perlindungan, klik juga tab "Semak", masukkan kata laluan, dan kemudian pilih "Lindungi Helaian" untuk membatalkan perlindungan. Kedua-dua kaedah ini boleh membantu anda mengurus tetapan perlindungan dokumen Excel dengan mudah untuk memastikan keselamatan data.
Kaedah 1: Tetapkan kata laluan pengeditan terhad
1 Buka helaian Excel, klik [Semakan] pada bar alat atas, dan kemudian pilih [Lindungi Lembaran Kerja] atau [Lindungi Buku Kerja].
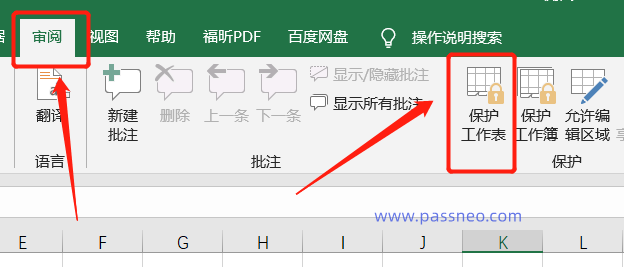 .
.
2. Apabila kotak dialog muncul, masukkan kata laluan sekatan yang anda mahu tetapkan, dan kemudian semak pilihan yang sepadan di bawah mengikut keperluan sekatan.
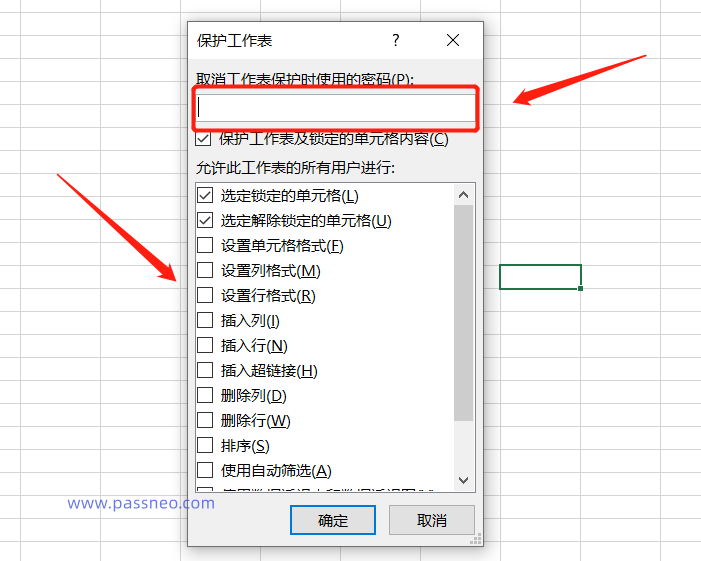
.
Jika anda tidak mahu lagi perlindungan terhad ini, bagaimana anda boleh membatalkannya?
Begitu juga, klik [Semakan] pada bar alat atas, kemudian pilih [Batalkan Perlindungan Lembaran Kerja], masukkan kata laluan asal yang ditetapkan dalam kotak dialog pop timbul dan perlindungan terhad akan dibatalkan.
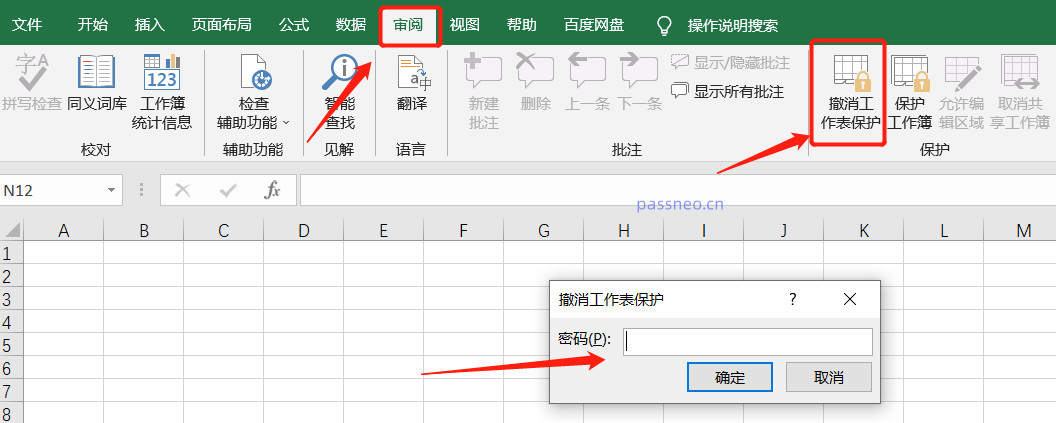
.
Kaedah 2: Tetapkan "mod baca sahaja"
1. Selepas membuka jadual Excel, klik [Fail] pada bar alat atas, pilih [Save As] dalam senarai di bawah, dan kemudian pilih laluan simpan baharu di sebelah kanan, atau anda boleh tulis ganti terus fail asal.
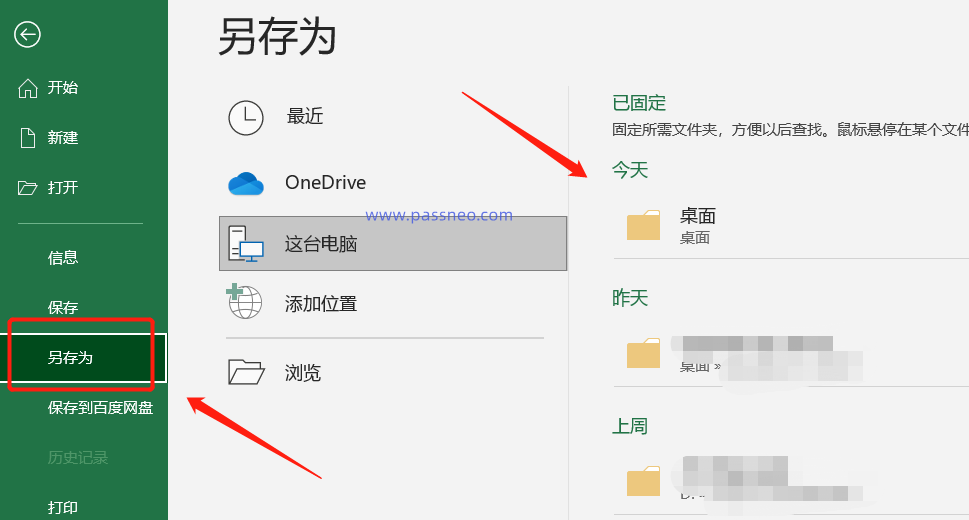 .
.
2 Apabila kotak dialog [Save As] muncul, klik [Tools] - [General Options] di bawah.
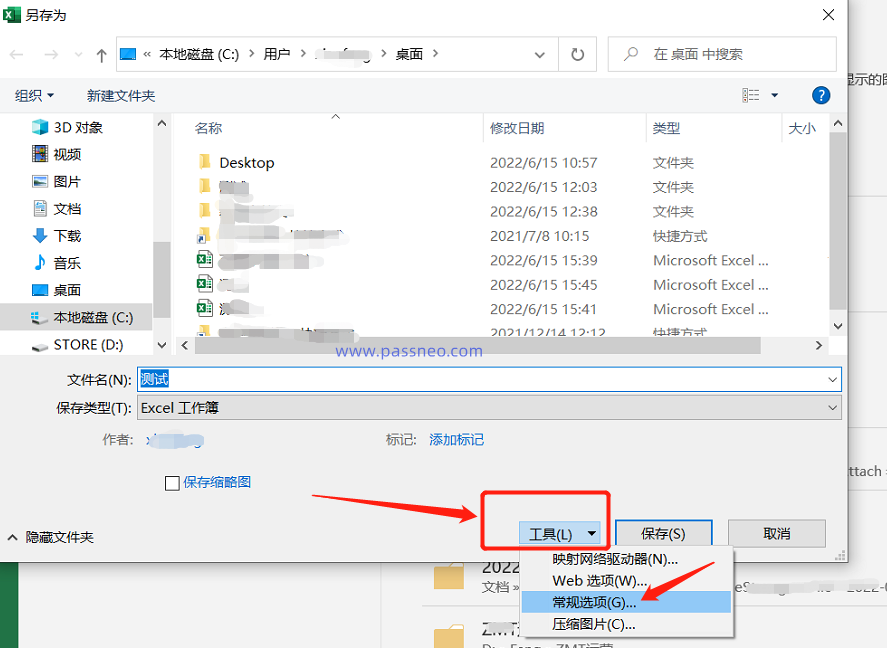 .
.
3. Selepas kotak dialog baharu muncul, masukkan kata laluan sekatan yang anda mahu tetapkan dalam [Ubah Suai Kata Laluan Kebenaran]. Dalam mod baca sahaja Excel boleh mengedit tetapi tidak boleh menyimpan fail secara langsung.
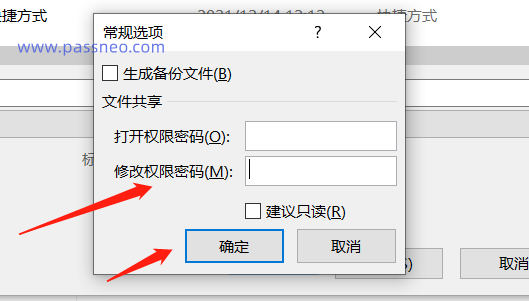
.
Bagaimana untuk membuang perlindungan sekatan yang ditetapkan oleh kaedah ini?
Malah, selagi anda mengikut satu prinsip, alih keluar kata laluan di mana-mana sahaja anda menetapkannya.
1 Begitu juga, selepas membuka jadual Excel, klik [Fail] [Simpan Sebagai] - [Alat] - [Pilihan Umum].
Dalam kotak dialog baharu yang muncul, kita dapat melihat bahawa kata laluan asal yang ditetapkan berada dalam lajur [Ubah Suai Kata Laluan Kebenaran], biarkan ia kosong, dan kemudian klik [OK]. Anda boleh menyimpannya sebagai fail baharu atau menulis ganti fail asal. Pada masa ini, perlindungan sekatan akan dialih keluar daripada fail yang disimpan.
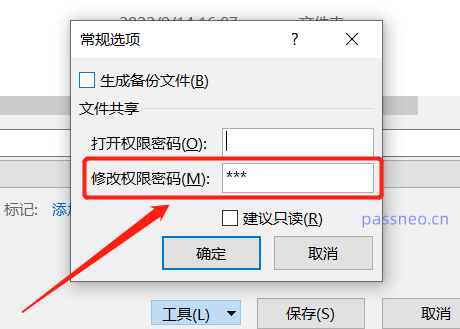
.
Perlu diingatkan bahawa kaedah pertama untuk membatalkan perlindungan sekatan memerlukan memasukkan kata laluan asal, jadi jika anda tidak mengingati kata laluan, anda tidak akan dapat membatalkan sekatan tersebut.
Tetapi kami boleh menggunakan alat lain untuk membatalkan sekatan perlindungan, seperti Alat Pemulihan Kata Laluan PepsiNiu Excel.
Tidak perlu memasukkan kata laluan, cuma pilih [Unrestriction] dalam alat dan import fail Excel.
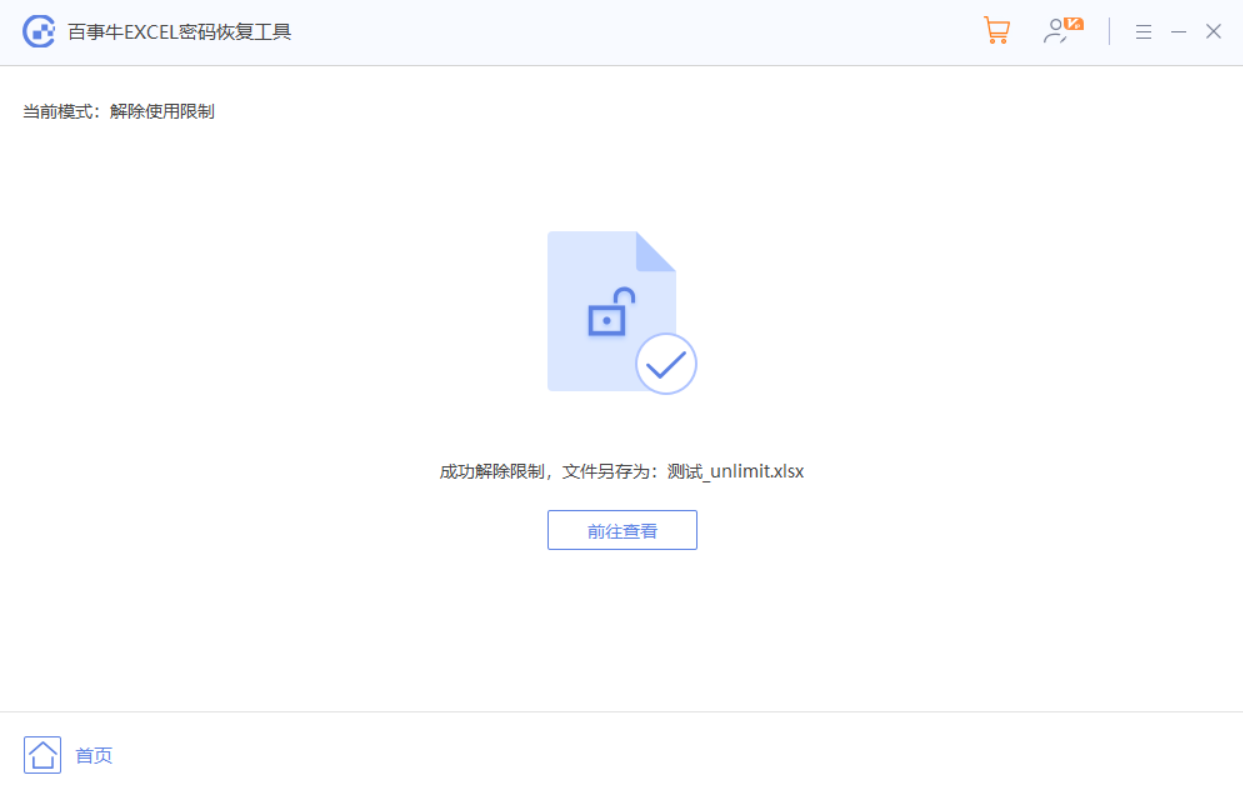
Fail Excel selepas sekatan ditarik balik akan disimpan sebagai fail baharu, klik [Pergi ke Lihat] untuk melihatnya.
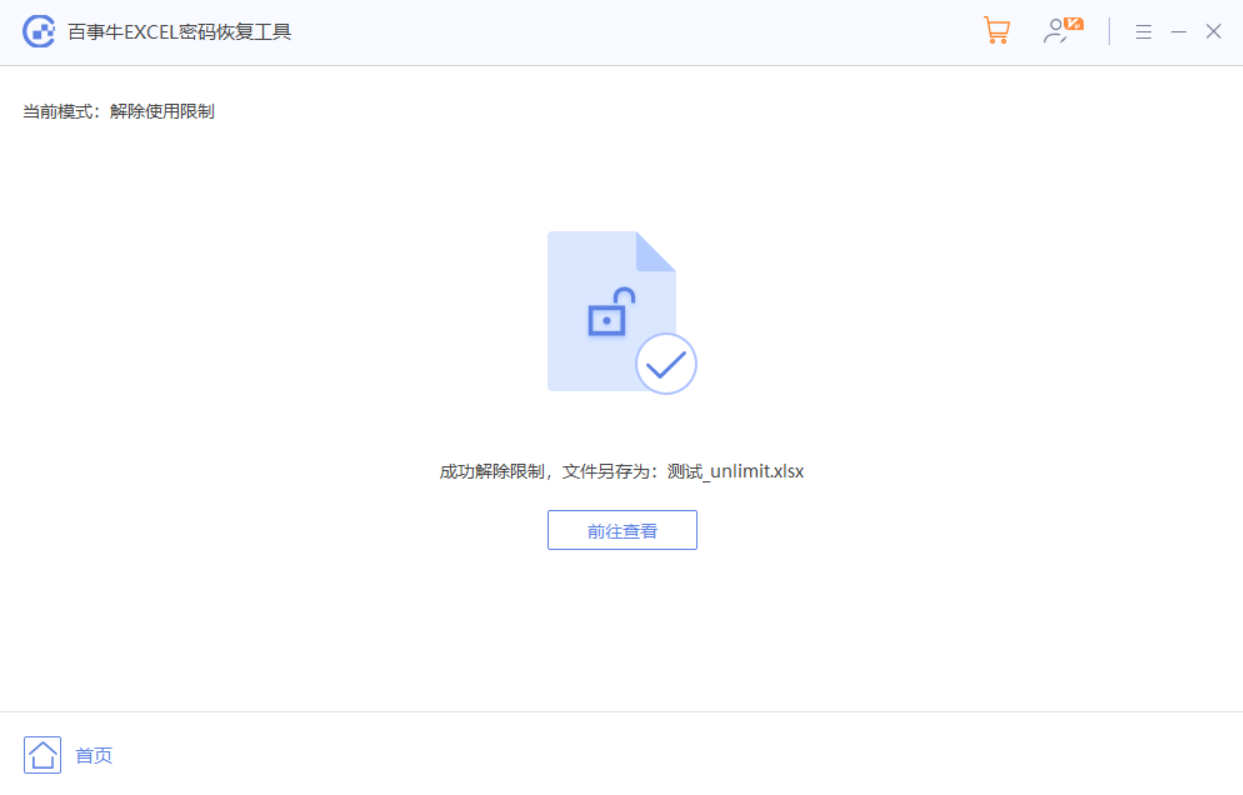
Atas ialah kandungan terperinci Dua kaedah untuk menyediakan dan membatalkan 'perlindungan sekatan' Excel. Untuk maklumat lanjut, sila ikut artikel berkaitan lain di laman web China PHP!
 Kaedah input rujukan mutlak
Kaedah input rujukan mutlak
 Telefon mudah alih manakah yang disokong oleh OS Hongmeng?
Telefon mudah alih manakah yang disokong oleh OS Hongmeng?
 Apakah maksud sambungan fail biasanya?
Apakah maksud sambungan fail biasanya?
 rentetan padanan ungkapan biasa java
rentetan padanan ungkapan biasa java
 Bagaimana untuk mengeksport projek dalam phpstorm
Bagaimana untuk mengeksport projek dalam phpstorm
 Bagaimana untuk menetapkan ketelusan dalam CSS
Bagaimana untuk menetapkan ketelusan dalam CSS
 Memori yang boleh bertukar maklumat secara terus dengan CPU ialah a
Memori yang boleh bertukar maklumat secara terus dengan CPU ialah a
 Apakah maksudnya komputer tidak disokong?
Apakah maksudnya komputer tidak disokong?
 git pull pulls code
git pull pulls code




