 Tutorial perisian
Tutorial perisian
 Perisian Pejabat
Perisian Pejabat
 Bagaimana untuk melindungi dokumen Word daripada diubah suai?
Bagaimana untuk melindungi dokumen Word daripada diubah suai?
Bagaimana untuk melindungi dokumen Word daripada diubah suai?
Editor PHP Xinyi berkongsi cara melindungi dokumen Word daripada diubah suai? Terdapat banyak cara untuk melindungi dokumen Word daripada diubah suai, termasuk menetapkan kata laluan dokumen, mod baca sahaja, perlindungan semakan, dsb. Antaranya, menetapkan kata laluan dokumen adalah kaedah yang paling biasa Anda boleh memasukkan kata laluan semasa membuka dokumen untuk mengubah suai kandungan. Selain itu, menggunakan mod baca sahaja membolehkan orang lain melihat dokumen tetapi tidak mengeditnya. Perlindungan semakan mengehadkan orang lain daripada mengubah suai dokumen dan hanya boleh mengulas atau mencadangkan pengubahsuaian. Pilih kaedah perlindungan yang sesuai dengan keperluan anda untuk melindungi dokumen Word anda daripada diubah suai dengan berkesan.
Pertama sekali, kami boleh menetapkan sekatan ke atas penyuntingan dokumen Word Setelah dihadkan, kami tidak boleh mengedit, menyalin, dsb. sesuka hati.
Buka dokumen Word dan pilih [Semakan]-[Hadkan Pengeditan] pada bar alat atas.
 .
.
Dalam kotak dialog baharu di sebelah kanan, anda boleh memilih [Sekatan Pemformatan] atau [Sekatan Pengeditan], atau kedua-duanya, mengikut situasi, dan akhirnya klik [Ya, mulakan perlindungan paksa] di bawah.
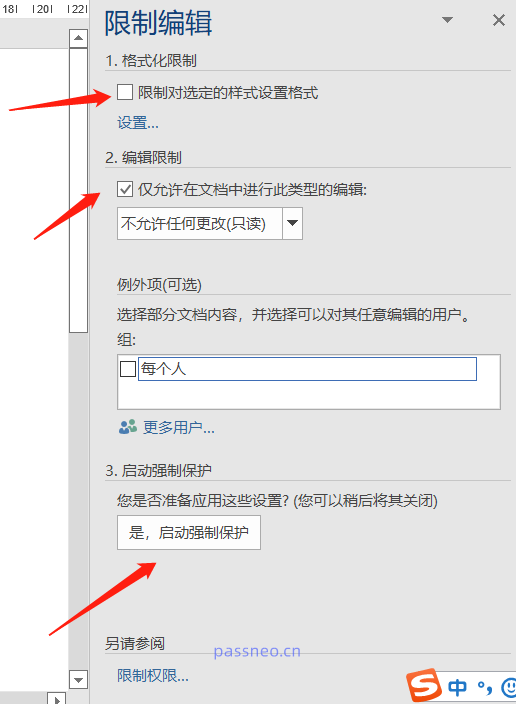 .
.
Seterusnya, dalam kotak dialog pop timbul, masukkan kata laluan sekatan yang anda mahu tetapkan dua kali Selepas menekan [OK], dokumen Word akan disekat dan dilindungi.
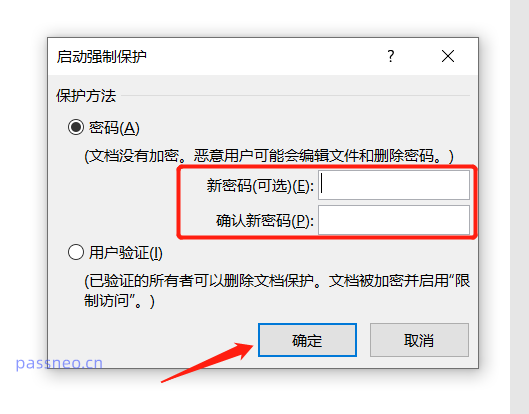 .
.
Selain menetapkan perlindungan terhad, kami juga boleh menukar dokumen Word ke dalam format PDF, yang bermaksud ia tidak boleh diedit sesuka hati.
Buka dokumen Word, pilih [Eksport] dalam [Fail], kemudian klik [Buat PDF] di sebelah kanan, dan kemudian klik [Terbitkan] untuk mencipta fail PDF baharu.
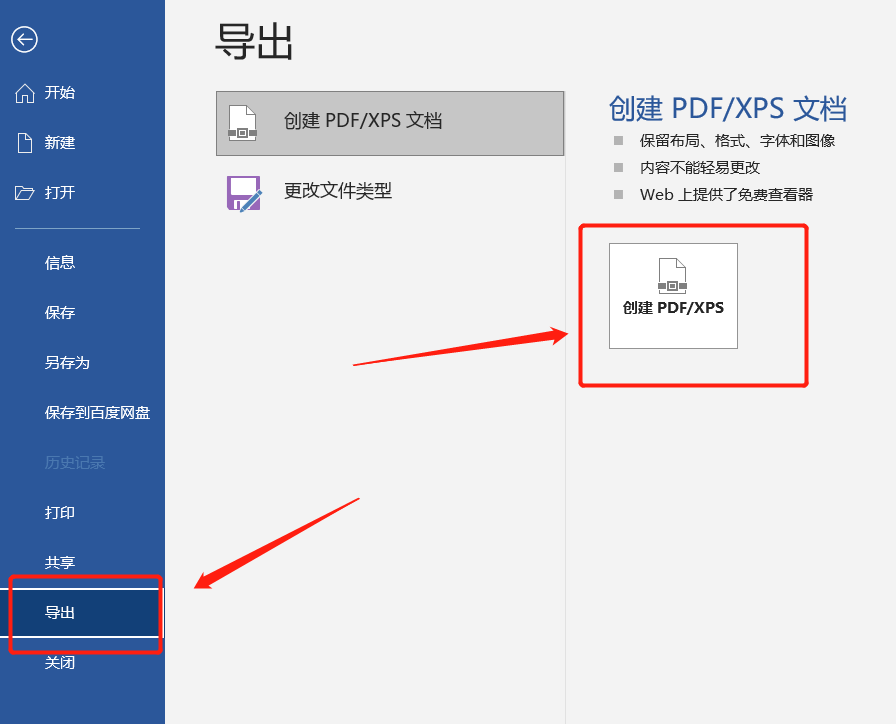
.
Jika anda tidak lagi perlu menyekat perlindungan, bagaimana anda membatalkannya?
Fail PDF yang ditukar ialah fail baharu. Perkataan asal tidak berubah, jadi tiada sekatan pembatalan. Dengan cara pertama, anda boleh membatalkan perlindungan sekatan dalam Word.
Mula-mula, buka Word, atau pilih [Semakan] - [Hadkan Pengeditan], kemudian klik [Berhenti Perlindungan] di bawah dalam tetingkap baharu yang muncul, masukkan kata laluan sekatan yang ditetapkan untuk membatalkan perlindungan sekatan.
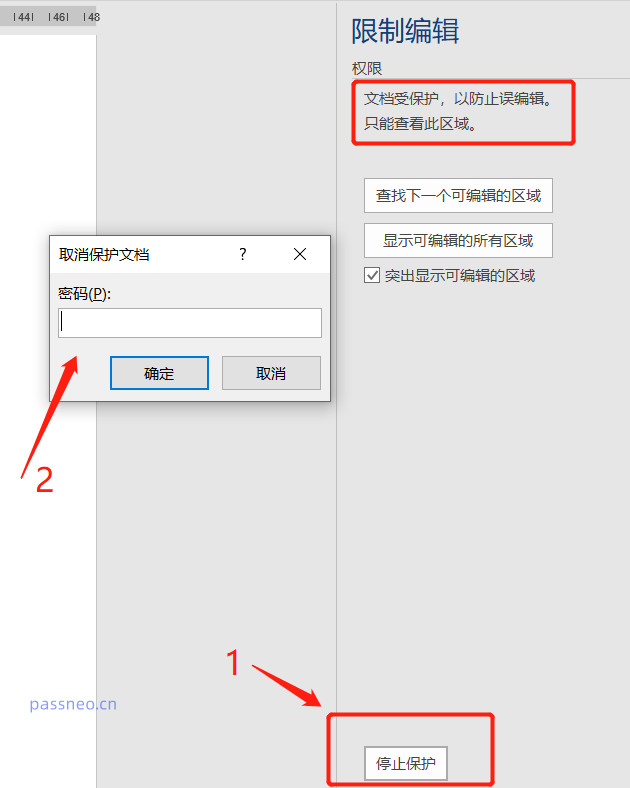 .
.
Tetapi premis kaedah ini ialah anda perlu mengingati kata laluan sekatan asal, jadi anda mesti mengingati atau menyimpan kata laluan semasa menyediakannya. Jika anda benar-benar tidak mengingatinya, jangan gementar Anda juga boleh menggunakan alat lain untuk mengalih keluar sekatan secara langsung tanpa memasukkan kata laluan.
Ambil Alat Pemulihan Kata Laluan Pepsi Niu Word sebagai contoh, pilih [Penghapusan Sekatan] dalam bar alat, dan kemudian import dokumen Word.
Pautan alat: Alat Pemulihan Kata Laluan Pepsi Niu
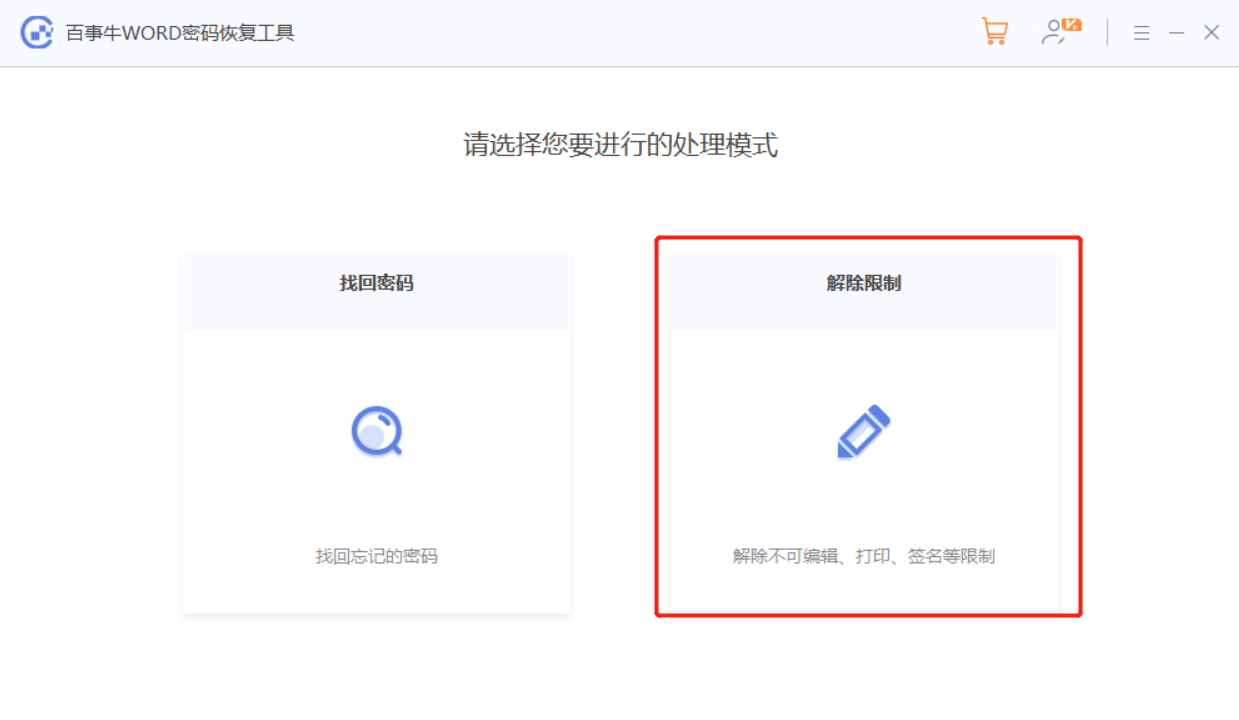
Dokumen Word selepas sekatan ditarik balik akan disimpan sebagai dokumen baharu dan tidak akan menimpa Word asal. Klik [Pergi ke Lihat] untuk membuka folder tempat dokumen baharu itu berada.
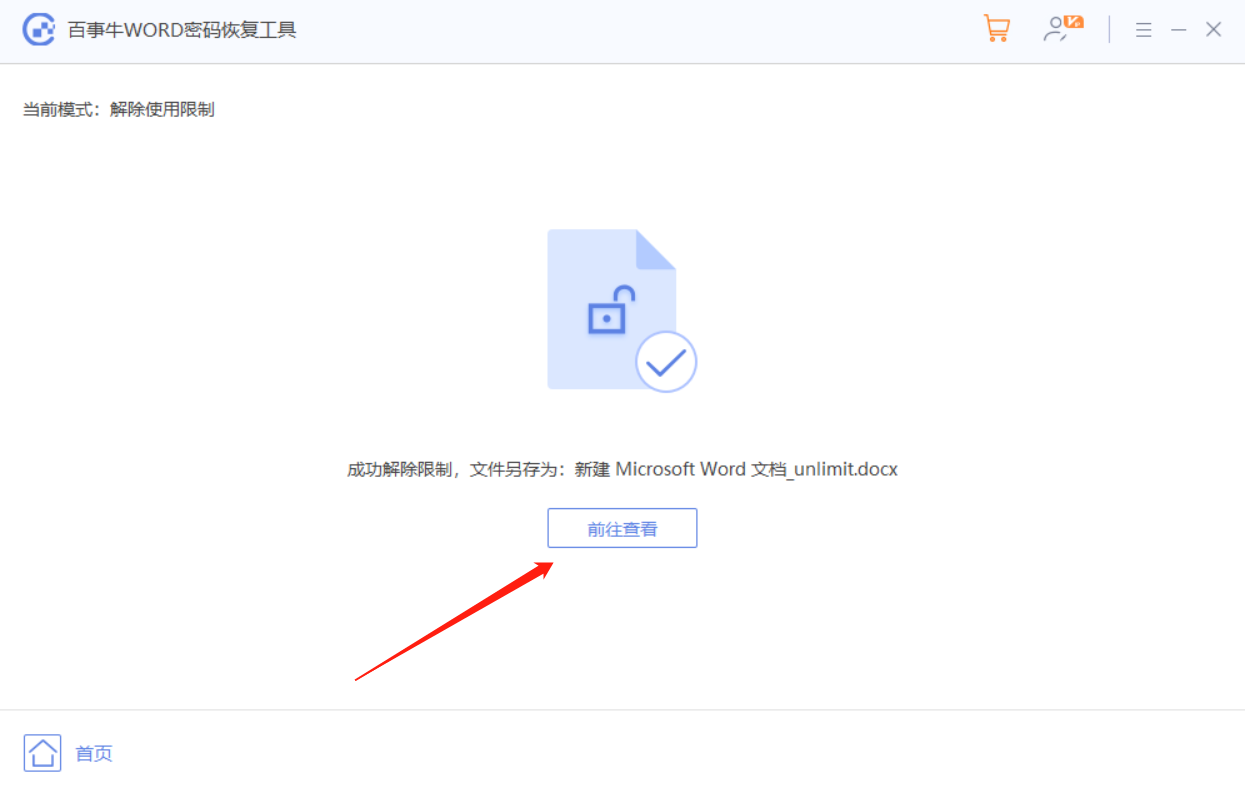
Atas ialah kandungan terperinci Bagaimana untuk melindungi dokumen Word daripada diubah suai?. Untuk maklumat lanjut, sila ikut artikel berkaitan lain di laman web China PHP!

Alat AI Hot

Undresser.AI Undress
Apl berkuasa AI untuk mencipta foto bogel yang realistik

AI Clothes Remover
Alat AI dalam talian untuk mengeluarkan pakaian daripada foto.

Undress AI Tool
Gambar buka pakaian secara percuma

Clothoff.io
Penyingkiran pakaian AI

Video Face Swap
Tukar muka dalam mana-mana video dengan mudah menggunakan alat tukar muka AI percuma kami!

Artikel Panas

Alat panas

Notepad++7.3.1
Editor kod yang mudah digunakan dan percuma

SublimeText3 versi Cina
Versi Cina, sangat mudah digunakan

Hantar Studio 13.0.1
Persekitaran pembangunan bersepadu PHP yang berkuasa

Dreamweaver CS6
Alat pembangunan web visual

SublimeText3 versi Mac
Perisian penyuntingan kod peringkat Tuhan (SublimeText3)

Topik panas
 Cara membuat penapis garis masa di Excel
Apr 03, 2025 am 03:51 AM
Cara membuat penapis garis masa di Excel
Apr 03, 2025 am 03:51 AM
Dalam Excel, menggunakan penapis garis masa boleh memaparkan data mengikut tempoh masa lebih cekap, yang lebih mudah daripada menggunakan butang penapis. Garis masa adalah pilihan penapisan dinamik yang membolehkan anda memaparkan data dengan cepat untuk satu tarikh, bulan, suku, atau tahun. Langkah 1: Tukar data ke jadual pivot Pertama, tukar data Excel asal ke dalam jadual pivot. Pilih mana -mana sel dalam jadual data (diformat atau tidak) dan klik PivotTable pada tab Sisipan reben. Berkaitan: Cara Membuat Jadual Pivot di Microsoft Excel Jangan terintimidasi dengan meja pivot! Kami akan mengajar anda kemahiran asas yang boleh anda menguasai dalam beberapa minit. Artikel yang berkaitan Dalam kotak dialog, pastikan keseluruhan julat data dipilih (
 Sekiranya anda tidak menggunakan alat kamera tersembunyi yang tersembunyi, anda akan kehilangan muslihat
Mar 25, 2025 am 02:48 AM
Sekiranya anda tidak menggunakan alat kamera tersembunyi yang tersembunyi, anda akan kehilangan muslihat
Mar 25, 2025 am 02:48 AM
Pautan cepat Mengapa menggunakan alat kamera?
 Anda perlu tahu apa tanda hash dalam formula excel
Apr 08, 2025 am 12:55 AM
Anda perlu tahu apa tanda hash dalam formula excel
Apr 08, 2025 am 12:55 AM
Excel Operator Range Overflow (#) membolehkan formula diselaraskan secara automatik untuk menampung perubahan dalam saiz pelbagai limpahan. Ciri ini hanya tersedia untuk Microsoft 365 Excel untuk Windows atau Mac. Fungsi umum seperti unik, countif, dan sortby boleh digunakan bersamaan dengan pengendali pelbagai limpahan untuk menghasilkan senarai sortable dinamik. Tanda Pound (#) dalam formula Excel juga dipanggil pengendali pelbagai limpahan, yang mengarahkan program untuk mempertimbangkan semua hasil dalam julat limpahan. Oleh itu, walaupun julat limpahan meningkat atau berkurangan, formula yang mengandungi # secara automatik akan mencerminkan perubahan ini. Cara menyenaraikan dan menyusun nilai unik di Microsoft Excel
 Gunakan fungsi peratus untuk memudahkan pengiraan peratusan dalam excel
Mar 27, 2025 am 03:03 AM
Gunakan fungsi peratus untuk memudahkan pengiraan peratusan dalam excel
Mar 27, 2025 am 03:03 AM
Fungsi Peratus Excel: Mudah mengira perkadaran subset data Fungsi peratus Excel dengan cepat dapat mengira perkadaran subset data dalam keseluruhan set data, mengelakkan kerumitan mewujudkan formula kompleks. Sintaks fungsi peratus Fungsi peratus mempunyai dua parameter: = Peratus (a, b) dalam: A (diperlukan) adalah subset data yang membentuk sebahagian daripada keseluruhan set data; B (diperlukan) adalah keseluruhan dataset. Dalam erti kata lain, fungsi peratus mengira peratusan subset A kepada jumlah dataset b. Kirakan perkadaran nilai individu menggunakan peratus Cara paling mudah untuk menggunakan fungsi peratus adalah untuk mengira single
 Jika anda tidak menamakan semula jadual di Excel, hari ini adalah hari untuk bermula
Apr 15, 2025 am 12:58 AM
Jika anda tidak menamakan semula jadual di Excel, hari ini adalah hari untuk bermula
Apr 15, 2025 am 12:58 AM
Pautan cepat Mengapa jadual harus dinamakan dalam Excel Cara menamakan jadual di Excel Peraturan dan Teknik Penamaan Jadual Excel Secara lalai, jadual dalam Excel dinamakan Table1, Table2, Table3, dan sebagainya. Walau bagaimanapun, anda tidak perlu berpegang pada tag ini. Malah, lebih baik jika anda tidak! Dalam panduan cepat ini, saya akan menjelaskan mengapa anda harus sentiasa menamakan semula jadual di Excel dan menunjukkan kepada anda bagaimana untuk melakukan ini. Mengapa jadual harus dinamakan dalam Excel Walaupun mungkin mengambil sedikit masa untuk membangunkan tabiat penamaan jadual di Excel (jika anda biasanya tidak melakukan ini), sebab -sebab berikut menggambarkan hari ini
 Cara memformat pelbagai tumpahan di Excel
Apr 10, 2025 pm 12:01 PM
Cara memformat pelbagai tumpahan di Excel
Apr 10, 2025 pm 12:01 PM
Gunakan formula formula bersyarat untuk mengendalikan susunan limpahan di Excel Pemformatan langsung susunan limpahan dalam Excel boleh menyebabkan masalah, terutamanya apabila bentuk data atau saiz berubah. Peraturan pemformatan bersyarat berasaskan formula membolehkan pemformatan automatik apabila parameter data berubah. Menambah tanda dolar ($) sebelum rujukan lajur boleh memohon peraturan untuk semua baris dalam data. Dalam Excel, anda boleh memohon pemformatan langsung kepada nilai atau latar belakang sel untuk membuat spreadsheet lebih mudah dibaca. Walau bagaimanapun, apabila formula Excel mengembalikan satu set nilai (dipanggil tatasusunan limpahan), memohon pemformatan langsung akan menyebabkan masalah jika saiz atau bentuk perubahan data. Katakan anda mempunyai hamparan ini dengan hasil limpahan dari formula pivotby,
 Cara Menggunakan Fungsi Agregat Excel ' s Untuk Memperbaiki Pengiraan
Apr 12, 2025 am 12:54 AM
Cara Menggunakan Fungsi Agregat Excel ' s Untuk Memperbaiki Pengiraan
Apr 12, 2025 am 12:54 AM
Pautan cepat sintaks agregat






