 tutorial komputer
tutorial komputer
 pengetahuan komputer
pengetahuan komputer
 Bagaimana untuk memuat semula halaman web dengan cepat?
Bagaimana untuk memuat semula halaman web dengan cepat?
Bagaimana untuk memuat semula halaman web dengan cepat?
Pemuatan semula halaman adalah perkara biasa dalam penggunaan rangkaian harian kami Apabila kami melawat halaman web, kadangkala kami menghadapi beberapa masalah, seperti halaman web tidak dimuatkan atau dipaparkan secara tidak normal, dsb. Pada masa ini, kami biasanya memilih untuk memuat semula halaman untuk menyelesaikan masalah, jadi bagaimana untuk memuat semula halaman dengan cepat? Mari kita bincangkan kekunci pintasan untuk muat semula halaman.
Kekunci pintasan muat semula halaman ialah kaedah untuk memuat semula halaman web semasa dengan cepat melalui operasi papan kekunci. Dalam sistem pengendalian dan penyemak imbas yang berbeza, kekunci pintasan untuk muat semula halaman mungkin berbeza. Mari perkenalkan di bawah menggunakan sistem Windows biasa dan penyemak imbas Google Chrome sebagai contoh.
Dalam sistem Windows, kekunci pintasan muat semula halaman yang paling biasa ialah kekunci F5. Apabila anda perlu memuat semula halaman semasa, hanya tekan kekunci F5 pada papan kekunci. Selain kekunci F5, satu lagi kekunci pintasan muat semula halaman biasa ialah Ctrl+R, yang bermaksud menekan kekunci Ctrl dan kekunci R pada papan kekunci pada masa yang sama. Kedua-dua kekunci pintasan ini mempunyai fungsi yang sama, kedua-duanya digunakan untuk menyegarkan halaman web semasa.
Dalam penyemak imbas Google Chrome, sebagai tambahan kepada kekunci F5 dan kekunci pintasan Ctrl+R yang disebutkan di atas untuk menyegarkan halaman, anda juga boleh menggunakan beberapa kekunci pintasan lain. Sebagai contoh, anda boleh menekan Ctrl+Shift+R untuk memaksa muat semula, yang mengabaikan mekanisme caching penyemak imbas dan memuatkan semula semua elemen halaman. Pada masa yang sama, anda juga boleh menekan Ctrl+F5 untuk memaksa muat semula, yang mempunyai kesan yang sama seperti Ctrl+Shift+R.
Selain kekunci pintasan yang diperkenalkan di atas, penyemak imbas yang berbeza juga mungkin mempunyai beberapa kekunci pintasan khusus. Contohnya, dalam pelayar Mozilla Firefox, anda boleh menggunakan Ctrl+Shift+R atau Ctrl+F5 untuk memaksa muat semula, manakala dalam penyemak imbas Apple Safari, anda boleh menggunakan kekunci pintasan Command+R untuk memuat semula halaman.
Walaupun kekunci pintasan muat semula halaman dengan mudah boleh membantu kami menyelesaikan beberapa masalah paparan halaman web, terdapat juga beberapa perkara yang perlu kami perhatikan semasa penggunaan. Pertama sekali, memuat semula halaman akan memuatkan semula semua elemen, yang bermaksud anda mungkin kehilangan beberapa kerja atau maklumat yang belum disimpan, jadi pastikan anda telah menyimpan data penting sebelum menggunakan kekunci pintasan muat semula halaman. Selain itu, sesetengah halaman web mungkin memerlukan log masuk atau membawa beberapa maklumat khusus untuk mengaksesnya seperti biasa, jadi pastikan anda telah log masuk atau mengisi maklumat yang diperlukan sebelum memuat semula halaman tersebut.
Ringkasnya, kekunci pintasan muat semula halaman ialah kaedah operasi yang mudah dan pantas yang boleh membantu kami menyelesaikan masalah seperti halaman web tidak dimuatkan atau dipaparkan secara tidak normal. Dalam sistem Windows, kekunci pintasan biasa untuk muat semula halaman ialah kekunci F5 dan kekunci pintasan Ctrl+R Anda boleh menggunakan dua kekunci pintasan ini dan beberapa kekunci pintasan khusus lain untuk memuat semula halaman dalam penyemak imbas Google Chrome. Apabila menggunakan kekunci pintasan muat semula halaman, pastikan anda menyimpan data penting dan pastikan anda telah log masuk atau mengisi maklumat yang diperlukan. Saya percaya bahawa dengan menguasai kekunci pintasan ini, anda akan lebih selesa apabila menggunakan penyemak imbas.
Atas ialah kandungan terperinci Bagaimana untuk memuat semula halaman web dengan cepat?. Untuk maklumat lanjut, sila ikut artikel berkaitan lain di laman web China PHP!

Alat AI Hot

Undresser.AI Undress
Apl berkuasa AI untuk mencipta foto bogel yang realistik

AI Clothes Remover
Alat AI dalam talian untuk mengeluarkan pakaian daripada foto.

Undress AI Tool
Gambar buka pakaian secara percuma

Clothoff.io
Penyingkiran pakaian AI

AI Hentai Generator
Menjana ai hentai secara percuma.

Artikel Panas

Alat panas

Notepad++7.3.1
Editor kod yang mudah digunakan dan percuma

SublimeText3 versi Cina
Versi Cina, sangat mudah digunakan

Hantar Studio 13.0.1
Persekitaran pembangunan bersepadu PHP yang berkuasa

Dreamweaver CS6
Alat pembangunan web visual

SublimeText3 versi Mac
Perisian penyuntingan kod peringkat Tuhan (SublimeText3)

Topik panas
 1377
1377
 52
52
 Bagaimana untuk menyelesaikan masalah bahawa kekunci pintasan rakaman skrin kad grafik NVIDIA tidak boleh digunakan?
Mar 13, 2024 pm 03:52 PM
Bagaimana untuk menyelesaikan masalah bahawa kekunci pintasan rakaman skrin kad grafik NVIDIA tidak boleh digunakan?
Mar 13, 2024 pm 03:52 PM
Kad grafik NVIDIA mempunyai fungsi rakaman skrin mereka sendiri. Sekarang biarkan tapak ini memberi pengguna pengenalan terperinci kepada masalah kekunci pintasan rakaman skrin N-kad tidak bertindak balas. Analisis masalah kekunci pintasan rakaman skrin NVIDIA tidak bertindak balas Kaedah 1, rakaman automatik 1. Rakaman automatik dan mod main semula segera Pemain boleh menganggapnya sebagai mod rakaman automatik Pertama, buka Pengalaman NVIDIA GeForce. 2. Selepas memanggil menu perisian dengan kekunci Alt+Z, klik butang Buka di bawah Main Semula Segera untuk memulakan rakaman, atau gunakan kekunci pintasan Alt+Shift+F10 untuk mula merakam.
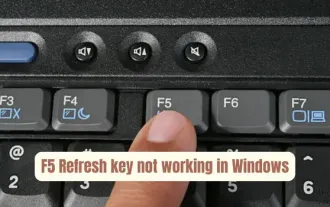 Kunci muat semula F5 tidak berfungsi dalam Windows 11
Mar 14, 2024 pm 01:01 PM
Kunci muat semula F5 tidak berfungsi dalam Windows 11
Mar 14, 2024 pm 01:01 PM
Adakah kunci F5 tidak berfungsi dengan betul pada PC Windows 11/10 anda? Kekunci F5 biasanya digunakan untuk menyegarkan desktop atau penjelajah atau memuat semula halaman web. Walau bagaimanapun, sesetengah pembaca kami telah melaporkan bahawa kekunci F5 sedang menyegarkan komputer mereka dan tidak berfungsi dengan betul. Bagaimana untuk mendayakan penyegaran F5 dalam Windows 11? Untuk menyegarkan semula PC Windows anda, hanya tekan kekunci F5. Pada sesetengah komputer riba atau desktop, anda mungkin perlu menekan kombinasi kekunci Fn+F5 untuk menyelesaikan operasi muat semula. Mengapa penyegaran F5 tidak berfungsi? Jika menekan kekunci F5 gagal menyegarkan semula komputer anda atau anda mengalami masalah pada Windows 11/10, ia mungkin disebabkan oleh kekunci fungsi yang dikunci. Punca lain yang berpotensi termasuk papan kekunci atau kekunci F5
 Bagaimana untuk menyalin halaman dalam Word
Feb 20, 2024 am 10:09 AM
Bagaimana untuk menyalin halaman dalam Word
Feb 20, 2024 am 10:09 AM
Ingin menyalin halaman dalam Microsoft Word dan mengekalkan pemformatan? Ini adalah idea yang bijak kerana menduplikasi halaman dalam Word boleh menjadi teknik penjimatan masa yang berguna apabila anda ingin membuat berbilang salinan susun atur atau format dokumen tertentu. Panduan ini akan membimbing anda melalui proses langkah demi langkah menyalin halaman dalam Word, sama ada membuat templat atau menyalin halaman tertentu dalam dokumen. Arahan mudah ini direka untuk membantu anda mencipta semula halaman anda dengan mudah tanpa perlu bermula dari awal. Mengapa menyalin halaman dalam Microsoft Word? Terdapat beberapa sebab mengapa menyalin halaman dalam Word sangat bermanfaat: Apabila anda mempunyai dokumen dengan susun atur atau format tertentu yang anda ingin salin. Tidak seperti mencipta semula keseluruhan halaman dari awal
 Apakah kekunci pintasan untuk mematikan komputer Apakah kekunci pintasan untuk mematikan komputer?
Feb 22, 2024 pm 02:34 PM
Apakah kekunci pintasan untuk mematikan komputer Apakah kekunci pintasan untuk mematikan komputer?
Feb 22, 2024 pm 02:34 PM
Kekunci pintasan tutup untuk komputer desktop Windows ialah ALT+F4 kekunci pintasan tutup untuk komputer riba Windows ialah Alt+Fn+F4 kekunci pintasan untuk komputer Apple ialah Ctrl+Option+power. Analisis 1 Jika ia adalah komputer desktop Windows, kekunci pintasan untuk penutupan ialah ALT+F4 Selepas menekan kekunci, antara muka penutupan akan muncul Hanya tekan kekunci Enter untuk menyelesaikan penutupan. 2. Jika ia adalah komputer riba Windows, kekunci pintasan untuk ditutup ialah Alt+Fn+F4, dan kemudian tekan kekunci Enter untuk menyelesaikan penutupan. 3. Jika ia adalah komputer Apple, maka kekunci penutupan ialah Ctrl+Option+Kekunci Kuasa untuk melengkapkan penutupan. Tambahan: Apakah kekunci pintasan komputer 1 Kekunci pintasan komputer ialah: C
 Bagaimana untuk menggunakan kekunci pintasan untuk mengambil tangkapan skrin dalam Win8?
Mar 28, 2024 am 08:33 AM
Bagaimana untuk menggunakan kekunci pintasan untuk mengambil tangkapan skrin dalam Win8?
Mar 28, 2024 am 08:33 AM
Bagaimana untuk menggunakan kekunci pintasan untuk mengambil tangkapan skrin dalam Win8? Dalam penggunaan komputer harian kita, kita selalunya perlu mengambil tangkapan skrin kandungan pada skrin. Bagi pengguna sistem Windows 8, mengambil tangkapan skrin melalui kekunci pintasan adalah kaedah operasi yang mudah dan cekap. Dalam artikel ini, kami akan memperkenalkan beberapa kekunci pintasan yang biasa digunakan untuk mengambil tangkapan skrin dalam sistem Windows 8 untuk membantu anda mengambil tangkapan skrin dengan lebih cepat. Kaedah pertama ialah menggunakan kombinasi kekunci "Win key + PrintScreen key" untuk melaksanakan sepenuhnya
 Belajar menyalin dan menampal dengan cepat
Feb 18, 2024 pm 03:25 PM
Belajar menyalin dan menampal dengan cepat
Feb 18, 2024 pm 03:25 PM
Cara menggunakan kekunci pintasan salin-tampal Salin-tampal ialah operasi yang sering kita hadapi apabila menggunakan komputer setiap hari. Untuk meningkatkan kecekapan kerja, adalah sangat penting untuk menguasai kekunci pintasan salin dan tampal. Artikel ini akan memperkenalkan beberapa kekunci pintasan salin dan tampal yang biasa digunakan untuk membantu pembaca melaksanakan operasi salin dan tampal dengan lebih mudah. Kekunci pintasan salin: Ctrl+CCtrl+C ialah kekunci pintasan untuk menyalin Dengan menahan kekunci Ctrl dan kemudian menekan kekunci C, anda boleh menyalin teks, fail, gambar, dsb. ke papan keratan. Untuk menggunakan kekunci pintasan ini,
 Apakah kekunci pintasan untuk menamakan semula Apakah kekunci pintasan untuk menamakan semula?
Feb 22, 2024 pm 02:50 PM
Apakah kekunci pintasan untuk menamakan semula Apakah kekunci pintasan untuk menamakan semula?
Feb 22, 2024 pm 02:50 PM
Kekunci pintasan untuk menamakan semula ialah F2. Analisis 1 Kekunci pintasan untuk menamakan semula ialah F2 2 Jika anda ingin menamakan semula fail atau folder, anda boleh menekan F2 selepas memilih fail, ubah suai terus dan tekan Enter. 3 Kadangkala anda juga boleh menggunakan tetikus untuk memilih fail, klik kanan, pilih Namakan semula dan tekan Enter selepas pengubahsuaian selesai. 4 Kekunci pintasan merujuk kepada gabungan atau jujukan kekunci khas pada papan kekunci untuk melengkapkan arahan tertentu dengan cepat, yang boleh meningkatkan kecekapan kerja dengan berkesan. Tambahan: Apakah kekunci pintasan? 1 Kekunci pintasan, juga dipanggil kekunci panas, merujuk kepada melengkapkan operasi melalui kekunci tertentu, urutan kekunci atau kombinasi kekunci. Anda boleh menggunakan kekunci pintasan untuk melakukan beberapa kerja dan bukannya tetikus Anda boleh menggunakan pintasan papan kekunci untuk membuka, menutup dan menavigasi menu mula, desktop, menu dan kotak dialog.
 Apakah kekunci pintasan untuk pengurus bar tugas win11_Apakah kekunci pintasan untuk pengurus bar tugas win11
Mar 20, 2024 pm 09:11 PM
Apakah kekunci pintasan untuk pengurus bar tugas win11_Apakah kekunci pintasan untuk pengurus bar tugas win11
Mar 20, 2024 pm 09:11 PM
Baru-baru ini, netizen merasa sangat menyusahkan untuk mencari pengurus bar tugas Mereka bertanya kepada editor jika ada cara untuk membuka pengurus bar tugas dengan segera pengurus bar tugas win11 saya harap ia dapat membantu kepada semua netizen. Kaedah 1: Cari kekunci pintasan Ctrl+Shift+ESC dalam sistem Win11. 1. Tekan [Ctrl+Shift+ESC] untuk membuka Pengurus Tugas. Kaedah 2: Klik kanan menu Mula untuk membuka dan mencari Pengurus Tugas. 1. Klik kanan menu mula untuk membuka: Selepas mengklik kanan ikon mula dengan tetikus, anda boleh melihat versi ringkas senarai fungsi. Kebanyakan arahan di sini adalah berkaitan dengan sistem, dan "Pengurus Tugas" juga antaranya.



