 Tutorial perisian
Tutorial perisian
 Perisian Pejabat
Perisian Pejabat
 Dua kaedah untuk menetapkan dan mengosongkan kata laluan PPT
Dua kaedah untuk menetapkan dan mengosongkan kata laluan PPT
Dua kaedah untuk menetapkan dan mengosongkan kata laluan PPT
editor php Baicao hari ini memperkenalkan dua kaedah mudah dan berkesan untuk menetapkan dan mengosongkan kata laluan fail PPT. Sama ada anda perlu melindungi maklumat peribadi anda atau ingin berkongsi sesuatu yang sulit, menetapkan kata laluan adalah cara yang mudah dan berkesan. Pada masa yang sama, ia juga sangat mudah untuk mengosongkan kata laluan jika anda terlupa atau perlu berkongsi fail. Seterusnya kami akan memperkenalkan kedua-dua kaedah ini secara terperinci dan berharap ia dapat membantu anda.
Kami boleh menetapkan kata laluan terus dalam PPT dan mengosongkannya apabila tidak diperlukan lagi.
Kaedah khusus adalah seperti berikut:
1. Buka PPT, klik [Fail] dalam bar alat atas, dan kemudian pilih [Encrypt with Password] dalam senarai di sebelah kanan [Maklumat] [Protect Presentation].
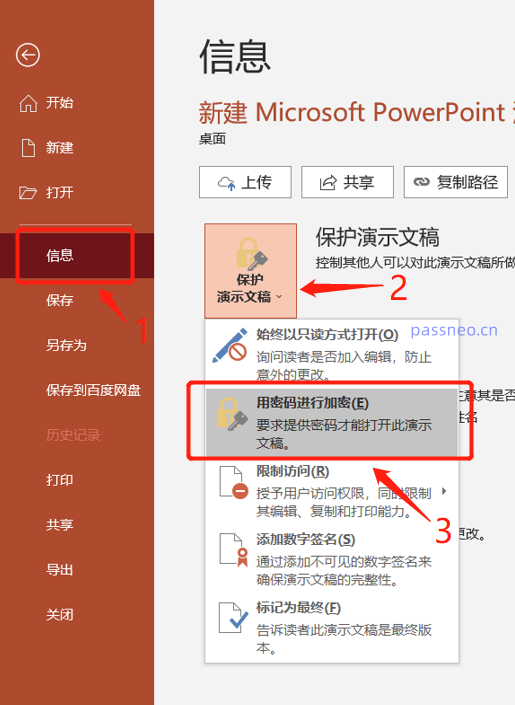 .
.
2 Kotak dialog baharu akan muncul Masukkan kata laluan yang anda ingin tetapkan dalam medan kata laluan, klik [OK], masukkan sekali lagi, dan kata laluan akan ditetapkan.
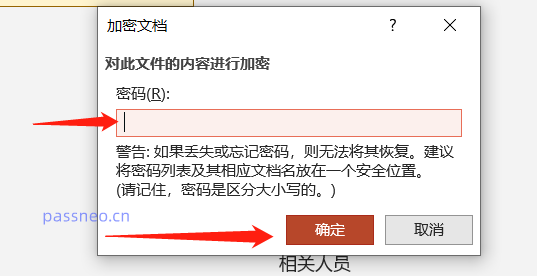 .
.
3 Jika anda tidak lagi memerlukan kata laluan dan ingin mengosongkannya, anda boleh memilih laluan tetapan kata laluan di atas masukkan set kata laluan ini Selepas mengosongkannya, klik [OK], dan buka PPT sekali lagi, kata laluan PPT akan dikeluarkan, dan anda boleh membuka fail terus tanpa memasukkan kata laluan.
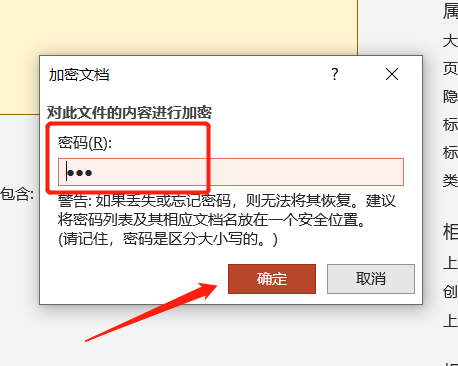
.
Selain kaedah di atas, kami juga boleh menyimpan PPT sebagai fail yang dilindungi kata laluan.
1 Selepas membuka PPT, klik [Fail] di bar alat atas, pilih [Simpan Sebagai], dan pilih laluan simpan di sebelah kanan.
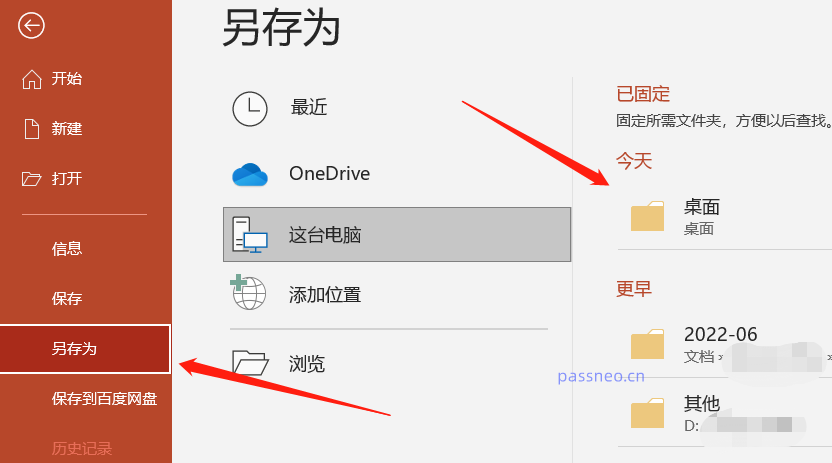 .
.
2 Dalam kotak dialog [Save As], klik [General Options] dalam senarai di bawah [Tools] di bahagian bawah sebelah kanan.
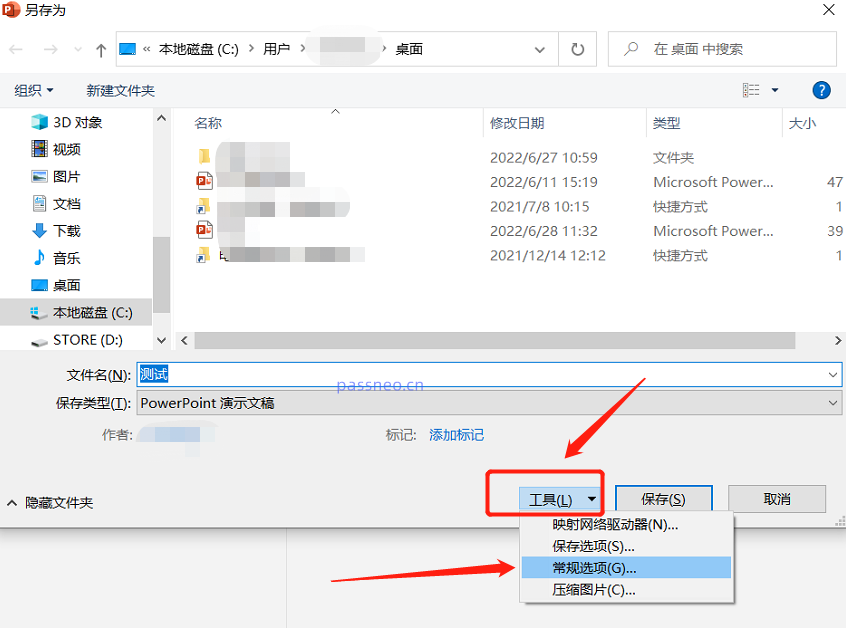 .
.
3 Selepas halaman [Pilihan Umum] muncul, masukkan kata laluan dalam [Open Permission Password], kemudian klik [OK], dan kata laluan akan ditetapkan.
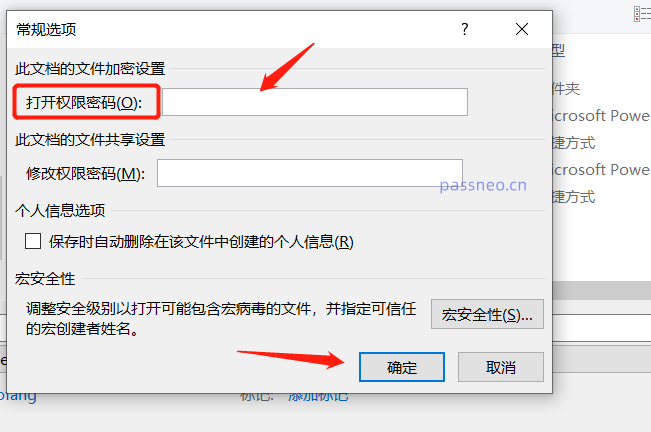 .
.
Anda boleh menyimpan PPT yang ditetapkan kata laluan sebagai fail PPT baharu, atau anda boleh menulis ganti fail asal.
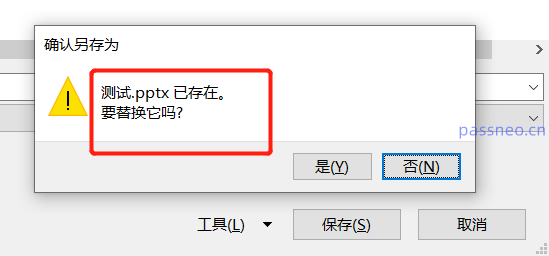 .
.
Anda tidak lagi memerlukan kata laluan pembukaan ini kemudian, cuma ikut kaedah pertama.
Iaitu, pilih [Maklumat] dalam [Fail], kemudian pilih [Encrypt with Password] dalam senarai di sebelah kanan di bawah [Protect Presentation], dan padamkan kata laluan dalam kotak kata laluan pop timbul. .
Namun, perlu diingatkan bahawa mengosongkan kata laluan hanya boleh dilakukan selepas membuka PPT Jika anda tidak mengingati kata laluan dan tidak boleh membuka PPT, anda tidak boleh mengosongkannya, dan PPT tidak mempunyai fungsi untuk mendapatkan semula. kata laluan. Jadi pastikan anda menyimpannya semasa menetapkan kata laluan.
Sekiranya anda benar-benar tidak ingat dan ia tidak berfungsi walaupun selepas mencuba berkali-kali, anda hanya boleh menggunakan alat luaran untuk menyelesaikannya. Sebagai contoh, alat pemulihan kata laluan Pepsi Niu PPT boleh terus mendapatkan kata laluan, dan kemudian mengosongkan kata laluan mengikut kaedah di atas.
Pilih modul [Retrieve Password] dalam bar alat, dan kemudian import fail PPT.
Pautan alat: Alat pemulihan kata laluan PPT Pepsi Niu
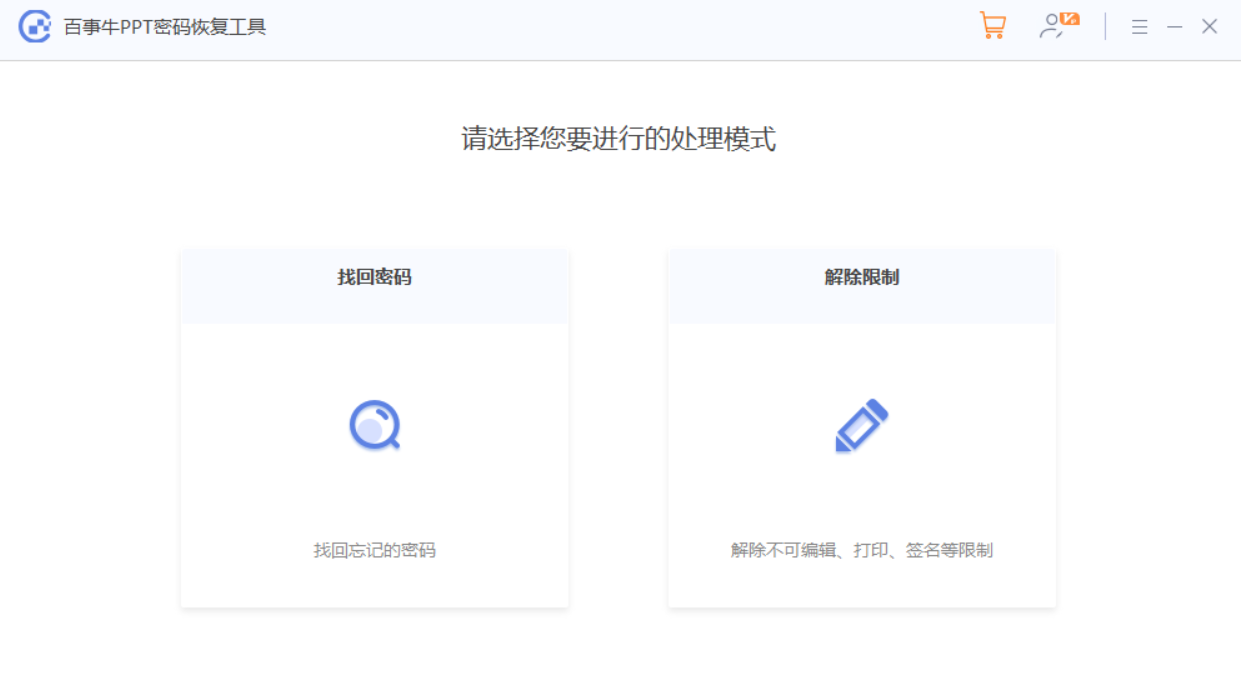
Selepas mengimport PPT, isikan maklumat yang berkaitan mengikut gesaan, dan kemudian tunggu kata laluan untuk diambil semula.
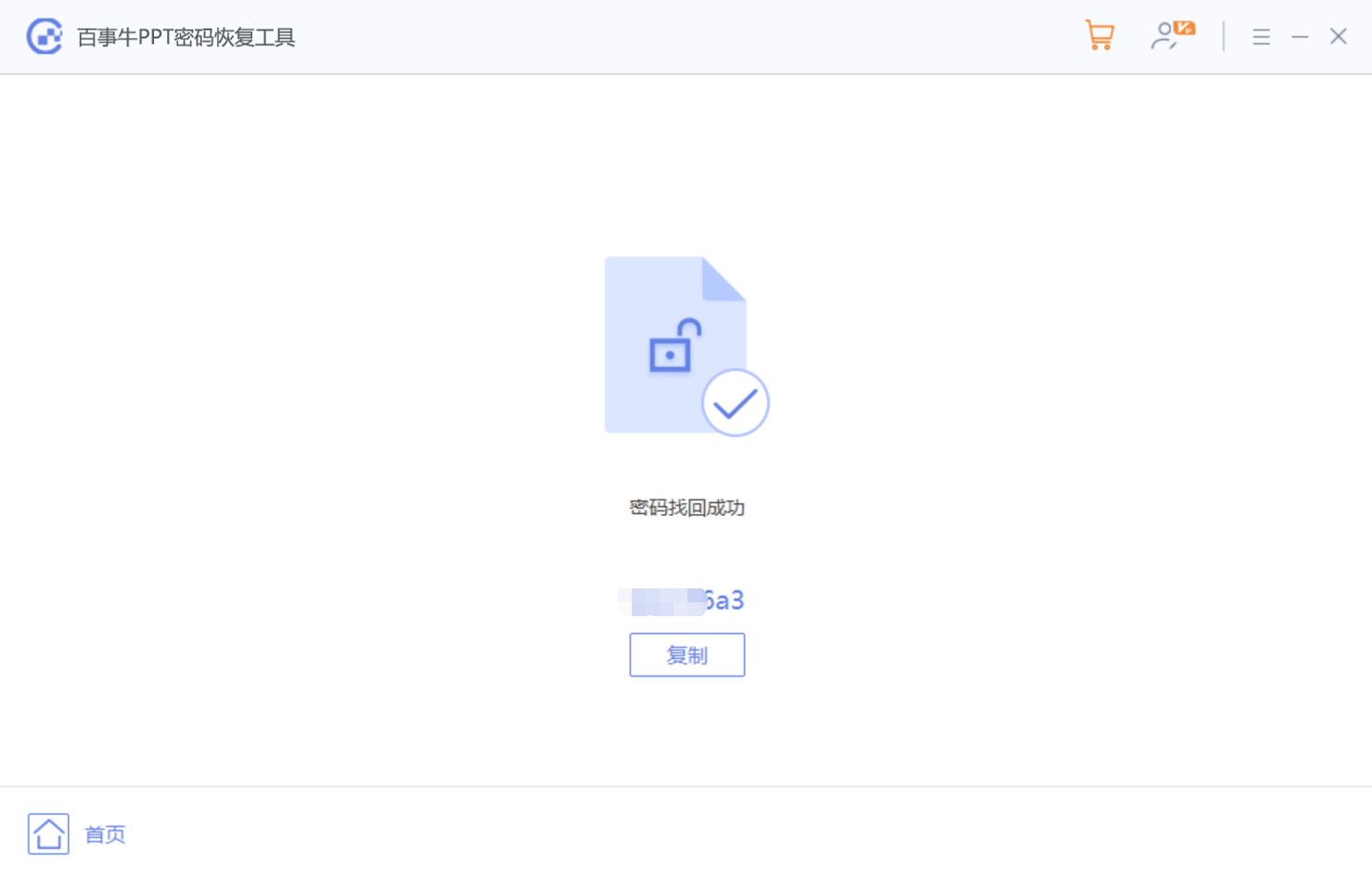
Atas ialah kandungan terperinci Dua kaedah untuk menetapkan dan mengosongkan kata laluan PPT. Untuk maklumat lanjut, sila ikut artikel berkaitan lain di laman web China PHP!

Alat AI Hot

Undresser.AI Undress
Apl berkuasa AI untuk mencipta foto bogel yang realistik

AI Clothes Remover
Alat AI dalam talian untuk mengeluarkan pakaian daripada foto.

Undress AI Tool
Gambar buka pakaian secara percuma

Clothoff.io
Penyingkiran pakaian AI

AI Hentai Generator
Menjana ai hentai secara percuma.

Artikel Panas

Alat panas

Notepad++7.3.1
Editor kod yang mudah digunakan dan percuma

SublimeText3 versi Cina
Versi Cina, sangat mudah digunakan

Hantar Studio 13.0.1
Persekitaran pembangunan bersepadu PHP yang berkuasa

Dreamweaver CS6
Alat pembangunan web visual

SublimeText3 versi Mac
Perisian penyuntingan kod peringkat Tuhan (SublimeText3)

Topik panas
 1377
1377
 52
52
 5 perkara yang boleh anda lakukan di Excel untuk web hari ini yang anda tidak dapat 12 bulan yang lalu
Mar 22, 2025 am 03:03 AM
5 perkara yang boleh anda lakukan di Excel untuk web hari ini yang anda tidak dapat 12 bulan yang lalu
Mar 22, 2025 am 03:03 AM
Versi Web Excel mempunyai peningkatan untuk meningkatkan kecekapan! Walaupun versi desktop Excel lebih kuat, versi web juga telah meningkat dengan ketara sepanjang tahun lalu. Artikel ini akan memberi tumpuan kepada lima penambahbaikan utama: Mudah masukkan baris dan lajur: Di Web Excel, hanya hover ke atas tajuk baris atau lajur dan klik tanda "" yang nampaknya memasukkan baris atau lajur baru. Tidak perlu menggunakan fungsi "Masukkan" menu klik kanan yang mengelirukan lagi. Kaedah ini lebih cepat, dan baris atau lajur yang baru dimasukkan mewarisi format sel bersebelahan. Eksport sebagai fail CSV: Excel kini menyokong pengeksport lembaran kerja sebagai fail CSV untuk pemindahan dan keserasian data mudah dengan perisian lain. Klik "Fail"> "Eksport"
 Cara Menggunakan Lambda di Excel untuk Membuat Fungsi Anda Sendiri
Mar 21, 2025 am 03:08 AM
Cara Menggunakan Lambda di Excel untuk Membuat Fungsi Anda Sendiri
Mar 21, 2025 am 03:08 AM
Fungsi Lambda Excel: Panduan Mudah untuk Membuat Fungsi Tersuai Sebelum Excel memperkenalkan fungsi Lambda, mewujudkan fungsi tersuai memerlukan VBA atau makro. Sekarang, dengan Lambda, anda boleh dengan mudah melaksanakannya menggunakan sintaks Excel yang biasa. Panduan ini akan membimbing anda langkah demi langkah bagaimana menggunakan fungsi Lambda. Adalah disyorkan bahawa anda membaca bahagian -bahagian panduan ini dalam rangka, mula -mula memahami contoh tatabahasa dan mudah, dan kemudian belajar aplikasi praktikal. Fungsi Lambda tersedia untuk Microsoft 365 (Windows dan Mac), Excel 2024 (Windows dan Mac), dan cemerlang untuk web. E
 Sekiranya anda tidak menggunakan alat kamera tersembunyi yang tersembunyi, anda akan kehilangan muslihat
Mar 25, 2025 am 02:48 AM
Sekiranya anda tidak menggunakan alat kamera tersembunyi yang tersembunyi, anda akan kehilangan muslihat
Mar 25, 2025 am 02:48 AM
Pautan cepat Mengapa menggunakan alat kamera?
 Cara membuat penapis garis masa di Excel
Apr 03, 2025 am 03:51 AM
Cara membuat penapis garis masa di Excel
Apr 03, 2025 am 03:51 AM
Dalam Excel, menggunakan penapis garis masa boleh memaparkan data mengikut tempoh masa lebih cekap, yang lebih mudah daripada menggunakan butang penapis. Garis masa adalah pilihan penapisan dinamik yang membolehkan anda memaparkan data dengan cepat untuk satu tarikh, bulan, suku, atau tahun. Langkah 1: Tukar data ke jadual pivot Pertama, tukar data Excel asal ke dalam jadual pivot. Pilih mana -mana sel dalam jadual data (diformat atau tidak) dan klik PivotTable pada tab Sisipan reben. Berkaitan: Cara Membuat Jadual Pivot di Microsoft Excel Jangan terintimidasi dengan meja pivot! Kami akan mengajar anda kemahiran asas yang boleh anda menguasai dalam beberapa minit. Artikel yang berkaitan Dalam kotak dialog, pastikan keseluruhan julat data dipilih (
 Pintasan papan kekunci Microsoft Excel: Lembaran Cheat yang Boleh Dicetak
Mar 14, 2025 am 12:06 AM
Pintasan papan kekunci Microsoft Excel: Lembaran Cheat yang Boleh Dicetak
Mar 14, 2025 am 12:06 AM
Master Microsoft Excel dengan pintasan papan kekunci penting ini! Lembaran cheat ini memberikan akses cepat kepada arahan yang paling kerap digunakan, menjimatkan masa dan usaha yang berharga. Ia merangkumi kombinasi utama penting, tampal fungsi khas, workboo
 Gunakan fungsi peratus untuk memudahkan pengiraan peratusan dalam excel
Mar 27, 2025 am 03:03 AM
Gunakan fungsi peratus untuk memudahkan pengiraan peratusan dalam excel
Mar 27, 2025 am 03:03 AM
Fungsi Peratus Excel: Mudah mengira perkadaran subset data Fungsi peratus Excel dengan cepat dapat mengira perkadaran subset data dalam keseluruhan set data, mengelakkan kerumitan mewujudkan formula kompleks. Sintaks fungsi peratus Fungsi peratus mempunyai dua parameter: = Peratus (a, b) dalam: A (diperlukan) adalah subset data yang membentuk sebahagian daripada keseluruhan set data; B (diperlukan) adalah keseluruhan dataset. Dalam erti kata lain, fungsi peratus mengira peratusan subset A kepada jumlah dataset b. Kirakan perkadaran nilai individu menggunakan peratus Cara paling mudah untuk menggunakan fungsi peratus adalah untuk mengira single
 Anda perlu tahu apa tanda hash dalam formula excel
Apr 08, 2025 am 12:55 AM
Anda perlu tahu apa tanda hash dalam formula excel
Apr 08, 2025 am 12:55 AM
Excel Operator Range Overflow (#) membolehkan formula diselaraskan secara automatik untuk menampung perubahan dalam saiz pelbagai limpahan. Ciri ini hanya tersedia untuk Microsoft 365 Excel untuk Windows atau Mac. Fungsi umum seperti unik, countif, dan sortby boleh digunakan bersamaan dengan pengendali pelbagai limpahan untuk menghasilkan senarai sortable dinamik. Tanda Pound (#) dalam formula Excel juga dipanggil pengendali pelbagai limpahan, yang mengarahkan program untuk mempertimbangkan semua hasil dalam julat limpahan. Oleh itu, walaupun julat limpahan meningkat atau berkurangan, formula yang mengandungi # secara automatik akan mencerminkan perubahan ini. Cara menyenaraikan dan menyusun nilai unik di Microsoft Excel
 Cara menyembunyikan lembaran kerja Excel sepenuhnya
Mar 31, 2025 pm 01:40 PM
Cara menyembunyikan lembaran kerja Excel sepenuhnya
Mar 31, 2025 pm 01:40 PM
Lembaran kerja Excel mempunyai tiga tahap penglihatan: kelihatan, tersembunyi, dan sangat tersembunyi. Menetapkan lembaran kerja kepada "sangat tersembunyi" mengurangkan kemungkinan orang lain dapat mengaksesnya. Untuk menetapkan lembaran kerja kepada "sangat tersembunyi", tetapkan penglihatannya kepada "XLSSheetVeryHidden" dalam tetingkap VBA. Lembaran kerja Excel mempunyai tiga tahap penglihatan: kelihatan, tersembunyi, dan sangat tersembunyi. Ramai orang tahu bagaimana untuk menyembunyikan dan melepaskan lembaran kerja dengan mengklik kanan di kawasan tab di bahagian bawah buku kerja, tetapi ini hanya cara yang sederhana untuk mengeluarkan lembaran kerja Excel dari pandangan. Sama ada anda ingin mengatur tab Buku Kerja, sediakan lembaran kerja khusus untuk pilihan senarai drop-down dan kawalan lain, hanya menyimpan lembaran kerja yang paling penting, dan



