
Editor PHP Zimo akan berkongsi dengan anda cara menghalang dokumen Word daripada ditukar. Di tempat kerja, kita sering menghadapi situasi di mana kita perlu berkongsi dokumen Word tetapi bimbang akan diubah suai sesuka hati oleh orang lain. Sebagai tindak balas kepada situasi ini, terdapat beberapa kaedah mudah yang boleh membantu kami melindungi kandungan dokumen daripada diubah dengan berkesan. Mari lihat!
Kaedah 1: Tetapkan untuk membuka dokumen dalam "mod baca sahaja"
Tetapkan dokumen Word untuk dibuka dalam "mod baca sahaja" supaya walaupun kandungan dokumen ditukar, dokumen asal tidak boleh disimpan.
Mula-mula, buka dokumen Word dan klik pilihan [Fail] dalam direktori menu, kemudian klik [Maklumat] → [Lindungi Dokumen] → [Sentiasa Buka sebagai Baca-Sahaja], dan simpan fail untuk melengkapkan tetapan.
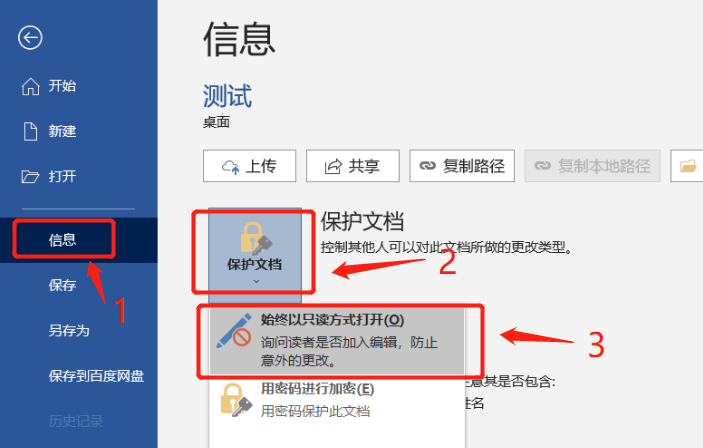
Buka dokumen sekali lagi dan kotak dialog akan muncul, menggesa "Adakah anda mahu membukanya dalam mod baca sahaja jika anda ingin menghalang kandungan daripada ditukar, cuma pilih "Ya" untuk membuka dokumen.
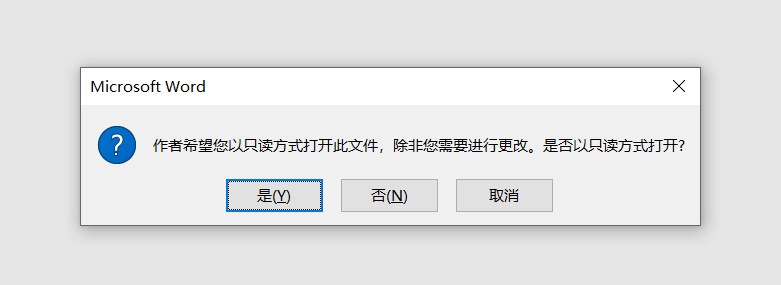
Selepas membuka dokumen Word dalam "mod baca sahaja", anda boleh mengedit kandungan seperti biasa, tetapi apabila anda menutup dokumen, anda akan digesa "Fail ini tidak boleh disimpan" jadi walaupun anda menukar kandungan secara tidak sengaja, anda tidak perlu bimbang tentang ia disimpan, dengan itu mengelakkan perubahan yang salah.
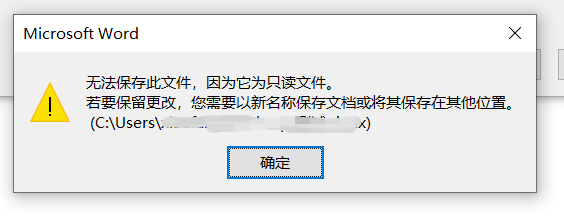
Kaedah 2: "Mod baca sahaja" dengan kata laluan
Kami tahu bahawa selepas menggunakan "Kaedah 1" untuk menetapkan "mod baca sahaja", pilihan segera akan muncul apabila membuka dokumen Jika anda tidak mahu membuka dalam "mod baca sahaja", anda hanya perlu memilih ". Tidak" untuk membuka dokumen Word seperti biasa.
Jika anda secara tidak sengaja memilih "Tidak" dan membuka mod pengeditan biasa, atau anda tidak mahu orang lain boleh membuka pengeditan sesuka hati, kami juga boleh menetapkan "mod baca sahaja" dengan "kata laluan" supaya "normal editing" hanya boleh dibuka dengan memasukkan kata laluan. model.
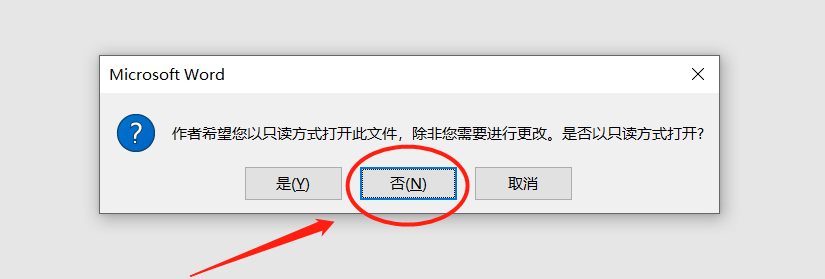
Mula-mula, klik pilihan [Fail] dokumen Word seperti biasa, kemudian klik pilihan [Save As], dan pilih direktori menyimpan selepas menyimpan di sebelah kanan
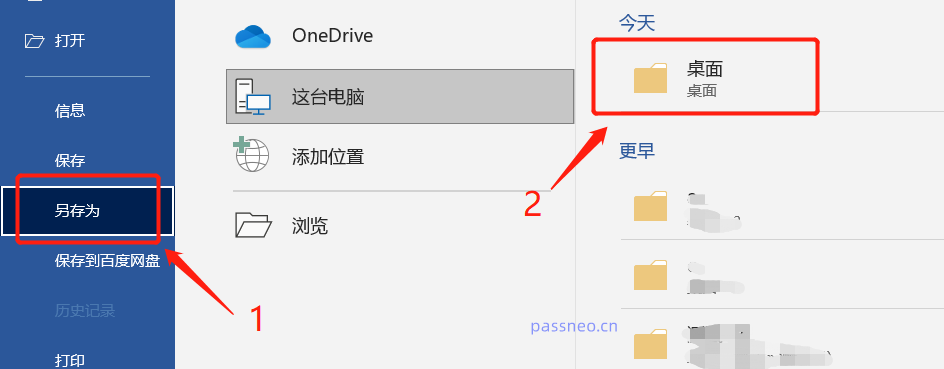
Selepas kotak dialog "Simpan Sebagai" muncul, klik [Pilihan Umum] dalam senarai pilihan [Alat]
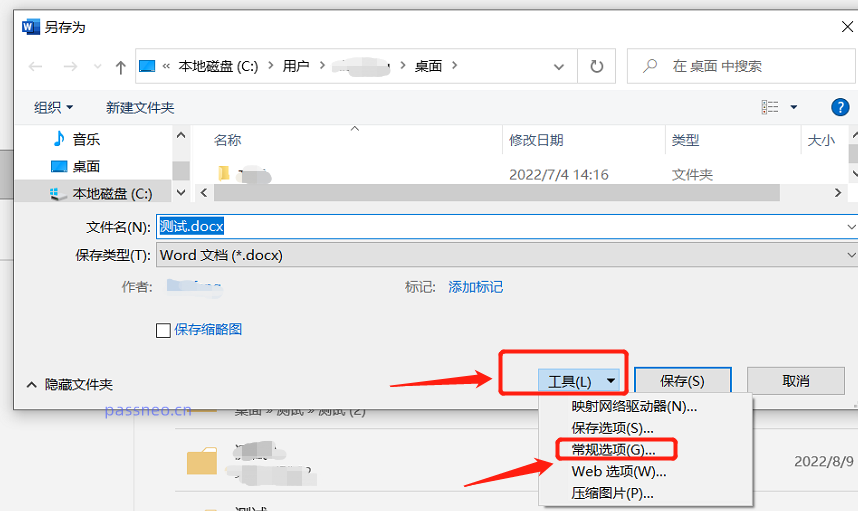
Selepas kotak dialog muncul, masukkan kata laluan yang anda mahu tetapkan dalam lajur [Kata Laluan semasa mengubah suai fail], kemudian sahkan input sekali lagi dan klik [OK].
Apabila menyimpan dokumen, anda boleh mengubah suai nama fail dan menyimpannya sebagai dokumen baharu, atau anda boleh terus menulis ganti dokumen lama tanpa mengubahnya. Selepas menyimpan, "mod baca sahaja" dokumen Word ditetapkan.
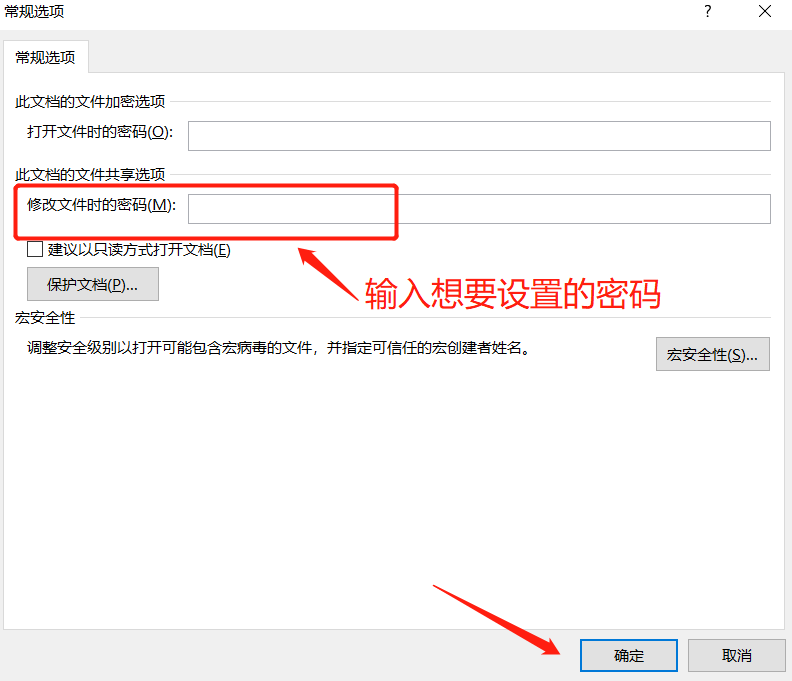
Buka dokumen Word sekali lagi, dan kotak gesaan juga akan muncul, tetapi kandungan gesaan berbeza Jika anda ingin mengubah suai fail, anda perlu memasukkan kata laluan yang betul, jika tidak, pilih "Baca Sahaja" untuk membuka fail. .
Selepas dibuka dalam "mod baca sahaja", fail asal tidak boleh disimpan selepas menukar kandungan.
Tetapi perlu diingat bahawa selepas kandungan ditukar, jika anda menyimpannya sebagai dokumen dengan nama fail yang diubah, ia boleh disimpan.
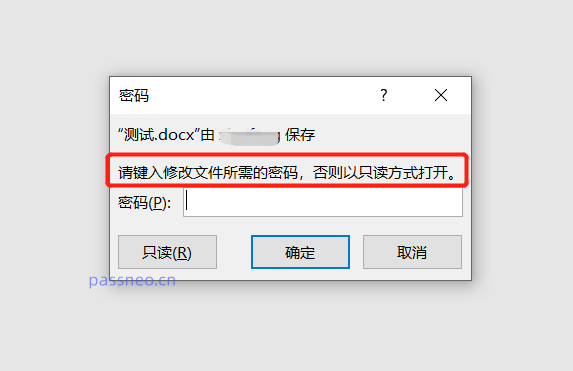
Kaedah 3: Tetapkan "Hadkan Pengeditan"
Untuk "mod baca sahaja" kaedah 1, anda hanya perlu memilih "Ya" dalam kotak gesaan yang muncul semasa membuka fail untuk memasuki mod "pengeditan biasa"
Kaedah 2: "Mod baca sahaja". Walaupun anda perlu memasukkan kata laluan untuk memasuki mod "pengeditan biasa", jika anda menukar kandungan semasa "baca sahaja", anda hanya perlu menukar nama fail dokumen. dan simpan sebagai dokumen baharu. Ia masih boleh disimpan.
Jika anda mahu dokumen itu tidak diedit oleh sesiapa sesuka hati, atau tidak boleh menyimpannya dengan "menukar nama fail" selepas membuat perubahan, anda boleh menetapkan "Hadkan Pengeditan" untuk dokumen tersebut.
Pertama, selepas membuka dokumen Word, pilih [Hadkan Pengeditan] dalam senarai [Semakan] direktori menu

Selepas kotak dialog "Hadkan Pengeditan" muncul, tandakan pilihan kotak [Benarkan hanya jenis pengeditan ini dalam dokumen], dan kemudian klik [Ya, mulakan perlindungan paksa]
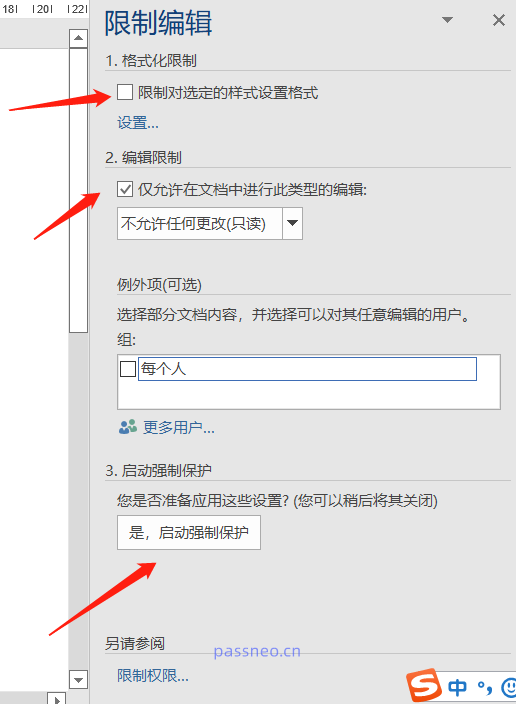
Kemudian dalam kotak dialog pop timbul baharu, masukkan kata laluan tetapan dua kali dan klik [OK] selepas menyimpan dokumen, "Pengeditan Terhad" akan ditetapkan.
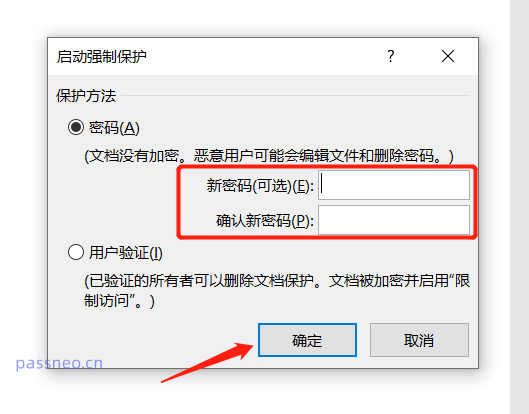
Dokumen Word dengan set "Pengeditan Terhad" boleh dibuka seperti biasa, dan tiada kotak gesaan akan muncul seperti dalam "Mod Baca Sahaja", tetapi dokumen itu tidak boleh diedit atau diubah suai selepas ia dibuka.
Apabila anda ingin mengedit dokumen, gesaan akan muncul, mengatakan "Dokumen itu dilindungi untuk mengelakkan pengeditan tidak sengaja."
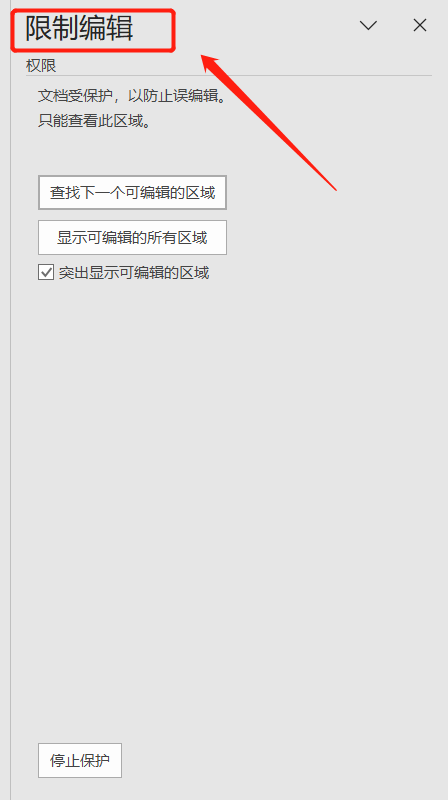
Perlu diingat bahawa selepas menetapkan "kata laluan sekatan", jika anda mahu dokumen Word memasuki mod "pengeditan biasa", anda perlu memasukkan kata laluan yang ditetapkan asal untuk membatalkan sekatan ke atas penyuntingan dan mengubah suai dokumen, jadi pastikan anda menyimpan kata laluan jika tidak, dokumen tidak boleh diubah suai.
Jika anda terlupa kata laluan anda secara tidak sengaja, kami perlu menggunakan alatan untuk menyelesaikan masalah Contohnya, Alat Pemulihan Kata Laluan Pepsi Niu Word boleh terus mengalih keluar "pengeditan terhad" dokumen Word tanpa kata laluan.
Pilih modul [Unrestriction] dalam alat, dan kemudian import dokumen Word.
Pautan alat: Alat Pemulihan Kata Laluan Pepsi Niu
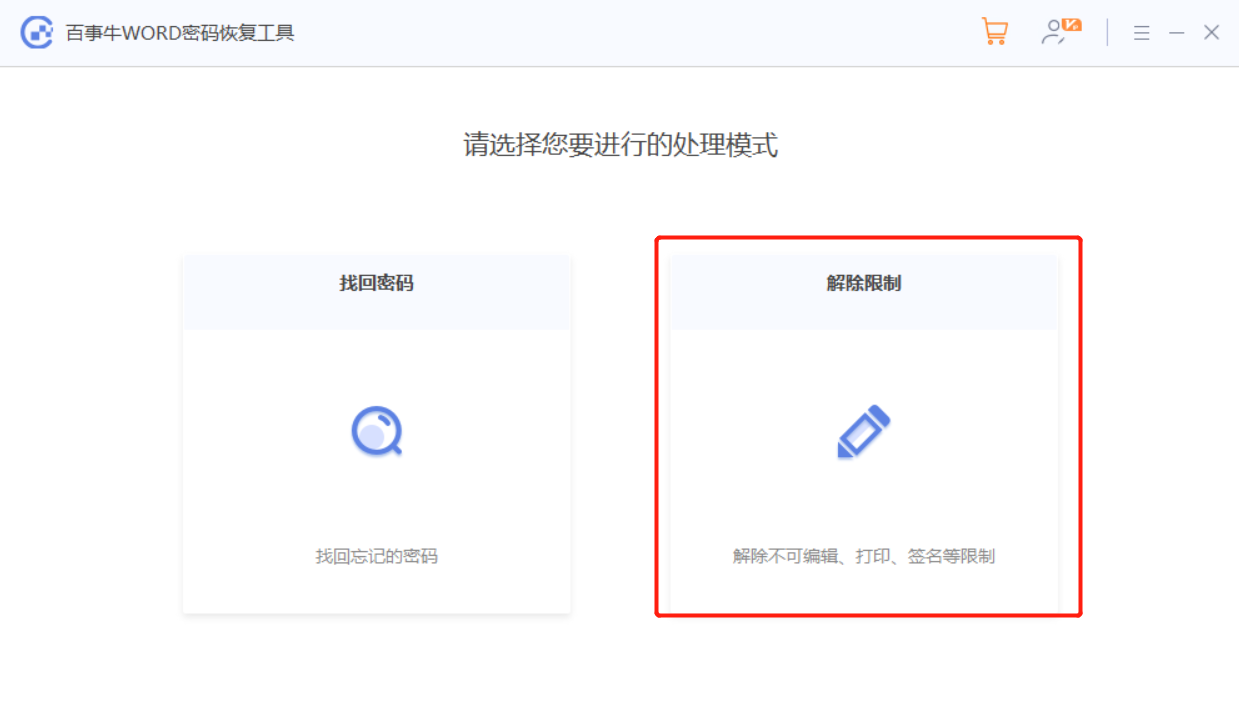
Atas ialah kandungan terperinci Bagaimana untuk mengelakkan perubahan pada dokumen Word?. Untuk maklumat lanjut, sila ikut artikel berkaitan lain di laman web China PHP!




