 tutorial komputer
tutorial komputer
 pengetahuan komputer
pengetahuan komputer
 Bagaimana untuk menetapkan peringatan berulang dalam Microsoft Teams?
Bagaimana untuk menetapkan peringatan berulang dalam Microsoft Teams?
Bagaimana untuk menetapkan peringatan berulang dalam Microsoft Teams?
Adakah anda ingin tahu cara untuk menetapkan peringatan berulang dalam Microsoft Teams untuk terus melaksanakan tanggungjawab anda? Itulah sebabnya kami mencipta siaran ini untuk membimbing anda melalui proses tersebut. Sama seperti peringatan tugasan dalam Outlook, Peringatan dalam apl Pasukan membolehkan anda menerima peringatan tetap tentang acara akan datang, mesyuarat penting atau tarikh akhir untuk memastikan tiada apa-apa yang terlewat.
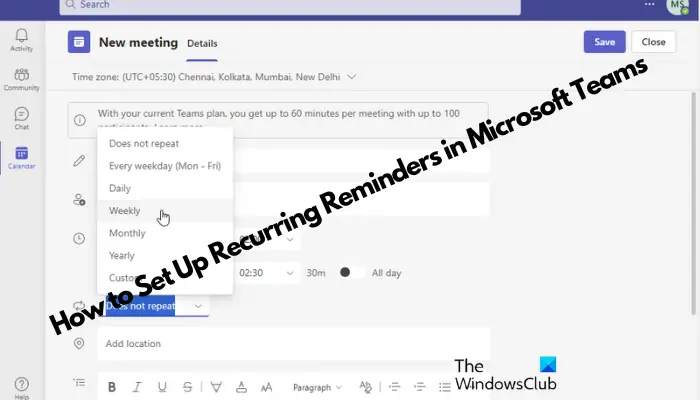
Jadi, sama ada anda seorang profesional yang cuba menjadi produktif atau pelajar yang sibuk dengan pelbagai komitmen, tutorial ini akan membantu anda menetapkan peringatan dalam Microsoft Teams untuk memastikan jadual harian anda padat.
Bagaimana untuk menetapkan peringatan berulang dalam Microsoft Teams?
Microsoft Teams tidak mempunyai ciri peringatan terbina dalam seperti Outlook untuk membantu anda mengingati tugas, mesyuarat atau panggilan. Oleh itu, jika anda perlu menetapkan peringatan berulang dalam Pasukan, adalah disyorkan agar anda menggunakan alat peringatan pihak ketiga untuk mencapai ini.
1] Gunakan kalendar pasukan
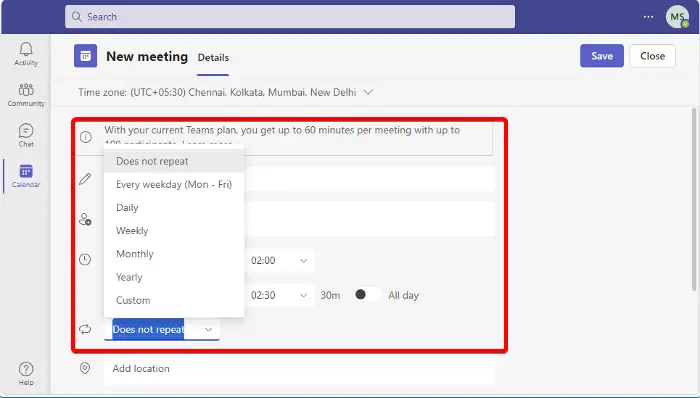
Walaupun tiada fungsi peringatan terbina dalam dalam Pasukan, anda boleh menggunakan aplikasi kalendar terbina dalam untuk menetapkan peringatan mesyuarat, yang mudah dan mudah dilakukan.
Dalam apl Pasukan, klik pada apl Kalendar di sebelah kiri.
Seterusnya, dalam Kalendar, klik Mesyuarat Baharu.
Di sini, isikan butiran seperti tajuk, hadirin, tarikh, masa, lokasi dan keterangan.
Sebelah Tarikh dan Masa, klik senarai lungsur dan pilih kekerapan seperti Setiap hari bekerja (Isnin hingga Jumaat), Harian, Mingguan, Bulanan, Tahunan atau Tersuai.
Apabila selesai, klik Simpan.
Sebagai alternatif, anda juga boleh menggunakan apl kalendar Outlook untuk menetapkan peringatan berulang dengan cara yang sama seperti di atas kerana ia disepadukan dengan apl Pasukan. Untuk memahami proses tersebut, anda boleh merujuk siaran terperinci kami tentang cara menyediakan dan menghantar e-mel berulang dalam Outlook.
Baca: Cara menetapkan peringatan pop timbul berulang pada Windows 11/10 tanpa menggunakan sebarang perisian
2] Melalui Apl Peringatan
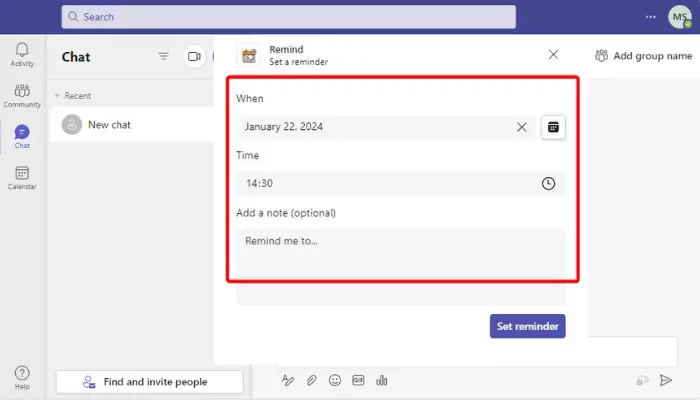
Tetapi jika anda ingin menambahkan teg peringatan pada saluran atau sembang pasukan, anda boleh menggunakan aplikasi bersepadu untuk tujuan ini. Walau bagaimanapun, ciri ini hanya tersedia kepada pengguna Business Basic dan ke atas. Oleh itu, jika anda menggunakan akaun pasukan percuma, anda tidak akan dapat mengakses aplikasi ini.
Jadi jika anda mempunyai akaun Asas Perniagaan Microsoft Teams dan ke atas, klik pada ikon Apl pada menu kiri di bahagian bawah.
Seterusnya, di sebelah kanan, taip Remind dalam kotak carian dan tekan Enter.
Sekarang, klik Tambah untuk memasang apl yang dikehendaki, seperti Peringatan, Tunda Bot, dsb. untuk menambahkan apl itu pada sembang atau saluran anda.
Setelah selesai, kembali ke sembang atau saluran dalam pasukan yang anda mahu tetapkan peringatan, klik elipsis dan pilih Lagi Tindakan.
Seterusnya, pilih pilihan, Ingatkan saya tentang perkara ini, di sini, tetapkan tarikh dan masa apabila anda mahu peringatan itu berulang.
Apl akan menghantar mesej sembang kepada anda yang mengesahkan bahawa peringatan telah berjaya ditetapkan.
Sekarang, untuk menetapkan peringatan berulang dalam Microsoft Teams menggunakan templat tetapan, taip arahan berikut dalam kotak sembang:
@Ingatkan [apa] [bila]
Sebagai contoh, tulis "peringatan" dahulu. Dan kemudian ini, tuliskan untuk apa sisa itu digunakan dan bila. Ini juga boleh menjadi kekerapan.
Jadi, ia boleh kelihatan seperti ini: @peringatan untuk menyertai mesyuarat pada pukul 3 petang
Seterusnya, klik Hantar dan kini anda dan orang lain akan melihat peringatan pada masa yang anda tetapkan.
Baca: Cara menyediakan dan menghantar e-mel berulang dalam Outlook
Bagaimana untuk menghantar peringatan berulang kepada Pasukan dalam Outlook?
Untuk menghantar peringatan berulang dalam Outlook, buat e-mel baharu dan klik pada Pilihan. NET, pilih Delay Delivery. Di bawah Pilihan Penghantaran, tandai kotak di sebelah Jangan Hantar Bir, tetapkan tarikh dan masa, dan klik Ulang untuk menentukan kekerapan peringatan. Setelah selesai, hantarkan kepada pasukan.
如何在我的团队日历上设置提醒?
Untuk menetapkan peringatan pada kalendar pasukan anda, buka acara mesyuarat dan klik pada Edit. Kemudian, cari pilihan Peringatan dan pilih rangka masa apabila anda ingin diingatkan. Sekarang, simpan perubahan untuk memastikan peringatan anda ditetapkan. Langkah mudah dan pantas ini membantu anda sentiasa mengetahui mesyuarat anda dengan cekap.
Atas ialah kandungan terperinci Bagaimana untuk menetapkan peringatan berulang dalam Microsoft Teams?. Untuk maklumat lanjut, sila ikut artikel berkaitan lain di laman web China PHP!

Alat AI Hot

Undresser.AI Undress
Apl berkuasa AI untuk mencipta foto bogel yang realistik

AI Clothes Remover
Alat AI dalam talian untuk mengeluarkan pakaian daripada foto.

Undress AI Tool
Gambar buka pakaian secara percuma

Clothoff.io
Penyingkiran pakaian AI

AI Hentai Generator
Menjana ai hentai secara percuma.

Artikel Panas

Alat panas

Notepad++7.3.1
Editor kod yang mudah digunakan dan percuma

SublimeText3 versi Cina
Versi Cina, sangat mudah digunakan

Hantar Studio 13.0.1
Persekitaran pembangunan bersepadu PHP yang berkuasa

Dreamweaver CS6
Alat pembangunan web visual

SublimeText3 versi Mac
Perisian penyuntingan kod peringkat Tuhan (SublimeText3)

Topik panas
 1377
1377
 52
52
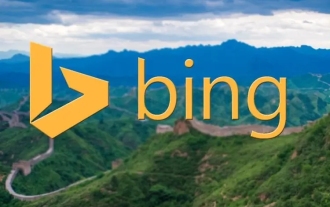 Alamat masuk versi antarabangsa Microsoft bing (pintu masuk enjin carian bing)
Mar 14, 2024 pm 01:37 PM
Alamat masuk versi antarabangsa Microsoft bing (pintu masuk enjin carian bing)
Mar 14, 2024 pm 01:37 PM
Bing ialah enjin carian dalam talian yang dilancarkan oleh Microsoft Fungsi carian sangat berkuasa dan mempunyai dua pintu masuk: versi domestik dan versi antarabangsa. Di manakah pintu masuk ke dua versi ini? Bagaimana untuk mengakses versi antarabangsa? Mari kita lihat butiran di bawah. Pintu masuk laman web versi Cina Bing: https://cn.bing.com/ Pintu masuk laman web versi antarabangsa Bing: https://global.bing.com/ Bagaimana untuk mengakses versi antarabangsa Bing? 1. Mula-mula masukkan URL untuk membuka Bing: https://www.bing.com/ 2. Anda boleh melihat bahawa terdapat pilihan untuk versi domestik dan antarabangsa Kami hanya perlu memilih versi antarabangsa dan masukkan kata kunci.
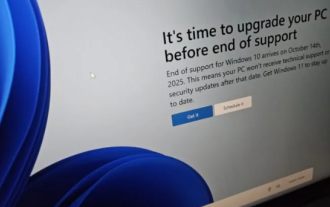 Pop timbul skrin penuh Microsoft menggesa pengguna Windows 10 untuk menyegerakan dan menaik taraf kepada Windows 11
Jun 06, 2024 am 11:35 AM
Pop timbul skrin penuh Microsoft menggesa pengguna Windows 10 untuk menyegerakan dan menaik taraf kepada Windows 11
Jun 06, 2024 am 11:35 AM
Menurut berita pada 3 Jun, Microsoft sedang aktif menghantar pemberitahuan skrin penuh kepada semua pengguna Windows 10 untuk menggalakkan mereka menaik taraf kepada sistem pengendalian Windows 11. Langkah ini melibatkan peranti yang konfigurasi perkakasannya tidak menyokong sistem baharu. Sejak 2015, Windows 10 telah menduduki hampir 70% bahagian pasaran, dengan kukuh mengukuhkan penguasaannya sebagai sistem pengendalian Windows. Walau bagaimanapun, bahagian pasaran jauh melebihi bahagian pasaran 82%, dan bahagian pasaran jauh melebihi Windows 11, yang akan dikeluarkan pada 2021. Walaupun Windows 11 telah dilancarkan selama hampir tiga tahun, penembusan pasarannya masih perlahan. Microsoft telah mengumumkan bahawa ia akan menamatkan sokongan teknikal untuk Windows 10 selepas 14 Oktober 2025 untuk memberi tumpuan lebih kepada
 Microsoft mengeluarkan kemas kini kumulatif Win11 Ogos: meningkatkan keselamatan, mengoptimumkan skrin kunci, dsb.
Aug 14, 2024 am 10:39 AM
Microsoft mengeluarkan kemas kini kumulatif Win11 Ogos: meningkatkan keselamatan, mengoptimumkan skrin kunci, dsb.
Aug 14, 2024 am 10:39 AM
Menurut berita dari tapak ini pada 14 Ogos, semasa hari acara August Patch Tuesday hari ini, Microsoft mengeluarkan kemas kini kumulatif untuk sistem Windows 11, termasuk kemas kini KB5041585 untuk 22H2 dan 23H2, dan kemas kini KB5041592 untuk 21H2. Selepas peralatan yang disebutkan di atas dipasang dengan kemas kini kumulatif Ogos, perubahan nombor versi yang dilampirkan pada tapak ini adalah seperti berikut: Selepas pemasangan peralatan 21H2, nombor versi meningkat kepada Build22000.314722H2 Selepas pemasangan peralatan, nombor versi meningkat kepada Build22621.403723H2 Selepas pemasangan peralatan, nombor versi meningkat kepada Build22631.4037 Kandungan utama kemas kini KB5041585 untuk Windows 1121H2 adalah seperti berikut: Penambahbaikan.
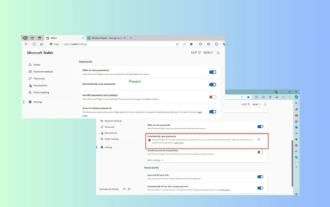 Peningkatan Microsoft Edge: Fungsi penjimatan kata laluan automatik diharamkan? ! Pengguna terkejut!
Apr 19, 2024 am 08:13 AM
Peningkatan Microsoft Edge: Fungsi penjimatan kata laluan automatik diharamkan? ! Pengguna terkejut!
Apr 19, 2024 am 08:13 AM
Berita pada 18 April: Baru-baru ini, beberapa pengguna pelayar Microsoft Edge menggunakan saluran Canary melaporkan bahawa selepas menaik taraf kepada versi terkini, mereka mendapati bahawa pilihan untuk menyimpan kata laluan secara automatik telah dilumpuhkan. Selepas penyiasatan, didapati bahawa ini adalah pelarasan kecil selepas naik taraf penyemak imbas, bukannya pembatalan fungsi. Sebelum menggunakan penyemak imbas Edge untuk mengakses laman web, pengguna melaporkan bahawa penyemak imbas akan muncul tetingkap bertanya sama ada mereka mahu menyimpan kata laluan log masuk untuk tapak web tersebut. Selepas memilih untuk menyimpan, Edge secara automatik akan mengisi akaun dan kata laluan yang disimpan apabila anda log masuk seterusnya, memberikan pengguna kemudahan yang hebat. Tetapi kemas kini terkini menyerupai tweak, menukar tetapan lalai. Pengguna perlu memilih untuk menyimpan kata laluan dan kemudian menghidupkan pengisian automatik akaun yang disimpan dan kata laluan dalam tetapan.
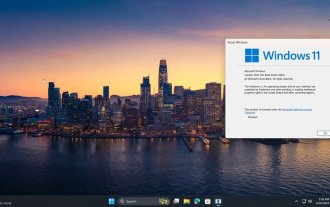 Fungsi Microsoft Win11 untuk memampatkan fail 7z dan TAR telah diturunkan daripada versi 24H2 kepada 23H2/22H2
Apr 28, 2024 am 09:19 AM
Fungsi Microsoft Win11 untuk memampatkan fail 7z dan TAR telah diturunkan daripada versi 24H2 kepada 23H2/22H2
Apr 28, 2024 am 09:19 AM
Menurut berita dari laman web ini pada 27 April, Microsoft mengeluarkan kemas kini versi pratonton Windows 11 Build 26100 ke saluran Canary dan Dev awal bulan ini, yang dijangka menjadi calon versi RTM bagi kemas kini Windows 1124H2. Perubahan utama dalam versi baharu ialah peneroka fail, penyepaduan Copilot, penyuntingan metadata fail PNG, penciptaan fail termampat TAR dan 7z, dsb. @PhantomOfEarth mendapati bahawa Microsoft telah menurunkan beberapa fungsi versi 24H2 (Germanium) kepada versi 23H2/22H2 (Nikel), seperti mencipta fail mampat TAR dan 7z. Seperti yang ditunjukkan dalam rajah, Windows 11 akan menyokong penciptaan asli TAR
 Kemas kini pelayar Microsoft Edge: Menambah fungsi 'zum dalam imej' untuk meningkatkan pengalaman pengguna
Mar 21, 2024 pm 01:40 PM
Kemas kini pelayar Microsoft Edge: Menambah fungsi 'zum dalam imej' untuk meningkatkan pengalaman pengguna
Mar 21, 2024 pm 01:40 PM
Menurut berita pada 21 Mac, Microsoft baru-baru ini mengemas kini pelayar Microsoft Edge dan menambah fungsi "besarkan imej" praktikal. Kini, apabila menggunakan pelayar Edge, pengguna boleh mencari ciri baharu ini dengan mudah dalam menu pop timbul dengan hanya mengklik kanan pada imej. Apa yang lebih mudah ialah pengguna juga boleh menuding kursor pada imej dan kemudian klik dua kali kekunci Ctrl untuk menggunakan fungsi mengezum masuk dengan cepat pada imej. Mengikut pemahaman editor, pelayar Microsoft Edge yang baru dikeluarkan telah diuji untuk ciri-ciri baru dalam saluran Canary. Versi pelayar yang stabil juga secara rasminya telah melancarkan fungsi "besarkan imej" praktikal, memberikan pengguna pengalaman menyemak imbas imej yang lebih mudah. Media sains dan teknologi asing turut memberi perhatian kepada perkara ini
 Microsoft merancang untuk menghapuskan NTLM secara berperingkat dalam Windows 11 pada separuh kedua 2024 dan beralih sepenuhnya kepada pengesahan Kerberos
Jun 09, 2024 pm 04:17 PM
Microsoft merancang untuk menghapuskan NTLM secara berperingkat dalam Windows 11 pada separuh kedua 2024 dan beralih sepenuhnya kepada pengesahan Kerberos
Jun 09, 2024 pm 04:17 PM
Pada separuh kedua 2024, Blog Keselamatan Microsoft rasmi menerbitkan mesej sebagai respons kepada panggilan daripada komuniti keselamatan. Syarikat itu merancang untuk menghapuskan protokol pengesahan Pengurus NTLAN (NTLM) dalam Windows 11, dikeluarkan pada separuh kedua 2024, untuk meningkatkan keselamatan. Menurut penjelasan sebelum ini, Microsoft telah pun membuat langkah serupa sebelum ini. Pada 12 Oktober tahun lepas, Microsoft mencadangkan pelan peralihan dalam siaran akhbar rasmi yang bertujuan untuk menghapuskan kaedah pengesahan NTLM secara berperingkat dan mendorong lebih banyak perusahaan dan pengguna beralih kepada Kerberos. Untuk membantu perusahaan yang mungkin mengalami masalah dengan aplikasi dan perkhidmatan berwayar tegar selepas mematikan pengesahan NTLM, Microsoft menyediakan IAKerb dan
 Cara menggunakan Apple CarPlay untuk panggilan Microsoft Teams
Mar 15, 2024 am 08:52 AM
Cara menggunakan Apple CarPlay untuk panggilan Microsoft Teams
Mar 15, 2024 am 08:52 AM
Artikel ini akan menerangkan cara membuat panggilan Microsoft Teams semasa menggunakan Apple CarPlay. Apple CarPlay ialah sistem pencerminan telefon pintar yang membolehkan pengguna mengakses fungsi iPhone melalui skrin infotainmen kereta. Baru-baru ini, Microsoft mengumumkan bahawa pengguna boleh membuat panggilan ke Microsoft Teams melalui Apple CarPlay. Apakah prasyarat untuk menggunakan panggilan Apple CarPlay for Teams? Untuk menggunakan CarPlay dalam Teams, anda memerlukan yang berikut: Sistem infotainmen berdaya CarPlay Telefon Apple Apl Teams terkini untuk iOS Bagaimana untuk menggunakan Apple CarPlay untuk panggilan Microsoft Teams? Membuat panggilan ke Microsoft Teams menggunakan Apple CarPlay



