Bagaimana untuk mengambil tangkapan skrin pada iPad
iPad ialah tablet berkuasa yang boleh digunakan pengguna untuk pelbagai tugas dan operasi, termasuk mengambil tangkapan skrin. Tangkapan skrin ialah cara untuk menangkap apa yang dipaparkan pada skrin peranti dan pengguna boleh menyimpan tangkapan skrin atau berkongsi dengan orang lain jika perlu. Artikel ini akan memperkenalkan cara mengambil tangkapan skrin pada iPad.
Pertama sekali, iPad menyediakan dua cara untuk mengambil tangkapan skrin: menggunakan butang fizikal dan menggunakan gerak isyarat. Kedua-dua kaedah ini akan diperkenalkan di bawah.
Kaedah Tekan Kekunci Fizikal:
- Cari butang Laman Utama dan butang Kuasa pada skrin iPad apabila kandungan yang anda mahu tangkapan skrin berada pada skrin. Butang rumah biasanya terletak di tengah-tengah di bawah skrin, dan butang kuasa berada di sudut kanan atas peranti.
- Tekan butang rumah dan butang kuasa serentak dan lepaskan dengan cepat. Anda akan mendengar bunyi pengatup atau melihat kilat skrin, yang bermaksud tangkapan skrin telah berjaya disimpan.
- Untuk melihat imej yang ditangkap, buka apl Foto dan pilih Gulung Kamera dalam tab Foto. Di sana anda akan menemui tangkapan skrin terbaharu anda.
Kaedah gerak isyarat:
- Berbanding kaedah butang fizikal, kaedah gerak isyarat lebih mudah dan cepat. Apabila kandungan yang anda mahu tangkapan skrin muncul pada skrin, bersedia untuk melakukan tindakan berikut.
- Dengan jari anda sedia, luncurkan ke atas dalam garis lurus dari bahagian tengah bawah skrin.
- Semasa jari anda meluncur, skrin akan berkelip putih, menunjukkan bahawa tangkapan skrin telah berjaya diambil.
- Sama seperti kaedah tangkapan skrin butang fizikal, untuk melihat imej yang ditangkap, buka apl Foto dan pilih Gulung Kamera.
Tidak kira kaedah yang anda gunakan untuk mengambil tangkapan skrin, kualiti imej tangkapan skrin dan kandungan yang dipaparkan pada skrin akan direplikasi sepenuhnya. Ini bermakna jika anda melakukan putaran skrin atau operasi zum dahulu, dan kemudian mengambil tangkapan skrin, hasil tangkapan skrin akan mencerminkan keadaan skrin selepas operasi terakhir.
Selain itu, dalam iOS 11 dan versi yang lebih baru, jika anda tidak mahu menangkap kandungan bar status (seperti tahap bateri, Wi-Fi, masa, dll.) semasa mengambil tangkapan skrin, anda boleh melaraskannya dalam tetapan. Pergi ke "Tetapan" > "Umum" > "Kebolehaksesan" > Mulai sekarang, apabila anda mengambil tangkapan skrin, bar status tidak akan muncul lagi dalam tangkapan skrin.
Ringkasnya, mengambil tangkapan skrin adalah salah satu fungsi iPad yang sangat praktikal, sama ada untuk merakam maklumat, berkongsi kandungan atau menyandarkan beberapa maklumat penting. Sama ada anda memilih tangkapan skrin ketukan kekunci atau tangkapan skrin gerak isyarat, anda boleh menangkap apa yang ada pada skrin anda dengan cepat dan mudah. Sama ada anda pengguna profesional atau pengguna biasa, belajar menggunakan ciri ini akan membolehkan anda menggunakan pelbagai fungsi praktikal iPad dengan lebih baik.
Atas ialah kandungan terperinci Bagaimana untuk mengambil tangkapan skrin pada iPad. Untuk maklumat lanjut, sila ikut artikel berkaitan lain di laman web China PHP!

Alat AI Hot

Undresser.AI Undress
Apl berkuasa AI untuk mencipta foto bogel yang realistik

AI Clothes Remover
Alat AI dalam talian untuk mengeluarkan pakaian daripada foto.

Undress AI Tool
Gambar buka pakaian secara percuma

Clothoff.io
Penyingkiran pakaian AI

AI Hentai Generator
Menjana ai hentai secara percuma.

Artikel Panas

Alat panas

Notepad++7.3.1
Editor kod yang mudah digunakan dan percuma

SublimeText3 versi Cina
Versi Cina, sangat mudah digunakan

Hantar Studio 13.0.1
Persekitaran pembangunan bersepadu PHP yang berkuasa

Dreamweaver CS6
Alat pembangunan web visual

SublimeText3 versi Mac
Perisian penyuntingan kod peringkat Tuhan (SublimeText3)

Topik panas
 1377
1377
 52
52
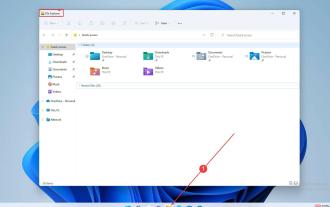 Cara Memulihkan Alat Snipping Lama pada PC dan Komputer Riba Windows 11
Apr 13, 2023 pm 10:40 PM
Cara Memulihkan Alat Snipping Lama pada PC dan Komputer Riba Windows 11
Apr 13, 2023 pm 10:40 PM
Jika anda telah menaik taraf daripada Windows 10 kepada Windows 11, anda sepatutnya sedar sekarang bahawa Alat Snipping lama telah hilang daripada Windows 11, dan jika anda seperti saya, anda pernah menyukai kesederhanaannya hanya untuk mendapati ia hilang, Saya Tahu itu boleh jadi kejam! Alat snipping lama daripada versi Windows sebelumnya telah digantikan dengan Snip dan Sketch dalam Windows 11. Tetapi ada cara untuk mendapatkan kembali Alat Snipping pada PC Windows 11 anda. Teruskan membaca untuk mengetahui cara mendapatkan Alat Snipping. Bagaimana untuk memulihkan alat snipping lama dalam Windows 11? Daripada Windows.o
 Microsoft telah menambah baik alat snipping dalam Windows 11. Berikut adalah perubahannya
Sep 02, 2023 pm 07:29 PM
Microsoft telah menambah baik alat snipping dalam Windows 11. Berikut adalah perubahannya
Sep 02, 2023 pm 07:29 PM
Microsoft nampaknya ingin menamakan semula SnippingTool, aplikasi popularnya yang membolehkan pengguna mengambil tangkapan skrin skrin komputer mereka dalam kemas kini terkini yang tersedia dalam saluran Canary untuk Windows Insiders. Selain itu, terdapat beberapa perubahan ketara di sana sini. Inilah yang sedang berlaku. Peminat Windows @XenoPhanter pertama kali melihat perubahan ini dalam Windows 11 Insider Preview Build 25941. Apabila mengemas kini Alat Snipping dalam Canary, pengguna kini ditanya sama ada mereka mahu membuka ms-screenclip dalam Screenshot atau Snipping Tool. Apl mempunyai logo dan nama yang berbeza, tetapi mereka melakukan perkara yang sama, jadi buat masa ini
 Apakah yang perlu saya lakukan jika tiada alat tangkapan skrin dalam Windows 7?
Jul 02, 2023 am 09:01 AM
Apakah yang perlu saya lakukan jika tiada alat tangkapan skrin dalam Windows 7?
Jul 02, 2023 am 09:01 AM
Apakah yang perlu kita lakukan jika win7 tidak mempunyai alat tangkapan skrin. Jika kita ingin mendapatkan gambar pada komputer, alat tangkapan skrin adalah bahagian yang amat diperlukan dalam diri kita sistem Tetapi tiada alat tangkapan skrin terbina dalam, jadi apa yang perlu saya lakukan pada masa ini Editor akan menyelesaikan masalah ini untuk semua orang yang berminat boleh melihat. Penyelesaian untuk win7 tanpa alat snipping adalah dengan mengklik dua kali [Komputer] pada desktop komputer 2. Masukkan folder C:WindowsSystem32 3. Masukkan "snippingtool" dalam kotak carian 4. Klik kanan aplikasi snippingtool; [Hantar ke]--[Pintasan Desktop] 5. untuk
 Satu klik untuk menyelesaikannya! Petua untuk memotong gambar panjang pada telefon mudah alih Huawei
Mar 22, 2024 pm 06:42 PM
Satu klik untuk menyelesaikannya! Petua untuk memotong gambar panjang pada telefon mudah alih Huawei
Mar 22, 2024 pm 06:42 PM
Sebagai peneraju dalam telefon mudah alih domestik, telefon bimbit Huawei mempunyai banyak fungsi dan ciri praktikal. Antaranya, fungsi gambar panjang merupakan fungsi praktikal yang dikenali dan digemari oleh penggunanya. Fungsi ini boleh membantu pengguna semasa menyemak imbas web atau melihat artikel panjang, menangkap keseluruhan kandungan halaman ke dalam imej yang lengkap sekaligus, yang mudah untuk disimpan dan dikongsi. Artikel ini akan berkongsi dengan anda cara memangkas gambar panjang dengan mudah dengan satu klik pada telefon mudah alih Huawei, dan membawa pengalaman penggunaan yang lebih mudah. Pertama sekali, untuk menggunakan fungsi tangkapan skrin telefon bimbit Huawei, anda mesti terlebih dahulu memastikan versi sistem telefon mudah alih berada dalam E
 Alat tangkapan skrin Win11 dinaik taraf, fungsi tangkapan skrin sewenang-wenangnya baharu (dengan arahan penggunaan)
Mar 01, 2024 am 08:22 AM
Alat tangkapan skrin Win11 dinaik taraf, fungsi tangkapan skrin sewenang-wenangnya baharu (dengan arahan penggunaan)
Mar 01, 2024 am 08:22 AM
Alat tangkapan skrin SnippingTool untuk Windows 11 baru-baru ini telah menerima kemas kini (nombor versi 11.2312.33.0), yang menambahkan fungsi menambah bentuk pada tangkapan skrin. Kini, pengguna boleh menambah pelbagai bentuk pada tangkapan skrin secara langsung dalam SnippingTool, termasuk bulatan, segi empat sama, segi tiga, dsb., dan lebih banyak bentuk boleh ditambah pada masa hadapan. Pilihan bentuk baharu ini terletak dalam kategori Bentuk khusus pada bar alat SnippingTool. Ambil perhatian bahawa pada masa ini hanya pengguna Windows 11 boleh menggunakan ciri baharu ini, dan versi Windows 10 belum dikemas kini lagi. Untuk mencuba ciri baharu ini, hanya taip SnippingTool dalam bar carian
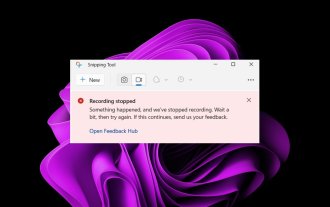 Betulkan: Merakam video dalam Alat Snipping tidak berfungsi
Sep 17, 2023 pm 08:09 PM
Betulkan: Merakam video dalam Alat Snipping tidak berfungsi
Sep 17, 2023 pm 08:09 PM
Walaupun konsep di sebalik Alat Snipping dalam Windows 11 hebat, salah satu ciri utamanya, merakam video, benar-benar mengecewakan. Ciri rakaman skrin masih agak baharu, jadi sukar untuk diatasi dengan gangguan. Walau bagaimanapun, mari kita lihat masalah dan cuba mencari penyelesaian. Jadi mengapa fungsi rakaman video alat tangkapan skrin tidak berfungsi? Anda mungkin tidak memasang versi terkini Windows 11. Alat snipping mungkin rosak atau rosak. Perisian pihak ketiga seperti perisian antivirus mungkin menghalangnya daripada merakam skrin anda. Komputer anda tidak mempunyai RAM atau ruang cakera keras yang mencukupi untuk menyimpan rakaman skrin. Virus atau perisian hasad pada komputer anda mengganggu cara program berfungsi. Bagaimana untuk mendapatkan Alat Snipping untuk merakam skrin saya dalam Windows 11
 Betulkan: Apl ini tidak boleh dibuka ralat semasa membuka Alat Snipping
Apr 19, 2023 pm 07:49 PM
Betulkan: Apl ini tidak boleh dibuka ralat semasa membuka Alat Snipping
Apr 19, 2023 pm 07:49 PM
Setiap kali naik taraf aplikasi baharu datang, pepijat pasti akan mengikuti. Perkara tidak berbeza apabila Windows menggantikan SnippingTool klasiknya dengan alat SnipandSketch yang serba baharu. Kami kini mempunyai alat snipping yang membuatkan kami semua agak kecewa dengan pepijatnya. Sebaliknya, ini adalah peningkatan yang sangat baik kepada apl SnippingTool klasik, dan membetulkan pepijat kecil adalah berbaloi dengan segala usaha. Dalam artikel ini, kami menumpukan pada satu mesej ralat Alat Snipping utama, Aplikasi ini tidak boleh dibuka, yang diterima pengguna apabila mereka cuba mengklik pada butang Baharu Alat Snipping. Walaupun ini mungkin sedikit mengecewakan anda, anda mungkin terkejut apabila mengetahui betapa mudahnya masalah ini
 Apakah yang perlu saya lakukan jika alat tangkapan skrin tiada dalam Windows 7? Alat tangkapan skrin Win7 tidak mempunyai penyelesaian
Feb 13, 2024 am 09:00 AM
Apakah yang perlu saya lakukan jika alat tangkapan skrin tiada dalam Windows 7? Alat tangkapan skrin Win7 tidak mempunyai penyelesaian
Feb 13, 2024 am 09:00 AM
Sistem win7 menyediakan pelbagai alat praktikal, termasuk alat tangkapan skrin Dengannya, pengguna tidak perlu menggunakan alat pihak ketiga untuk mengambil tangkapan skrin. Walau bagaimanapun, sesetengah pengguna win7 mendapati bahawa alat ini tidak boleh ditemui pada komputer mereka. Sebagai tindak balas kepada masalah ini, editor telah menyusun penyelesaian yang boleh dipercayai dan akan berkongsi dengan anda di bawah. Apakah yang perlu saya lakukan jika alat tangkapan skrin dalam win7 hilang? 1. Mula-mula klik "Komputer" dan kemudian buka "pemacu C". 2. Cari "tetingkap" di dalamnya. 3. Tarik ke bawah dalam "windows" dan cari "System32". 4. Cari dalam antara muka




