 tutorial komputer
tutorial komputer
 pengetahuan komputer
pengetahuan komputer
 Penyesuai USB ke HDMI tidak berfungsi dengan betul pada Windows 11/10
Penyesuai USB ke HDMI tidak berfungsi dengan betul pada Windows 11/10
Penyesuai USB ke HDMI tidak berfungsi dengan betul pada Windows 11/10
Jika anda mengalami masalah dengan penyesuai USB ke HDMI tidak berfungsi dengan betul pada Windows, ia mungkin disebabkan oleh pemacu kad grafik yang sudah lapuk atau masalah dengan penyesuai itu sendiri. Kandungan berikut akan membantu anda menyelesaikan dilema ini.

Betulkan penyesuai USB ke HDMI tidak berfungsi pada Windows 11/10
Gunakan penyelesaian berikut untuk membetulkan penyesuai USB ke HDMI tidak berfungsi pada Windows 10/11:
Jom mulakan.
1]Kemas kini pemacu penyesuai paparan
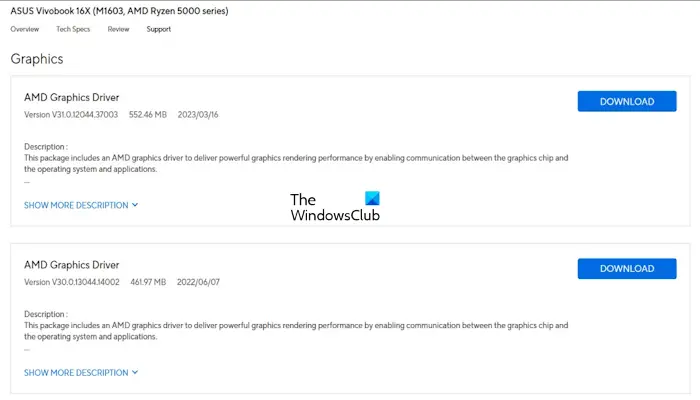
Masalah ini mungkin disebabkan oleh pemacu penyesuai paparan yang lapuk atau rosak. Anda boleh cuba memuat turun pemacu penyesuai paparan terkini dari tapak web rasmi pengilang. Kemudian, gunakan alat DDU untuk menyahpasang pemacu lama sepenuhnya. Akhir sekali, jalankan fail pemasang baharu dan ikut arahan untuk memasang pemacu yang dikemas kini.
Sesetengah orang boleh memilih untuk menggunakan perisian atau alatan kemas kini pemacu percuma seperti AMD Driver AutoDetect, Intel Driver Update Utility atau Dell Update Utility untuk memastikan pemacu peranti mereka dikemas kini. NV Updater membantu pengguna memastikan pemacu kad grafik NVIDIA dikemas kini.
2] Pemacu grafik gulung balik
Kadangkala perkara ini boleh berlaku selepas kemas kini Windows tertentu dan anda boleh cuba melancarkan semula pemacu kad grafik. Untuk melakukan ini, gunakan langkah berikut:
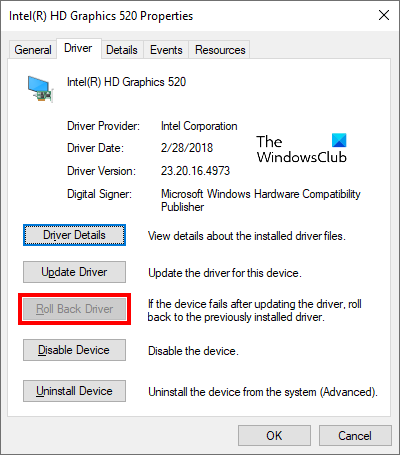
- Pergi ke Pengurus Peranti.
- Kembangkan bahagian Penyesuai Paparan.
- Klik kanan pada pemacu grafik anda dan pilih pilihan Properties.
- Pilih tab Pemacu.
- Semak sama ada butang Pemacu Balik dalam sifat pemacu grafik boleh diklik. Jika ya, klik butang ini untuk melancarkan semula pemacu grafik anda.
- Mulakan semula komputer anda.
Sekarang, semak sama ada ia membawa sebarang perubahan.
3] Cabut dan pasangkan penyesuai USB ke HDMI

Sambungan longgar antara penyesuai dan port mungkin menjadi punca. Mencabut plag dan memasang penyesuai membantu memastikan sambungan selamat. Kami mengesyorkan anda mencabut palam USB dan memasangkannya semula ke penyesuai HDMI.
4] BIOS dikemas kini
Kami juga mengesyorkan anda menyemak kemas kini BIOS. Sebelum mengemas kini BIOS, anda perlu menyemak versi BIOS daripada maklumat sistem. Jika kemas kini tersedia, pasangkannya. Anda boleh memuat turun kemas kini BIOS terkini dari tapak web rasmi pengeluar komputer anda.
Saya harap ini membantu.
Mengapa kabel USB ke HDMI saya tidak berfungsi pada Windows 11
Jika kabel USB ke HDMI anda tidak berfungsi dengan betul pada Windows 11, ini mungkin disebabkan oleh kabel atau penyesuai yang rosak. Cuba kabel HDMI lain dan/atau penyesuai USB lain untuk melihat sama ada masalah berterusan. Ini akan membantu anda mengasingkan masalah jika masalahnya adalah dengan kabel atau penyesuai itu sendiri. Juga, sila semak bahawa semua sambungan adalah selamat. Pastikan penyesuai USB dipalamkan dengan betul ke dalam port USB dan kabel HDMI komputer anda.
Mengapa komputer saya tidak dapat mengesan USB?
Mungkin terdapat beberapa sebab mengapa PC anda tidak mengesan USB. Antara sebab yang paling biasa ialah sambungan longgar, kabel rosak, pemandu usang, dsb. Untuk menyelesaikan isu ini, anda boleh melakukan beberapa langkah penyelesaian masalah seperti memulakan semula PC anda, memasangkan peranti USB ke port USB lain, menyahpasang dan memasang semula pemacu yang diperlukan, dsb. Pastikan komputer Windows anda dikemas kini, kerana kemas kini selalunya termasuk pembetulan untuk isu perkakasan dan pemacu.
Baca seterusnya: Cara memuat turun atau mengemas kini Pemacu USB Jenis C pada Windows.
Atas ialah kandungan terperinci Penyesuai USB ke HDMI tidak berfungsi dengan betul pada Windows 11/10. Untuk maklumat lanjut, sila ikut artikel berkaitan lain di laman web China PHP!

Alat AI Hot

Undresser.AI Undress
Apl berkuasa AI untuk mencipta foto bogel yang realistik

AI Clothes Remover
Alat AI dalam talian untuk mengeluarkan pakaian daripada foto.

Undress AI Tool
Gambar buka pakaian secara percuma

Clothoff.io
Penyingkiran pakaian AI

AI Hentai Generator
Menjana ai hentai secara percuma.

Artikel Panas

Alat panas

Notepad++7.3.1
Editor kod yang mudah digunakan dan percuma

SublimeText3 versi Cina
Versi Cina, sangat mudah digunakan

Hantar Studio 13.0.1
Persekitaran pembangunan bersepadu PHP yang berkuasa

Dreamweaver CS6
Alat pembangunan web visual

SublimeText3 versi Mac
Perisian penyuntingan kod peringkat Tuhan (SublimeText3)

Topik panas
 4 Cara untuk Menamakan semula Pencetak dengan Pantas pada Windows 11
Sep 11, 2023 pm 03:26 PM
4 Cara untuk Menamakan semula Pencetak dengan Pantas pada Windows 11
Sep 11, 2023 pm 03:26 PM
Jika anda mempunyai banyak pencetak di pejabat anda, senarai pencetak boleh menjadi panjang dan membosankan menyelesaikan kerja. Lebih-lebih lagi, berbilang pencetak biasanya bermaksud nama yang serupa, yang mungkin agak mengelirukan. Perkara terakhir yang anda mahukan ialah menatal senarai yang tidak berkesudahan dan masih menghantar kerja cetakan anda ke pencetak yang salah. Nasib baik, anda boleh menyelesaikan semua masalah ini dengan helah penamaan semula yang mudah, yang akan kami tunjukkan kepada anda di bawah. Bagaimanakah saya boleh menamakan semula pencetak saya dalam Windows 11? 1. Menggunakan apl Tetapan ketik kekunci dan klik Tetapan. Windows klik Bluetooth dan Peranti dan pilih Pencetak dan Pengimbas. Pilih pencetak yang ingin anda namakan semula. Klik Printer Properties. Navigasi ke tab Umum, kekunci
 Pengenalan terperinci kepada perbezaan antara pemacu kad grafik NVIDIA Permainan sedia dan Studio
Mar 14, 2024 am 10:00 AM
Pengenalan terperinci kepada perbezaan antara pemacu kad grafik NVIDIA Permainan sedia dan Studio
Mar 14, 2024 am 10:00 AM
NVIDIA adalah jenama kad grafik yang digunakan oleh ramai pengguna, iaitu kad N Namun, sesetengah pengguna mendapati terdapat Gameready dan Studio semasa memuat turun pemacu kad grafik. Mari kita lihat pengenalan terperinci tentang perbezaan antara pemacu kad grafik NVIDIA Gameready dan Studio. Gameready ialah produk kad grafik NVIDIA yang dioptimumkan untuk bidang permainan, manakala siri Studio ditujukan kepada pengguna profesional, mengoptimumkan pengalaman menggunakan perisian produktiviti. Kedua-dua siri kad grafik ini memberikan prestasi dan kestabilan terbaik untuk medan aplikasi yang berbeza untuk memenuhi keperluan pengguna untuk permainan dan perisian profesional. 2. Kekerapan kemas kini adalah berbeza: sedia permainan dikemas kini dengan kerap dan akan dikeluarkan
 UCM dalam Windows 11/10 - ralat pemacu peranti UCSI VPI
Mar 24, 2024 am 09:50 AM
UCM dalam Windows 11/10 - ralat pemacu peranti UCSI VPI
Mar 24, 2024 am 09:50 AM
UCM-UCSIVPI adalah penting untuk komputer anda kerana ia bertanggungjawab untuk menguruskan port USB Type-C. Apabila anda menemui mesej ralat untuk pemacu ini dalam Pengurus Peranti, ia akan menjejaskan kerja biasa port USB Jenis-C anda. Oleh itu, adalah penting untuk menyelesaikan isu ini dengan segera dan artikel ini akan membimbing anda tentang cara menyelesaikan isu yang disebabkan oleh mesej ralat ini. UCM-UCSIACPI, Windows telah menghentikan peranti ini kerana ia melaporkan masalah (kod 43). Apakah pemacu peranti UCM—UCSIVPI? Microsoft menyediakan pemacu yang mematuhi spesifikasi Antara Muka Perisian Sistem Penyambung USB Jenis-C (UCSI) untuk penghantaran TPI. Jika sistem anda dikonfigurasikan
 Bagaimana untuk membetulkan ralat DXGI_ERROR_DEVICE_HUNG dalam Windows 10 dan 11
Oct 26, 2023 pm 11:13 PM
Bagaimana untuk membetulkan ralat DXGI_ERROR_DEVICE_HUNG dalam Windows 10 dan 11
Oct 26, 2023 pm 11:13 PM
Video ini tidak boleh dimainkan kerana ralat teknikal. (Kod Ralat: 102006) Kami akan melalui langkah mudah untuk membetulkan ralat ini dan berkongsi petua untuk mengelakkannya daripada berulang. Matlamat kami adalah untuk membantu anda menyelesaikan isu ini dengan cepat dan kembali ke komputer yang berjalan lancar. Apakah itu 0x887A0006DXGI_ERROR_DEVICE_HUNG? DXGI (DirectXGraphicsInfrastructure) ialah sebahagian daripada Windows yang membantu dengan kandungan grafik seperti permainan dan video. Apabila terdapat masalah dengan pemacu grafik pada Windows 10 dan 11, ralat dxgi_error_device_hung biasanya muncul, terutamanya apabila
 Bagaimana untuk membetulkan peranti yang dilumpuhkan (kod ralat 22) dalam Windows 10/11
Aug 04, 2023 pm 03:17 PM
Bagaimana untuk membetulkan peranti yang dilumpuhkan (kod ralat 22) dalam Windows 10/11
Aug 04, 2023 pm 03:17 PM
Adakah ralat kod 22 "Peranti ini dilumpuhkan" dalam Pengurus Peranti menghalang anda daripada menggunakan peranti baharu atau lama pada PC anda? Jangan risau kerana kami sedia membantu anda menyelesaikan masalah ini. Ralat kod 22 bermakna peranti telah dilumpuhkan secara manual dan kadangkala mendayakannya semula tidak membantu. Walau apa pun puncanya, berikut ialah 10 cara untuk membetulkan ralat kod 10 "Peranti ini dilumpuhkan" pada Windows 22/PC dan menjadikan perkakasan itu berfungsi semula. 1. Cabut dan pasang semula perkakasan baharu Perkakasan baharu yang anda palamkan ke dalam PC anda mungkin mula berfungsi semula selepas dialih keluar dan pemasangan semula dengan pantas. Jadi jika ia adalah peranti yang dipalamkan melalui USB, teruskan dan cabut palamnya. Kemudian, tunggu beberapa saat dan pasangkannya semula. Sekarang, semak sama ada peranti dipaparkan dalam pengurus peranti
 Cara membuat dan menyediakan kunci keselamatan USB pada Windows 11
Sep 16, 2023 am 11:29 AM
Cara membuat dan menyediakan kunci keselamatan USB pada Windows 11
Sep 16, 2023 am 11:29 AM
Melindungi PC anda daripada akses tanpa kebenaran adalah penting jika anda ingin melindungi fail dan data peribadi anda, itulah sebabnya ramai orang ingin mencipta kunci keselamatan USB pada Windows 11. Ini ialah kaedah pengesahan yang paling selamat, dan dalam panduan hari ini, kami akan menunjukkan kepada anda cara untuk menyediakannya dengan betul pada PC anda. Faedah Menggunakan Kekunci Keselamatan USB pada Windows 11 Kekunci keselamatan fizikal memberikan pengesahan dua faktor yang paling selamat. Mereka kebal terhadap serangan pancingan data kerana mereka tidak menggunakan sambungan internet. Kunci keselamatan melindungi akaun Windows anda dan kebanyakan akaun dalam talian. Banyak kunci keselamatan serasi dengan Windows Hello. Cara membuat lombong dari awal pada Windows 11
 Apakah yang perlu saya lakukan jika Win11 gagal memuatkan pemandu Apa yang perlu dilakukan jika pemandu tidak boleh dimuatkan pada peranti ini?
Apr 11, 2024 pm 05:01 PM
Apakah yang perlu saya lakukan jika Win11 gagal memuatkan pemandu Apa yang perlu dilakukan jika pemandu tidak boleh dimuatkan pada peranti ini?
Apr 11, 2024 pm 05:01 PM
Artikel ini bertujuan untuk menyelesaikan mesej ralat "Pemandu tidak boleh dimuatkan pada peranti ini" yang pengguna Win11 hadapi semasa cuba memasang atau mengemas kini pemacu. Dengan membaca artikel ini, pengguna Win11 akan dapat menyelesaikan masalah "Pemandu tidak boleh dimuatkan pada peranti ini", dengan itu memastikan kestabilan sistem dan operasi normal peranti perkakasan. Gesaan Pembantu Keserasian Program: Pemacu tidak boleh dimuatkan pada peranti ini Kaedah 1: 1. Tekan kombinasi kekunci [Win+X], atau [klik kanan] klik [Logo Mula Windows] pada bar tugas, dan buka menu tersembunyi. item , pilih [Pentadbir Terminal]; 2. Tetingkap Kawalan Akaun Pengguna, adakah anda mahu membenarkan aplikasi ini membuat perubahan pada peranti anda? Klik【
![Apakah yang perlu saya lakukan jika peranti persisian Bluetooth saya tidak mempunyai pemacu? [diselesaikan]](https://img.php.cn/upload/article/000/465/014/171033721377290.jpg?x-oss-process=image/resize,m_fill,h_207,w_330) Apakah yang perlu saya lakukan jika peranti persisian Bluetooth saya tidak mempunyai pemacu? [diselesaikan]
Mar 13, 2024 pm 09:40 PM
Apakah yang perlu saya lakukan jika peranti persisian Bluetooth saya tidak mempunyai pemacu? [diselesaikan]
Mar 13, 2024 pm 09:40 PM
Apabila ramai pengguna menggunakan fungsi Bluetooth, kotak mesej ralat muncul: Pemacu untuk peranti persisian bluetooth tidak ditemui, dan tanda seru dipaparkan semasa membuka pengurus peranti. Sebagai tindak balas kepada masalah ini, hari ini saya akan berkongsi dengan anda bagaimana untuk menangani masalah yang pemandu tidak dapat ditemui untuk peranti persisian bluetooth. Bagaimana untuk menyelesaikan masalah bahawa pemandu tidak dapat ditemui untuk peranti persisian bluetooth? Klik kanan ikon Bluetooth di penjuru kanan sebelah bawah untuk memaparkan peranti Bluetooth. Klik kanan peranti Bluetooth yang dipasangkan dan klik Padam Peranti, dan peranti persisian Bluetooth akan hilang. Terdapat "Peranti Peranti Bluetooth" yang dinyahpasang dalam "Pengurus Peranti"





