Modul pengembangan WLAN telah berhenti [fix]
Jika terdapat masalah dengan modul sambungan WLAN pada komputer Windows anda, ia mungkin menyebabkan anda terputus sambungan daripada Internet. Keadaan ini sering mengecewakan, tetapi mujurlah, artikel ini menyediakan beberapa cadangan mudah yang boleh membantu anda menyelesaikan masalah ini dan membolehkan sambungan wayarles anda berfungsi dengan baik semula.
![Modul pengembangan WLAN telah berhenti [fix]](https://img.php.cn/upload/article/000/465/014/170832352072271.gif)
Betulkan modul sambungan WLAN telah berhenti
Jika Modul Keterlanjutan Wi-Fi telah berhenti berfungsi pada komputer Windows anda, ikut cadangan ini untuk membetulkannya:
Sekarang, mari kita lihat perkara ini secara terperinci.
1] Jalankan penyelesai masalah rangkaian dan internet
![Modul pengembangan WLAN telah berhenti [fix]](https://img.php.cn/upload/article/000/465/014/170832352128166.jpg)
Mulakan dengan penyelesaian masalah rangkaian menggunakan utiliti terbina dalam Microsoft untuk mendiagnosis dan membetulkan isu rangkaian.
2] Lumpuhkan dan dayakan semula sambungan rangkaian wayarles
Jika anda disambungkan ke Wi-Fi tetapi tidak boleh mengakses Internet, cuba lumpuhkan dan dayakan sambungan rangkaian wayarles. Ini akan menetapkan semula komponen rangkaian, menyegarkan semula konfigurasi IP dan mengosongkan cache maklumat rangkaian. Langkah-langkahnya adalah seperti berikut:
Klik Mula, cari Panel Kawalan, dan klik Buka.
Setelah Panel Kawalan dibuka, navigasi ke Rangkaian dan Internet Rangkaian dan Pusat Perkongsian dan klik pada rangkaian Wi-Fi yang anda sambungkan.
Tab Status Wi-Fi kini akan dibuka; klik Lumpuhkan di bahagian bawah.
![Modul pengembangan WLAN telah berhenti [fix]](https://img.php.cn/upload/article/000/465/014/170832352141657.jpg)
Sekarang, klik pada Tukar Tetapan Penyesuai di sebelah kiri, klik kanan pada Wi-Fi dan pilih Dayakan.
![Modul pengembangan WLAN telah berhenti [fix]](https://img.php.cn/upload/article/000/465/014/170832352145950.jpg)
Sambung ke rangkaian Wi-Fi dan lihat jika modul sambungan WLAN telah berhenti ralat diperbaiki.
3] Mulakan semula perkhidmatan konfigurasi automatik WLAN
![Modul pengembangan WLAN telah berhenti [fix]](https://img.php.cn/upload/article/000/465/014/170832352144528.jpg)
WLAN Auto-Configuration Service menguruskan rangkaian wayarles yang disambungkan oleh PC anda secara automatik dan mengkonfigurasi tetapan penyesuai rangkaian wayarles mengikut keperluan. Memulakan semula perkhidmatan ini akan memperbaharui konfigurasi alamat IP dan membantu membetulkan ralat. Begini cara melakukannya:
4] Ubah suai pilihan kuasa
![Modul pengembangan WLAN telah berhenti [fix]](https://img.php.cn/upload/article/000/465/014/170832352160237.jpg)
Pilihan Kuasa dalam Panel Kawalan membolehkan pengguna menyesuaikan cara PC mereka menggunakan dan menjimatkan kuasa. Tetapkan pilihan kuasa kepada Prestasi Terbaik kerana pelan kuasa ini akan memaksimumkan prestasi tanpa had. Operasi khusus adalah seperti berikut:
5] Ubah suai tetapan penyesuai Wi-Fi
Jika modul pengembangan WLAN telah berhenti ralat tidak tetap, sila pertimbangkan untuk mengubah suai tetapan penyesuai Wi-Fi. Begini cara melakukannya:
Klik Mula, cari Pengurus Peranti, dan klik Buka.
Kembangkan bahagian Penyesuai Rangkaian, klik kanan penyesuai WiFi anda dan klik Properties.
Setelah tab Sifat dibuka, navigasi ke tab Lanjutan dan tetapkan sifat kepada mod wayarles 802.11n/ac/ax dan nilai kepada 802.11ac.
![Modul pengembangan WLAN telah berhenti [fix]](https://img.php.cn/upload/article/000/465/014/170832352162923.jpg)
Seterusnya, navigasi ke tab Pengurusan Kuasa dan nyahtanda Benarkan komputer mematikan peranti ini untuk menjimatkan kuasa.
![Modul pengembangan WLAN telah berhenti [fix]](https://img.php.cn/upload/article/000/465/014/170832352280768.jpg)
Klik OK untuk menyimpan perubahan dan lihat jika ralat telah diperbaiki. Jika tidak, tetapkan sifat kembali kepada mod wayarles 802.11a/b/g dan nilai kepada dwi-jalur 802.11a/b/g, kemudian ikut cadangan seterusnya.
6] Pasang semula pemacu penyesuai rangkaian
![Modul pengembangan WLAN telah berhenti [fix]](https://img.php.cn/upload/article/000/465/014/170832352257509.jpg)
Seterusnya, nyahpasang pemacu penyesuai rangkaian dan mulakan semula peranti Windows 11 anda. Selepas memulakan semula komputer anda, Windows akan memuat turun dan memasang versi terkini pemacu penyesuai rangkaian secara automatik. Ini mungkin membantu jika anda mendapat ralat pengembangan WLAN telah berhenti selepas mengemas kini Windows.
Berikut ialah cara menyahpasang pemacu penyesuai rangkaian:
Jika ini tidak berfungsi, pasang pemacu penyesuai rangkaian secara manual.
7] Jalankan beberapa arahan rangkaian
Akhir sekali, jalankan arahan rangkaian ini untuk menetapkan semula tindanan TCP/IP, tetapkan semula Winsock dan siram cache penyelesai klien DNS. Operasi khusus adalah seperti berikut:
Buka gesaan arahan yang ditinggikan dan taip arahan berikut satu demi satu dan tekan kekunci Enter.
Netsh Winsock重置
netsh int IP reset
IPCONFIG/版本
IPCONFIG/续订
IPCONFIG/同花顺
Mulakan semula peranti anda apabila selesai.
Atas ialah kandungan terperinci Modul pengembangan WLAN telah berhenti [fix]. Untuk maklumat lanjut, sila ikut artikel berkaitan lain di laman web China PHP!

Alat AI Hot

Undresser.AI Undress
Apl berkuasa AI untuk mencipta foto bogel yang realistik

AI Clothes Remover
Alat AI dalam talian untuk mengeluarkan pakaian daripada foto.

Undress AI Tool
Gambar buka pakaian secara percuma

Clothoff.io
Penyingkiran pakaian AI

AI Hentai Generator
Menjana ai hentai secara percuma.

Artikel Panas

Alat panas

Notepad++7.3.1
Editor kod yang mudah digunakan dan percuma

SublimeText3 versi Cina
Versi Cina, sangat mudah digunakan

Hantar Studio 13.0.1
Persekitaran pembangunan bersepadu PHP yang berkuasa

Dreamweaver CS6
Alat pembangunan web visual

SublimeText3 versi Mac
Perisian penyuntingan kod peringkat Tuhan (SublimeText3)

Topik panas
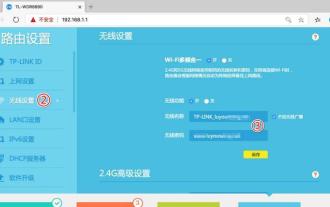 Cara menyemak get laluan lalai pada telefon mudah alih anda (Mudah fahami dan tetapkan get laluan lalai telefon mudah alih anda)
May 06, 2024 pm 06:28 PM
Cara menyemak get laluan lalai pada telefon mudah alih anda (Mudah fahami dan tetapkan get laluan lalai telefon mudah alih anda)
May 06, 2024 pm 06:28 PM
Untuk melaksanakan tetapan rangkaian dan penyelesaian masalah, apabila menggunakan telefon mudah alih untuk mengakses Internet, kita selalunya perlu mengetahui pintu masuk lalai telefon mudah alih. Dan untuk membantu pembaca memahami pengetahuan dan operasi yang berkaitan, artikel ini akan memperkenalkan cara menyemak get laluan lalai pada telefon mudah alih. 1. Apakah get laluan lalai? Ia bertanggungjawab untuk menghantar paket data dari rangkaian tempatan ke rangkaian sasaran atau peranti Gerbang lalai ialah saluran yang menghubungkan rangkaian tempatan ke rangkaian luaran. 2. Kepentingan get laluan lalai Ia menentukan cara paket data masuk dan keluar dari telefon bimbit Peranan get laluan lalai pada telefon mudah alih adalah serupa dengan pintu rumah. 3. Buka tetapan telefon, cari "Tetapan" pada skrin utama telefon dan klik untuk memasuki halaman tetapan dan ikon aplikasi. 4. Masukkan skrin gelongsor tetapan rangkaian dan carinya Klik "Rangkaian dan Internet" pada halaman tetapan untuk memasukkan pilihan. 5.
 Mengapa saya tidak dapat melihat pautan yang disiarkan oleh orang lain di Kuaishou?
May 01, 2024 am 12:39 AM
Mengapa saya tidak dapat melihat pautan yang disiarkan oleh orang lain di Kuaishou?
May 01, 2024 am 12:39 AM
Sebab mengapa anda tidak dapat melihat pautan pada Kuaishou mungkin termasuk: pelanggaran kandungan, sekatan geografi, masalah rangkaian, tetapan penyemak imbas, pautan tamat tempoh, kebenaran tidak mencukupi atau kegagalan teknikal. Penyelesaian termasuk: semak rangkaian, lumpuhkan penyekat iklan, tukar peranti akses, hubungi penerbit, hubungi pentadbir atau tunggu platform diperbaiki.
 Sumber data King of Glory rosak Anda perlu memulakan semula pelanggan untuk membaiki sumber
May 05, 2024 pm 03:40 PM
Sumber data King of Glory rosak Anda perlu memulakan semula pelanggan untuk membaiki sumber
May 05, 2024 pm 03:40 PM
Selepas kemas kini King of Glory, beberapa pemain telah dikeluarkan selepas memasuki permainan Saya tidak tahu apa yang berlaku dan bagaimana untuk menyelesaikannya. Editor di bawah akan menunjukkan bahawa sumber data King of Glory telah rosak dan anda perlu memulakan semula klien untuk membaiki sumber. Sumber data Honor of Kings rosak Anda perlu memulakan semula pelanggan untuk membaiki sumber Bagaimana untuk menyelesaikan masalah ini. Yang pertama adalah bahawa versi tidak dikemas kini sepenuhnya pepijat permainan, dan yang ketiga mungkin masalah rangkaian. 1. Sebab 1: Masalah kemas kini versi Pemain perlu mengemas kini versi baharu sepenuhnya. Jika setiap kemas kini selesai, nyahpasang permainan dahulu dan kemudian kemas kini versi penuh semula. 2. Sebab 2: Pepijat permainan yang muncul selepas permainan dikemas kini, ia hanya boleh dibaiki melalui laman web rasmi.
 Apa yang perlu dilakukan jika terdapat ralat rangkaian pada Eureka Exchange
Jul 17, 2024 pm 04:25 PM
Apa yang perlu dilakukan jika terdapat ralat rangkaian pada Eureka Exchange
Jul 17, 2024 pm 04:25 PM
Apabila menghadapi ralat rangkaian pertukaran EEX, anda boleh mengambil langkah berikut untuk menyelesaikannya: Semak sambungan Internet anda. Kosongkan cache penyemak imbas. Cuba pelayar lain. Lumpuhkan pemalam penyemak imbas. Hubungi perkhidmatan pelanggan Ouyi.
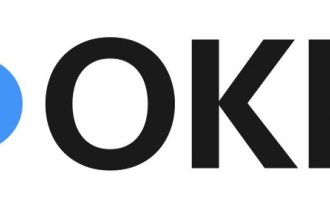 Mengapa saya tidak boleh log masuk ke okx?
Jul 10, 2024 pm 05:33 PM
Mengapa saya tidak boleh log masuk ke okx?
Jul 10, 2024 pm 05:33 PM
Sebab OKX tidak boleh log masuk dan penyelesaiannya termasuk: semak sama ada sambungan rangkaian stabil dan cuba tukar ke rangkaian lain. Pastikan nama pengguna dan kata laluan adalah betul. Akaun mungkin dikunci kerana berbilang entri kata laluan yang salah Sila tunggu beberapa ketika sebelum cuba log masuk semula. Kosongkan cache dan kuki penyemak imbas anda dan cuba log masuk dengan penyemak imbas lain. Tapak web mungkin dalam penyelenggaraan, sila tunggu sehingga penyelenggaraan selesai dan cuba lagi. Akaun mungkin dibekukan atau dilumpuhkan kerana melanggar syarat, sila hubungi perkhidmatan pelanggan untuk mengetahui. Pastikan peranti memenuhi keperluan sistem pengendalian dan peranti yang disokong OKX.
 Mengapa saya tidak boleh mendaftar di bursa Bitget Wallet?
Sep 06, 2024 pm 03:34 PM
Mengapa saya tidak boleh mendaftar di bursa Bitget Wallet?
Sep 06, 2024 pm 03:34 PM
Terdapat pelbagai sebab untuk tidak dapat mendaftar untuk pertukaran BitgetWallet, termasuk sekatan akaun, wilayah tidak disokong, isu rangkaian, penyelenggaraan sistem dan kegagalan teknikal. Untuk mendaftar untuk pertukaran BitgetWallet, sila lawati laman web rasmi, isi maklumat, bersetuju dengan syarat, lengkapkan pendaftaran dan sahkan identiti anda.
 Pengenalan kepada penyelesaian kepada masalah tidak dapat mendaftar Komik Bika
May 07, 2024 pm 03:00 PM
Pengenalan kepada penyelesaian kepada masalah tidak dapat mendaftar Komik Bika
May 07, 2024 pm 03:00 PM
Sesetengah pengguna ingin menggunakan Komik Bika untuk membaca komik Lagipun, perisian ini menyediakan sejumlah besar komik yang berkualiti tinggi, tetapi apabila mendaftar, mereka tidak dapat mendaftar lihatlah. Apakah yang perlu saya lakukan sekiranya pendaftaran Bika Comics gagal? 1. Penyelesaian kepada masalah versi pemasangan: Muat turun versi terkini Bika Comics (klik untuk memuat turun >>>) cuba daftar semula. 2. Penyelesaian kepada masalah rangkaian: Adalah disyorkan untuk mematikan rangkaian wayarles atau rangkaian mudah alih dan kemudian menghidupkannya semula untuk menyambung. Atau tukar kepada talian stabil dan cuba daftar semula. 3. Penyelesaian kepada memori telefon bimbit yang tidak mencukupi: Bersihkan sampah pada telefon, mulakan semula telefon, dan cuba daftar semula.
 Mengapa saya tidak boleh log keluar akaun Douyin saya? Bolehkah saya mendaftar semula selepas log keluar?
May 07, 2024 am 09:37 AM
Mengapa saya tidak boleh log keluar akaun Douyin saya? Bolehkah saya mendaftar semula selepas log keluar?
May 07, 2024 am 09:37 AM
Dalam era digital, platform media sosial seperti TikTok telah menjadi sebahagian daripada kehidupan seharian orang ramai. Walau bagaimanapun, kadangkala pengguna mungkin ingin membatalkan akaun mereka atas pelbagai sebab. Walau bagaimanapun, proses pembatalan tidak selalu berjalan lancar Artikel ini akan meneroka soalan "Mengapa saya tidak boleh membatalkan akaun Douyin saya dan menjawab soalan sama ada pengguna boleh mendaftar semula selepas log keluar?" 1. Mengapa saya tidak boleh membatalkan akaun Douyin saya? Menyahaktifkan akaun TikTok adalah proses yang mudah, tetapi kadangkala pengguna mungkin menghadapi beberapa halangan. Berikut ialah beberapa sebab dan penyelesaian biasa: 1. Isu keselamatan akaun: Jika akaun mempunyai risiko keselamatan, seperti dilaporkan atau melibatkan kandungan yang menyalahi undang-undang, ia mungkin tidak boleh log keluar buat sementara waktu. 2. Perkhidmatan pihak ketiga yang terikat: Akaun mungkin terikat kepada perkhidmatan lain, seperti e-mel






