 tutorial komputer
tutorial komputer
 pengetahuan komputer
pengetahuan komputer
 Tidak dapat menyalin data dari desktop jauh ke komputer setempat
Tidak dapat menyalin data dari desktop jauh ke komputer setempat
Tidak dapat menyalin data dari desktop jauh ke komputer setempat
Jika anda menghadapi masalah menyalin data dari desktop jauh ke komputer setempat anda, artikel ini boleh membantu anda menyelesaikannya. Teknologi desktop jauh membolehkan berbilang pengguna mengakses desktop maya pada pelayan pusat, menyediakan perlindungan data dan pengurusan aplikasi. Ini membantu memastikan keselamatan data dan membolehkan syarikat mengurus aplikasi mereka dengan lebih cekap.
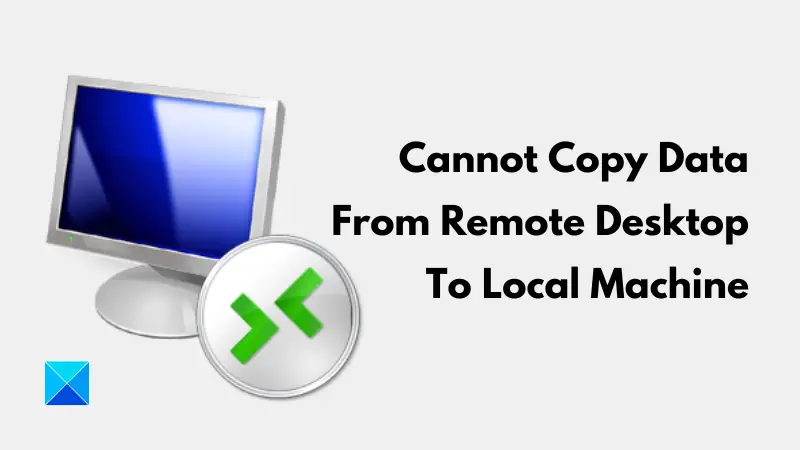
Pengguna mungkin menghadapi cabaran semasa menggunakan desktop jauh, salah satunya adalah ketidakupayaan untuk menyalin data dari desktop jauh ke komputer tempatan. Ini mungkin disebabkan oleh faktor yang berbeza. Oleh itu, artikel ini akan memberikan panduan untuk menyelesaikan masalah ini.
Mengapa saya tidak boleh menyalin dari desktop jauh ke komputer tempatan?
Apabila anda menyalin fail pada komputer anda, fail tersebut disimpan sementara di lokasi yang dipanggil papan keratan. Jika anda tidak dapat menyalin data dari desktop jauh ke komputer setempat anda menggunakan kaedah ini, ia mungkin berkaitan dengan tetapan papan keratan anda.
Jika konfigurasi papan keratan dilumpuhkan atau program tidak berjalan, data tidak boleh disalin dari desktop jauh ke komputer setempat.
Betulkan Tidak dapat menyalin data dari desktop jauh ke komputer setempat
Untuk menyelesaikan isu tidak menyalin data dari desktop jauh ke komputer setempat, anda boleh mencuba beberapa pembetulan yang terbukti.
1]Konfigurasikan tetapan desktop jauh
Sila ikuti langkah-langkah yang digariskan di bawah:
- Buka menu Mula dan masukkan "Sambungan Desktop Jauh" dalam bar carian. Kemudian, buka Sambungan Desktop Jauh.
- Klik Tunjukkan Pilihan dan navigasi ke tab Sumber Tempatan.
- Di bawah Peranti dan Sumber Tempatan, pastikan pilihan Papan Klip didayakan.
- Klik butang Lagi.
- Dayakan pemacu dan klik OK untuk menyimpan perubahan.
2] Semak tetapan papan klip Windows
Melumpuhkan sejarah papan keratan boleh menyebabkan masalah apabila menyalin data dari desktop jauh ke komputer setempat. Jika anda menghadapi masalah ini, semak tetapan Windows anda. Sila ikuti langkah berikut:
- Tekan kekunci Windows + I pada papan kekunci anda untuk membuka Tetapan dan navigasi ke Sistem.
- Tatal ke bawah sub-pilihan dan klik pada Papan Klip.
- Dayakan togol di hadapan atau di bawah pilihan Sejarah Papan Klip.
- Selain itu, dayakan togol di hadapan "Segerakkan merentas peranti anda."
- Selepas itu, mulakan semula komputer dan salin data dari desktop jauh ke komputer tempatan untuk mengesahkan bahawa masalah telah diselesaikan.
Atas ialah kandungan terperinci Tidak dapat menyalin data dari desktop jauh ke komputer setempat. Untuk maklumat lanjut, sila ikut artikel berkaitan lain di laman web China PHP!

Alat AI Hot

Undresser.AI Undress
Apl berkuasa AI untuk mencipta foto bogel yang realistik

AI Clothes Remover
Alat AI dalam talian untuk mengeluarkan pakaian daripada foto.

Undress AI Tool
Gambar buka pakaian secara percuma

Clothoff.io
Penyingkiran pakaian AI

AI Hentai Generator
Menjana ai hentai secara percuma.

Artikel Panas

Alat panas

Notepad++7.3.1
Editor kod yang mudah digunakan dan percuma

SublimeText3 versi Cina
Versi Cina, sangat mudah digunakan

Hantar Studio 13.0.1
Persekitaran pembangunan bersepadu PHP yang berkuasa

Dreamweaver CS6
Alat pembangunan web visual

SublimeText3 versi Mac
Perisian penyuntingan kod peringkat Tuhan (SublimeText3)

Topik panas
 1377
1377
 52
52
 Bagaimana untuk menyelesaikan kod ralat desktop jauh win11 0x204? Butiran
Feb 01, 2024 pm 01:54 PM
Bagaimana untuk menyelesaikan kod ralat desktop jauh win11 0x204? Butiran
Feb 01, 2024 pm 01:54 PM
Sistem Win11 disertakan dengan desktop jauh Baru-baru ini, ramai pengguna telah melaporkan bahawa kod ralat 0x204 muncul apabila menggunakan desktop jauh. Bagaimana untuk menyelesaikannya? Pengguna boleh mematikan tembok api sistem atau menetapkannya melalui dasar keselamatan setempat Biarkan tapak ini dengan teliti memperkenalkan tiga penyelesaian khusus kepada kod ralat desktop jauh 0x204 untuk pengguna. Tiga penyelesaian kepada kod ralat desktop jauh 0x204 Kaedah 1: Semak desktop jauh 1. Buka tetingkap jalankan dengan kekunci pintasan win+R, masukkan sysdm.cpl, dan tekan Enter untuk membukanya. Kaedah 2: Matikan tembok api sistem 1. Masukkan panel kawalan, tukar mod tontonan di penjuru kanan sebelah atas kepada ikon kecil dan klik Windo
 Bagaimana untuk menyalin fail secara automatik ke folder lain pada Windows 11/10
Feb 19, 2024 am 11:24 AM
Bagaimana untuk menyalin fail secara automatik ke folder lain pada Windows 11/10
Feb 19, 2024 am 11:24 AM
Dalam artikel ini, kami akan menunjukkan kepada anda cara menyalin fail secara automatik ke folder lain pada Windows 11/10. Membuat sandaran adalah perlu untuk mengelakkan kehilangan data. Kehilangan data boleh berlaku disebabkan oleh banyak sebab seperti kerosakan cakera keras, serangan perisian hasad, dsb. Anda boleh membuat sandaran data anda secara manual dengan menggunakan kaedah salin dan tampal atau menggunakan alat pihak ketiga. Adakah anda tahu anda boleh membuat sandaran data secara automatik pada komputer Windows anda? Kami akan menunjukkan kepada anda cara melakukan ini dalam artikel ini. Bagaimana untuk menyalin fail secara automatik ke folder lain pada Windows 11/10 Bagaimana menggunakan Penjadual Tugas untuk menyalin fail dan folder secara automatik ke folder destinasi lain pada Windows 11/10? Artikel ini akan memberi anda panduan terperinci. tolonglah
 Kedudukan Sains Komputer Kebangsaan 2024 CSRankings Dikeluarkan! CMU mendominasi senarai, MIT terkeluar daripada 5 teratas
Mar 25, 2024 pm 06:01 PM
Kedudukan Sains Komputer Kebangsaan 2024 CSRankings Dikeluarkan! CMU mendominasi senarai, MIT terkeluar daripada 5 teratas
Mar 25, 2024 pm 06:01 PM
Kedudukan Utama Sains Komputer Kebangsaan 2024CSRankings baru sahaja dikeluarkan! Tahun ini, dalam ranking universiti CS terbaik di Amerika Syarikat, Carnegie Mellon University (CMU) berada di antara yang terbaik di negara ini dan dalam bidang CS, manakala University of Illinois di Urbana-Champaign (UIUC) telah menduduki tempat kedua selama enam tahun berturut-turut. Georgia Tech menduduki tempat ketiga. Kemudian, Universiti Stanford, Universiti California di San Diego, Universiti Michigan, dan Universiti Washington terikat di tempat keempat di dunia. Perlu diingat bahawa kedudukan MIT jatuh dan jatuh daripada lima teratas. CSRankings ialah projek ranking universiti global dalam bidang sains komputer yang dimulakan oleh Profesor Emery Berger dari Pusat Pengajian Sains Komputer dan Maklumat di Universiti Massachusetts Amherst. Kedudukan adalah berdasarkan objektif
 Desktop Jauh tidak boleh mengesahkan identiti komputer jauh
Feb 29, 2024 pm 12:30 PM
Desktop Jauh tidak boleh mengesahkan identiti komputer jauh
Feb 29, 2024 pm 12:30 PM
Perkhidmatan Desktop Jauh Windows membolehkan pengguna mengakses komputer dari jauh, yang sangat mudah untuk orang yang perlu bekerja dari jauh. Walau bagaimanapun, masalah boleh dihadapi apabila pengguna tidak dapat menyambung ke komputer jauh atau apabila Desktop Jauh tidak dapat mengesahkan identiti komputer. Ini mungkin disebabkan oleh isu sambungan rangkaian atau kegagalan pengesahan sijil. Dalam kes ini, pengguna mungkin perlu menyemak sambungan rangkaian, memastikan komputer jauh berada dalam talian dan cuba menyambung semula. Selain itu, memastikan bahawa pilihan pengesahan komputer jauh dikonfigurasikan dengan betul adalah kunci untuk menyelesaikan isu tersebut. Masalah sedemikian dengan Perkhidmatan Desktop Jauh Windows biasanya boleh diselesaikan dengan menyemak dan melaraskan tetapan dengan teliti. Desktop Jauh tidak boleh mengesahkan identiti komputer jauh kerana perbezaan masa atau tarikh. Sila pastikan pengiraan anda
 Cara mengendalikan pemotongan automatik sambungan desktop jauh
Dec 27, 2023 pm 07:50 PM
Cara mengendalikan pemotongan automatik sambungan desktop jauh
Dec 27, 2023 pm 07:50 PM
Ramai pengguna suka menggunakan sambungan desktop jauh, yang mudah digunakan dan mudah Namun, kadangkala mereka menghadapi masalah bahawa sambungan terputus secara automatik selepas beberapa ketika, yang menjejaskan pengalaman pengendalian pengguna Mari lihat bagaimana sambungan desktop jauh secara automatik terputus selepas beberapa ketika. Mari cari penyelesaian. Perkara yang perlu dilakukan jika sambungan desktop jauh terputus secara automatik selepas beberapa ketika: 1. Tekan "Win+R" untuk membuka "Run". 2. Masukkan sysdm.cpl dan klik "OK". 3. Klik "Benarkan sambungan jauh ke komputer ini" dan klik "OK". 4. Hanya menyambung semula. Jika pemutusan sambungan masih berlaku, mungkin orang lain turut menyambung dari jauh, menyebabkan anda di luar talian Anda boleh menggunakan perisian lain untuk menyelesaikan masalah. Sebagai contoh, alat Radmin
 Apakah e dalam komputer?
Aug 31, 2023 am 09:36 AM
Apakah e dalam komputer?
Aug 31, 2023 am 09:36 AM
"e" komputer ialah simbol notasi saintifik Huruf "e" digunakan sebagai pemisah eksponen dalam notasi saintifik, yang bermaksud "didarabkan kepada kuasa 10". 10^E, di mana M ialah nombor antara 1 dan 10 dan E mewakili eksponen.
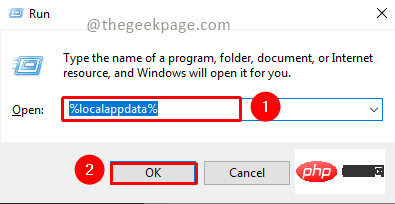 Betulkan: Kod ralat Microsoft Teams 80090016 Modul Platform Dipercayai komputer anda telah gagal
Apr 19, 2023 pm 09:28 PM
Betulkan: Kod ralat Microsoft Teams 80090016 Modul Platform Dipercayai komputer anda telah gagal
Apr 19, 2023 pm 09:28 PM
<p>MSTeams ialah platform yang dipercayai untuk berkomunikasi, bersembang atau menelefon dengan rakan sepasukan dan rakan sekerja. Kod ralat 80090016 pada MSTeams dan mesej <strong>Modul Platform Dipercayai komputer anda telah gagal</strong> Apl tidak akan membenarkan anda log masuk sehingga kod ralat diselesaikan. Jika anda menemui mesej sedemikian semasa membuka MS Teams atau mana-mana aplikasi Microsoft lain, maka artikel ini boleh membimbing anda untuk menyelesaikan isu tersebut. </p><h2&
 Panduan Persediaan Desktop Jauh Edisi Utama Win11
Jan 05, 2024 am 11:07 AM
Panduan Persediaan Desktop Jauh Edisi Utama Win11
Jan 05, 2024 am 11:07 AM
Seperti yang kita semua tahu, sistem Windows sentiasa mempunyai berbilang versi yang berbeza, dan win11 tidak terkecuali ia juga termasuk versi rumah dan versi profesional adalah lebih baik. Tutorial membuka desktop jauh dalam versi rumah win11: 1. Pertama, kita perlu memuat turun dan memasang perisian desktop jauh. 2. Kemudian masukkan "Privacy and Security" di sebelah kiri Settings 3. Kemudian buka Windows Firewall dan klik pada "Advanced Settings" di sebelah kiri 4. Selepas masuk, klik "Inbound Rules" di sudut kiri atas 5. Kemudian klik "Peraturan Baharu" di sebelah kanan "6. Kemudian kami mencipta peraturan "port". 7. Kemudian pilih "TCP" dan pilih "Specific local port 3389" 8. Kemudian pilih "Allow"



