
Jika anda telah memasang mesin maya pada VMware dalam Windows 11/10 dan ingin menukar VMware kepada Hyper-V, anda boleh mengambil kaedah berikut. Sebelum memulakan penukaran, pastikan anda menyandarkan data penting sekiranya sesuatu yang tidak dijangka berlaku. Tidak terhad kepada sistem Windows, sama ada Linux atau sistem pengendalian lain, anda juga boleh menggunakan StarWind V2V Converter untuk melengkapkan penukaran ini.
Sebelum anda bermula, anda perlu memuat turun dan memasang StarWind V2V Converter pada komputer Windows anda. Kami telah mencuba beberapa perisian sandaran percuma untuk mesin maya VMware dan Hyper-V, dan kami pasti boleh mengatakan bahawa SatrWind V2V Converter menjadikan keseluruhan proses lebih mudah.
Satu lagi perkara penting ialah mencipta folder untuk menyimpan sandaran anda. Ia boleh berada dalam mana-mana pemacu yang anda mahukan.
Untuk menukar VMware kepada Hyper-V, ikut langkah berikut:
Pertama, sebelum mengikuti langkah sebenar, anda boleh pergi ke starwinsoftware.com untuk memuat turun dan memasang program.
Selepas membuka aplikasi StarWind V2V Convert pada komputer anda, anda mesti terlebih dahulu memilih lokasi imej yang ingin anda tukar. Pilih pilihan menyimpan fail tempatan dan klik butang Simpan Seterusnya.
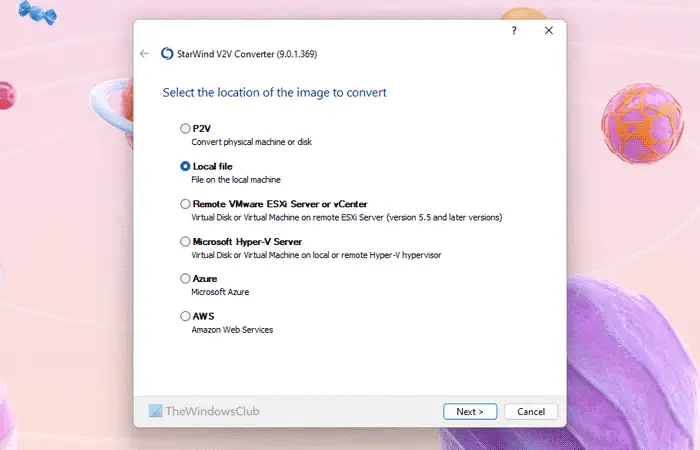
Klik pada ikon tiga titik dan navigasi ke laluan di mana fail mesin maya VMware disimpan. Jika laluan tidak diubah, anda harus pergi ke folder Dokumen. Dengan kata lain, anda perlu mengikut laluan ini:
C:USERS用户名Documents虚拟计算机虚拟计算机名称
Di sini, anda mungkin melihat beberapa fail cakera maya VMware bernombor s001, s002, dsb. Anda perlu memilih fail yang tidak mempunyai nombor sedemikian. Contohnya, jika mesin maya anda dinamakan Windows 11 x64, anda boleh mencari nama yang sama dalam folder itu.
Seterusnya, anda perlu menentukan lokasi imej sasaran anda. Pastikan anda memilih pilihan Pasang Pelayan Microsoft Hyper-V dan klik Seterusnya untuk memasang.
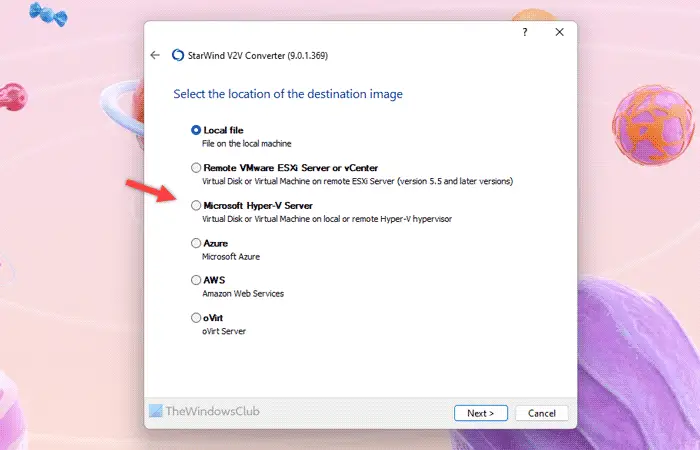
Jika anda memilih pilihan Import fail tempatan, anda perlu mencipta mesin maya Hyper-V secara manual untuk mengimport segala-galanya. Walau bagaimanapun, program ini melakukan segala-galanya secara automatik apabila anda memilih pilihan di atas.
Kini, ia meminta nama hos. Anda tidak perlu mengubah apa-apa. Anda hanya perlu meninggalkan localhost sebagai nama hos dan klik butang Seterusnya. Kemudian, klik butang Cipta mesin maya baharu.
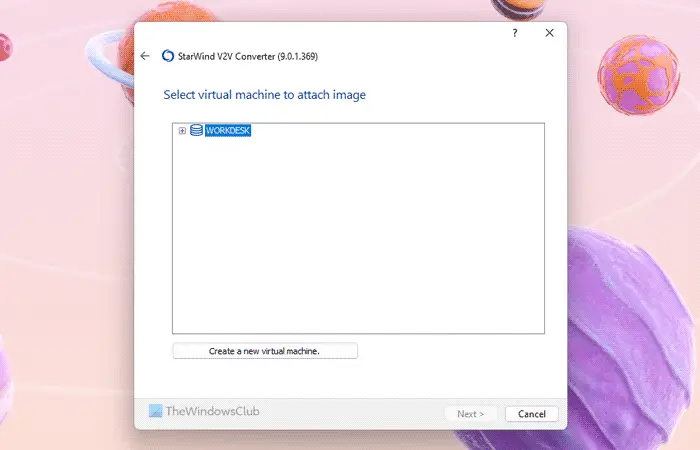
Selepas itu, masukkan nama yang sesuai untuk mesin maya baharu dan pilih Kiraan CPU, Memori, Penjanaan, Jenis OS baharu. Perkara yang paling penting ialah laluan China. Untuk memilih laluan, anda perlu mengklik pada butang garis tiga titik dan pilih laluan folder yang anda buat sebelum ini.
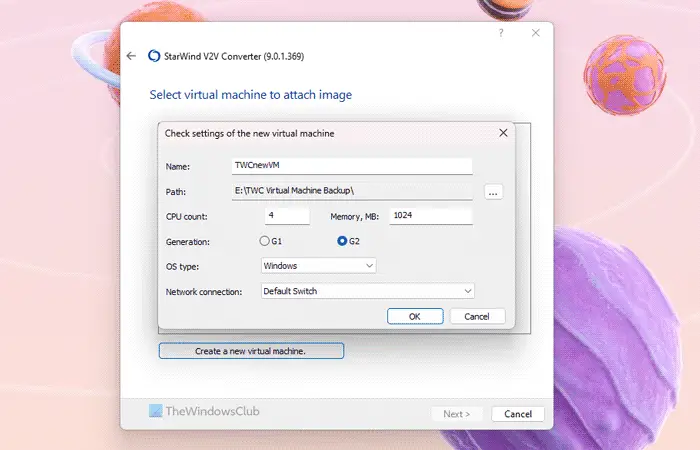
Di sini, anda perlu ingat beberapa perkara:
Setelah semuanya disediakan, klik butang [OK]. Dalam tetingkap seterusnya, pilih mesin maya yang baru dibuat dan klik butang Seterusnya.
Kemudian anda perlu memilih format cakera keras maya. Adalah disyorkan untuk memilih pilihan cermin tumbuh VHDX kerana ia tidak memakan semua ruang sekaligus.
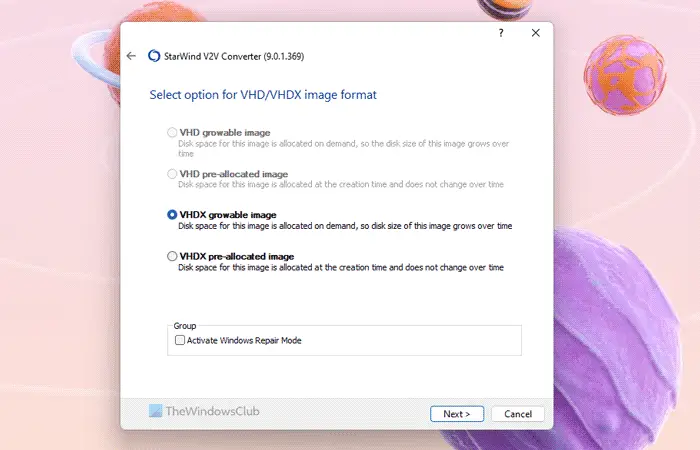
Akhir sekali, klik pada butang Tukar dan berikan beberapa minit untuk menyelesaikan semuanya.
Setelah selesai, buka Pengurus Hyper-V dan mulakan mesin maya.
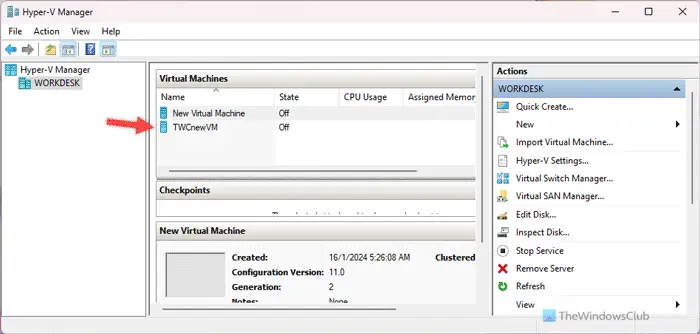
FYI, anda boleh menyesuaikan tetapan mesin maya sebelum permulaan awal. Walau bagaimanapun, ini tidak wajib.
Anda boleh menggunakan VMM atau Pengurus Mesin Maya untuk menukar mesin maya VMware kepada Hyper-V. Untuk melakukan ini, anda perlu terlebih dahulu memilih VM dan pilihan perkhidmatan.
Dari sini, anda perlu memilih Laman Utama>Buat>Buat Mesin Maya dan kemudian pilih pilihan Tukar Mesin Maya.
Selepas itu, pilihannya hampir sama dengan panduan yang dinyatakan sebelum ini. Selepas itu, anda perlu memilih imej sumber yang anda ingin tukar dan pilih pilihan Hyper-V hos/Azure Stack HCI sebagai sasaran.
Selepas itu, anda boleh menyesuaikan nama mesin maya yang ditukar, pilih hos, sambungan/suis rangkaian, dsb. Jika anda menukar mesin maya Windows 11 kepada Hyper-V, salah satu perkara yang paling penting untuk dilakukan ialah memilih pilihan konfigurasi generasi kedua. Jika tidak, ia tidak akan berfungsi walaupun selepas penukaran berjaya.
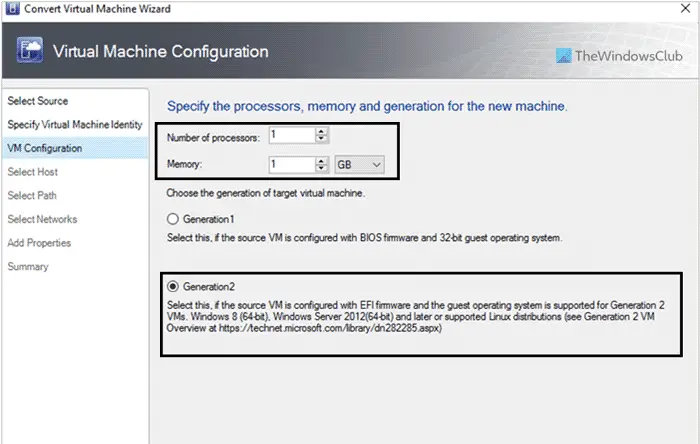
Akhir sekali, semak semua tetapan dan mula menukar. Setelah selesai, anda boleh membuka Hyper-V untuk mencari mesin maya baharu.
Perkara yang sama juga boleh dilakukan dengan bantuan Windows PowerShell. Memandangkan terdapat beberapa perkara yang perlu dikekalkan dan banyak perkara boleh menjadi salah jika anda terlepas walaupun satu perkataan, kami mengesyorkan agar anda sentiasa menggunakan salah satu daripada dua pilihan di atas.
Itu sahaja! Saya harap alatan ini membantu anda.
Baca: Tukar VMware kepada VirtualBox dan sebaliknya
Ya, anda boleh menukar VMware VM atau mesin maya kepada Hyper-V tanpa mengira sistem pengendalian yang dipasang pada mesin maya anda. Walaupun terdapat beberapa aplikasi tersedia untuk tujuan ini, kami telah mencuba StarWind V2V Converter. Ia melakukan kerja dengan cara terpantas dan paling mudah. Perkara terbaik ialah dengan bantuan alat percuma ini, anda boleh berhijrah atau menukar berbilang mesin maya.
StarWind V2V Converter ialah salah satu alat percuma terbaik untuk menukar VMware kepada Hyper-V. Anda boleh memuat turun perisian sandaran ini dengan mudah pada PC Windows 11/10 anda. Sama ada Windows atau Linux, anda boleh beralih daripada VMware ke Hyper-V dalam sekelip mata. Anda hanya pilih fail cakera maya VMware, cipta mesin maya baharu, laraskan konfigurasi mengikut sistem pengendalian, dan pilih folder untuk menyimpan fail yang disandarkan.
Baca: Sandaran Mesin Maya VMware dengan Pelayan Sandaran Azure
Atas ialah kandungan terperinci Bagaimana untuk menukar VMware kepada Hyper-V. Untuk maklumat lanjut, sila ikut artikel berkaitan lain di laman web China PHP!




