 tutorial komputer
tutorial komputer
 pengetahuan komputer
pengetahuan komputer
 Memori atau ruang cakera tidak mencukupi untuk mengepa semula atau mencetak dokumen ini Ralat Word
Memori atau ruang cakera tidak mencukupi untuk mengepa semula atau mencetak dokumen ini Ralat Word
Memori atau ruang cakera tidak mencukupi untuk mengepa semula atau mencetak dokumen ini Ralat Word
Artikel ini akan memperkenalkan cara untuk menyelesaikan masalah kekurangan memori atau ruang cakera dalam Microsoft Word untuk halaman semula atau mencetak dokumen. Ralat ini biasanya berlaku apabila pengguna cuba mencetak dokumen Word. Jika anda menghadapi ralat yang serupa, sila rujuk cadangan yang diberikan dalam artikel ini untuk menyelesaikannya.
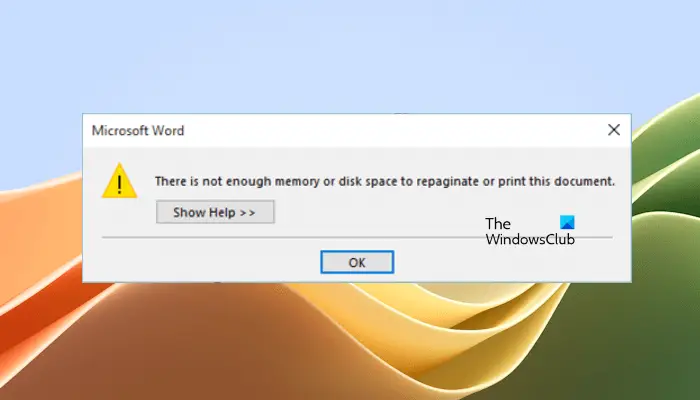
Memori atau ruang cakera tidak mencukupi untuk halaman semula atau mencetak dokumen ini Ralat perkataan
Cara menyelesaikan ralat pencetakan Microsoft Word "Tiada memori atau ruang cakera yang mencukupi untuk mengemas semula atau mencetak dokumen".
Di bawah, kami telah menerangkan semua pembaikan ini secara terperinci.
1]Kemas kini Microsoft Office
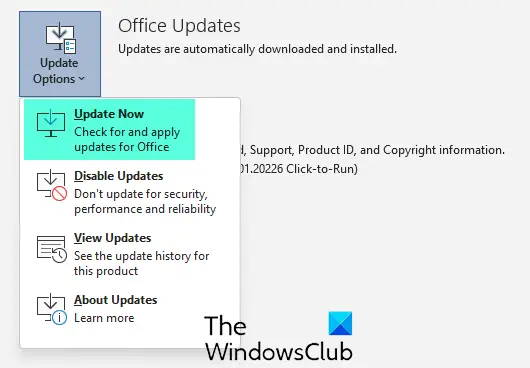
Adalah disyorkan agar anda menggunakan versi terkini Microsoft Office, kerana perisian lapuk mungkin mempunyai pepijat kecil yang menyebabkan pelbagai masalah. Sila pastikan anda menyemak dan memasang kemas kini secara manual dalam Microsoft Office untuk memastikan sistem berfungsi dengan baik.
2] Tutup aplikasi penggodam memori
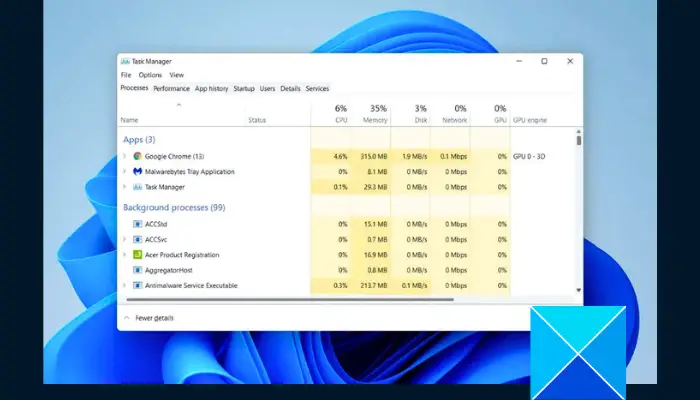
Mesej ralat menyatakan bahawa memori atau ruang cakera tidak mencukupi. Adalah disyorkan untuk menutup aplikasi latar belakang dan perisian terbuka lain. Untuk menutup aplikasi latar belakang sepenuhnya, pergi ke Pengurus Tugas dan matikan aplikasi itu. Klik kanan aplikasi dan pilih Tugas Akhir.
3] Tukar pencetak lalai anda
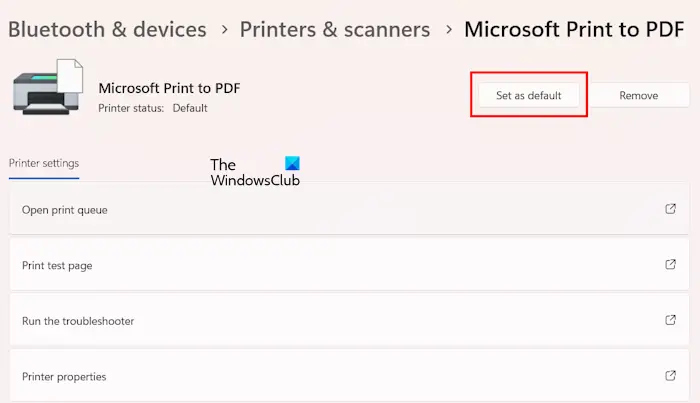
Saya mengalami mesej ralat semasa mencetak dokumen Word. Anda disyorkan agar cuba menukar pencetak lalai, atau gunakan Microsoft Print ke PDF untuk menyimpan dokumen dalam format PDF. Dengan cara ini anda boleh mencetak fail PDF yang dikehendaki dengan lancar.
4] Mulakan Word dalam Mod Selamat
Ralat dalam aplikasi Microsoft Office juga boleh berlaku disebabkan konflik tambahan. Untuk mengesahkan ini, mulakan Microsoft Word dalam mod selamat. Mod selamat melancarkan aplikasi Office dengan alat tambah dilumpuhkan. Sekarang, buka dokumen anda dan cetaknya. Jika tiada ralat berlaku kali ini, ralat itu disebabkan oleh add-in.
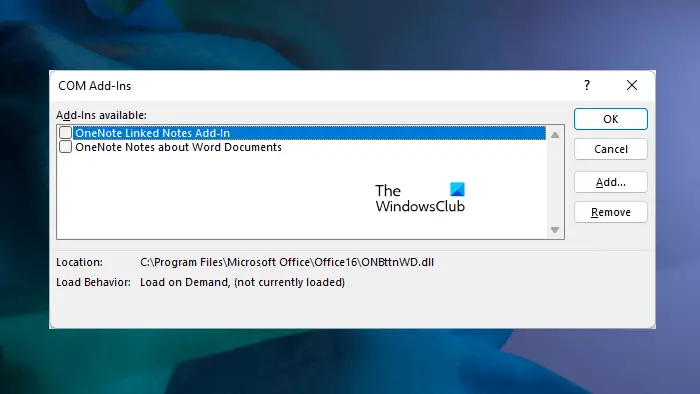
Sekarang, untuk mengenal pasti add-in yang bermasalah, lancarkan Word dalam mod biasa dan mula lumpuhkan add-in satu demi satu. Cetak dokumen anda setiap kali add-in dilumpuhkan. Apabila ralat hilang, add-in yang baru anda lumpuhkan adalah penyebabnya.
5] Namakan semula fail NorMal.dotm
NorMal.dotm ialah fail templat Microsoft Word yang mengandungi gaya lalai dan tetapan penyesuaian yang menentukan rupa asas dokumen. Jika ralat masih berlaku, fail mungkin rosak. Kami mengesyorkan anda menamakan semula fail ini dan melihat sama ada ini menyelesaikan isu tersebut.
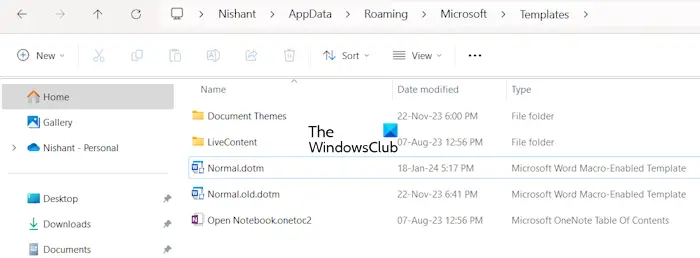
Pertama, jika Microsoft Word dibuka, tutupnya. Sekarang, buka kotak arahan jalankan dan taip arahan berikut di dalamnya. Selepas itu, klik OK.
%AppData%
Arahan di atas akan membuka folder perayauan. Sekarang, buka folder Microsoft dan kemudian folder Templat. Anda akan melihat fail NorMal.dotm di sana. Jika anda belum mendayakan sambungan fail, anda tidak akan melihat sambungannya.
Sekarang, klik kanan pada fail NorMal.dotm dan pilih Namakan semula. Tukar namanya daripada NorMal.dotm kepada NorMal.old.dotm. Jangan tukar atau alih keluar sambungan fail. Selepas menamakan semula fail, buka Word. Word akan membuat fail Normal.dotm baharu secara automatik.
6] Simpan fail Word ke format lain, sebaiknya format .doc
Anda juga boleh mencuba satu perkara. Simpan dokumen Word dalam format lain, sebaik-baiknya format .doc. Sila ikuti langkah berikut:
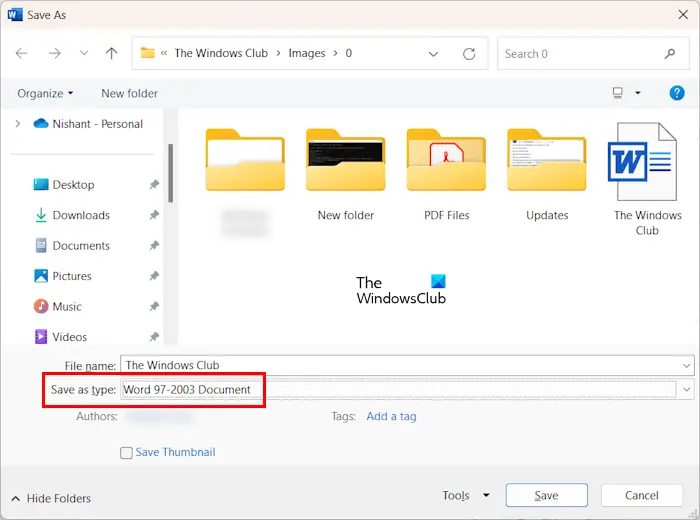
Sekarang, buka dokumen Word yang disimpan dan cetaknya. Kali ini, anda sepatutnya boleh mencetaknya dengan betul.
7] Baiki atau pasang semula Office
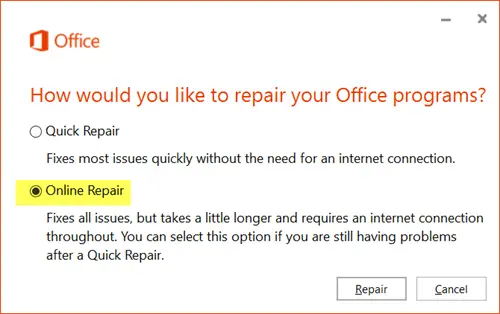
Jika ralat masih berlaku, pemasangan Microsoft Office anda mungkin rosak. Dalam kes ini, kami mengesyorkan anda membaiki Microsoft Office. Jalankan pembaikan dalam talian. Pembaikan dalam talian mengambil masa tetapi memerlukan pembaikan pemasangan Office.
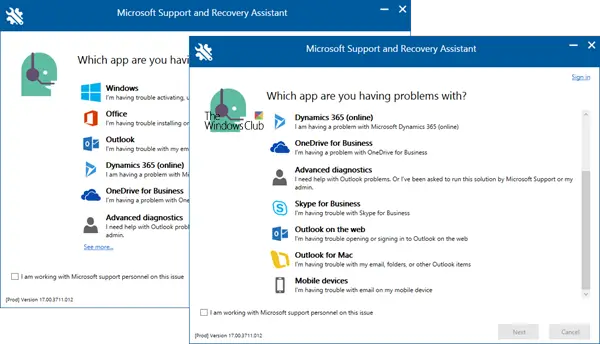
Anda juga boleh mencuba menyahpasang dan memasang semula aplikasi Microsoft Office. Gunakan alat Microsoft Support and Recovery Assistant (SARA) untuk mengalih keluar Office sepenuhnya daripada sistem. Sekarang, pasang semula Office. Sebelum mengalih keluar Microsoft Office, pastikan anda mempunyai kunci pengaktifannya kerana anda memerlukannya untuk mengaktifkan semula produk Office anda.
Itu sahaja. Saya harap ini membantu anda.
Bagaimanakah saya boleh membetulkan pencetak saya apabila ia mengatakan kehabisan memori?
Pencetak anda mungkin menghadapi masalah ingatan seperti kehabisan memori, memori tidak mencukupi, dsb. Untuk menyelesaikan isu ini, anda boleh mencuba beberapa pembetulan seperti mengemas kini perisian tegar pencetak, mengemas kini pemacu pencetak pada PC anda, dsb. Jika ini tidak menyelesaikan masalah, hubungi sokongan pencetak.
Apakah yang boleh saya padamkan untuk mengosongkan ruang?
Untuk mengosongkan ruang cakera keras, anda boleh memadamkan fail yang tidak diperlukan pada cakera keras anda. Anda boleh menggunakan perisian percuma seperti TreeSize untuk menganalisis storan cakera keras anda supaya anda boleh memadam fail yang tidak diperlukan dengan cepat. Anda juga boleh menggunakan File Explorer dan alat pihak ketiga untuk mencari fail terbesar.
Baca seterusnya: Word tidak dapat mencipta fail kerja, Semak Pembolehubah Persekitaran Suhu.
Atas ialah kandungan terperinci Memori atau ruang cakera tidak mencukupi untuk mengepa semula atau mencetak dokumen ini Ralat Word. Untuk maklumat lanjut, sila ikut artikel berkaitan lain di laman web China PHP!

Alat AI Hot

Undresser.AI Undress
Apl berkuasa AI untuk mencipta foto bogel yang realistik

AI Clothes Remover
Alat AI dalam talian untuk mengeluarkan pakaian daripada foto.

Undress AI Tool
Gambar buka pakaian secara percuma

Clothoff.io
Penyingkiran pakaian AI

AI Hentai Generator
Menjana ai hentai secara percuma.

Artikel Panas

Alat panas

Notepad++7.3.1
Editor kod yang mudah digunakan dan percuma

SublimeText3 versi Cina
Versi Cina, sangat mudah digunakan

Hantar Studio 13.0.1
Persekitaran pembangunan bersepadu PHP yang berkuasa

Dreamweaver CS6
Alat pembangunan web visual

SublimeText3 versi Mac
Perisian penyuntingan kod peringkat Tuhan (SublimeText3)

Topik panas
 1377
1377
 52
52
 Bagaimana untuk melihat dokumen perkataan dalam vscode Bagaimana untuk melihat dokumen perkataan dalam vscode
May 09, 2024 am 09:37 AM
Bagaimana untuk melihat dokumen perkataan dalam vscode Bagaimana untuk melihat dokumen perkataan dalam vscode
May 09, 2024 am 09:37 AM
Mula-mula, buka perisian vscode pada komputer, klik ikon [Sambungan] di sebelah kiri, seperti yang ditunjukkan dalam ① dalam rajah Kemudian, masukkan [pemeriksa pejabat] dalam kotak carian antara muka sambungan, seperti yang ditunjukkan dalam ② dalam rajah . Kemudian, daripada carian Pilih [officeviewer] untuk memasang dalam hasil, seperti yang ditunjukkan dalam ③ dalam rajah Akhir sekali, buka fail, seperti docx, pdf, dsb., seperti yang ditunjukkan di bawah
 WPS dan Office tidak mempunyai fon Cina, dan nama fon Cina dipaparkan dalam bahasa Inggeris.
Jun 19, 2024 am 06:56 AM
WPS dan Office tidak mempunyai fon Cina, dan nama fon Cina dipaparkan dalam bahasa Inggeris.
Jun 19, 2024 am 06:56 AM
Komputer kawan saya, semua fon Cina seperti Lagu tiruan, gaya Kai, Xing Kai, Microsoft Yahei, dan lain-lain tidak boleh didapati di WPS dan OFFICE Editor di bawah akan memberitahu anda bagaimana untuk menyelesaikan masalah ini. Fon dalam sistem adalah biasa, tetapi semua fon dalam pilihan fon WPS tidak tersedia, hanya fon awan. OFFICE hanya mempunyai fon Inggeris, bukan sebarang fon Cina. Selepas memasang versi WPS yang berbeza, fon Inggeris tersedia, tetapi juga tiada fon Cina. Penyelesaian: Panel Kawalan → Kategori → Jam, Bahasa dan Wilayah → Tukar Bahasa Paparan → (Wilayah dan Bahasa) Pengurusan → (Bahasa untuk program bukan Unikod) Tukar Tetapan Serantau Sistem → Bahasa Cina (Ringkas, China) → Mulakan semula. Panel Kawalan, tukar mod paparan di penjuru kanan sebelah atas kepada "Kategori", Jam, Bahasa dan Wilayah, tukar
 Xiaomi Mi Pad 6 siri melancarkan Pejabat WPS peringkat PC dalam kuantiti penuh
Apr 25, 2024 pm 09:10 PM
Xiaomi Mi Pad 6 siri melancarkan Pejabat WPS peringkat PC dalam kuantiti penuh
Apr 25, 2024 pm 09:10 PM
Menurut berita dari laman web ini pada 25 April, Xiaomi secara rasmi mengumumkan hari ini bahawa Xiaomi Mi Pad 6, Mi Pad 6 Pro, Mi Pad 6 Max 14, dan Mi Pad 6 S Pro kini menyokong sepenuhnya WPSOffice peringkat PC. Antaranya, Xiaomi Mi Pad 6 Pro dan Xiaomi Mi Pad 6 perlu menaik taraf versi sistem kepada V816.0.4.0 dan ke atas sebelum mereka boleh memuat turun WPSOfficePC daripada Xiaomi App Store. WPSOfficePC mengguna pakai operasi dan susun atur yang sama seperti komputer, dan dipasangkan dengan aksesori papan kekunci tablet, ia boleh meningkatkan kecekapan pejabat. Mengikut pengalaman penilaian tapak ini sebelum ini, WPSOfficePC jauh lebih cekap apabila mengedit dokumen, borang, pembentangan dan fail lain. Selain itu, pelbagai fungsi yang menyusahkan untuk digunakan pada terminal mudah alih, seperti susun atur teks, sisipan gambar,
 Xiaomi Mi Pad 6 siri melancarkan WPS peringkat PC dalam jumlah penuh! Susun atur dan operasi yang sama seperti komputer
Apr 25, 2024 pm 06:40 PM
Xiaomi Mi Pad 6 siri melancarkan WPS peringkat PC dalam jumlah penuh! Susun atur dan operasi yang sama seperti komputer
Apr 25, 2024 pm 06:40 PM
Menurut berita pada 25 April, hari ini, Xiaomi Tablet secara rasmi mengumumkan bahawa Xiaomi Tablet 6, Xiaomi Tablet 6 Pro, Xiaomi Tablet 6 Max 14, dan Xiaomi Tablet 6 S Pro kini menyokong sepenuhnya WPSOffice peringkat PC. Difahamkan, Xiaomi Mi Pad 6 dan Mi Pad 6 Pro perlu menaik taraf versi sistem kepada V816.0.4.0 dan ke atas sebelum mereka boleh memuat turun WPSOffice daripada Xiaomi App Store. WPSOfficePCforPad mempunyai operasi dan susun atur halaman yang sama seperti versi komputer, dan secara rasmi dipanggil "mencapai kecekapan tinggi pada tablet yang setanding dengan versi komputer WPS Selain itu, dalam Xiaomi ThePaper OS, Xiaomi juga telah membawa multi baru." -sistem tugasan ke tablet Xiaomi , interaksi adalah serupa dengan mod tetingkap PC, secara rasmi dipanggil self-.
 rendering 3d, konfigurasi komputer? Apakah jenis komputer yang diperlukan untuk mereka bentuk pemaparan 3D?
May 06, 2024 pm 06:25 PM
rendering 3d, konfigurasi komputer? Apakah jenis komputer yang diperlukan untuk mereka bentuk pemaparan 3D?
May 06, 2024 pm 06:25 PM
rendering 3d, konfigurasi komputer? 1 Konfigurasi komputer adalah sangat penting untuk pemaparan 3D, dan prestasi perkakasan yang mencukupi diperlukan untuk memastikan kesan dan kelajuan pemaparan. Perenderan 23D memerlukan banyak pengiraan dan pemprosesan imej, jadi ia memerlukan CPU, kad grafik dan memori berprestasi tinggi. 3 Adalah disyorkan untuk mengkonfigurasi sekurang-kurangnya satu komputer dengan sekurang-kurangnya 6 teras dan 12 utas CPU, lebih daripada 16GB memori dan kad grafik berprestasi tinggi untuk memenuhi keperluan pemaparan 3D yang lebih tinggi. Pada masa yang sama, anda juga perlu memberi perhatian kepada pelesapan haba komputer dan konfigurasi bekalan kuasa untuk memastikan operasi komputer yang stabil. Apakah jenis komputer yang diperlukan untuk mereka bentuk pemaparan 3D? Saya juga seorang pereka, jadi saya akan memberikan anda satu set konfigurasi (saya akan menggunakannya semula) CPU: amd960t dengan 6 teras (atau 1090t overclocked secara langsung) Memori: 1333
 Kaedah terperinci merujuk data lembaran kerja Excel dalam dokumen perkataan
Apr 26, 2024 am 10:28 AM
Kaedah terperinci merujuk data lembaran kerja Excel dalam dokumen perkataan
Apr 26, 2024 am 10:28 AM
Kaedah 1: Apabila keseluruhan jadual datang daripada lembaran kerja Excel, mula-mula pilih kawasan data yang perlu dirujuk dalam dokumen perkataan dalam lembaran kerja Excel dan lakukan operasi salinan. Kemudian jalankan Word dan klik perintah menu [Edit] → [Tampal Khas] untuk membuka kotak dialog [Tampal Khas]. Pilih pilihan [Microsoft Office Excel Worksheet Object] dalam senarai [Borang] dan klik butang [OK]. Data Excel yang dirujuk dengan cara ini boleh diedit menggunakan Excel. Kaedah 2: Apabila data dalam dokumen perkataan datang daripada sel dalam lembaran kerja Excel, anda boleh mula-mula menyalin sel dalam lembaran kerja Excel, dan kemudian menyalinnya dalam dokumen Word
 Konfigurasi komputer lukisan 3D dan cadangan pemasangan?
May 04, 2024 am 09:34 AM
Konfigurasi komputer lukisan 3D dan cadangan pemasangan?
May 04, 2024 am 09:34 AM
Konfigurasi komputer lukisan 3D dan cadangan pemasangan? Jika digunakan untuk pemaparan 3D, keperluan konfigurasi komputer riba adalah seperti berikut: 1. Sistem pengendalian: Windows 7 (64-bit disyorkan) 2. Memori: sekurang-kurangnya 2GB (4GB dan ke atas disyorkan) 3. Kad grafik: 1G atau ke atas video memori, lebar bit 256bit atau ke atas, jenis memori video ialah DDR3 atau lebih tinggi, disyorkan untuk menggunakan kad grafik jenama NVIDIA (disyorkan menggunakan kad grafik profesional yang diperakui oleh solidworks: seperti: siri NVIDIA Quadro, siri ATI FireGL atau Siri Firepro) 4. CPU: Intel dwi-teras frekuensi tinggi 64bit, disyorkan untuk menggunakan siri i5 atau siri i7, adalah disyorkan bahawa frekuensi CPU lebih tinggi daripada 2.8GHz, di tengah
 Cara menukar pdf deepseek
Feb 19, 2025 pm 05:24 PM
Cara menukar pdf deepseek
Feb 19, 2025 pm 05:24 PM
DeepSeek tidak dapat menukar fail terus ke PDF. Bergantung pada jenis fail, anda boleh menggunakan kaedah yang berbeza: dokumen biasa (Word, Excel, PowerPoint): Gunakan Microsoft Office, LibreOffice dan perisian lain untuk dieksport sebagai PDF. Imej: Simpan sebagai PDF Menggunakan Image Viewer atau Perisian Pemprosesan Imej. Halaman Web: Gunakan fungsi "Print Into PDF" penyemak imbas atau laman web yang berdedikasi ke alat PDF. Format yang tidak biasa: Cari penukar yang betul dan tukarnya ke PDF. Adalah penting untuk memilih alat yang betul dan membangunkan pelan berdasarkan keadaan sebenar.



