 tutorial komputer
tutorial komputer
 pengetahuan komputer
pengetahuan komputer
 Bagaimana untuk mengisih foto mengikut tarikh yang diambil dalam Windows 11/10
Bagaimana untuk mengisih foto mengikut tarikh yang diambil dalam Windows 11/10
Bagaimana untuk mengisih foto mengikut tarikh yang diambil dalam Windows 11/10
Artikel ini akan memperkenalkan cara mengisih gambar mengikut tarikh penangkapan dalam Windows 11/10, dan juga membincangkan perkara yang perlu dilakukan jika Windows tidak menyusun gambar mengikut tarikh.
Dalam sistem Windows, menyusun foto dengan betul adalah penting untuk mencari fail imej dengan mudah. Pengguna boleh mengurus folder yang mengandungi foto berdasarkan kaedah pengisihan yang berbeza seperti tarikh, saiz dan nama. Selain itu, anda boleh menetapkan tertib menaik atau menurun mengikut keperluan untuk menyusun fail dengan lebih fleksibel.
Cara mengisih foto mengikut tarikh yang diambil dalam Windows 11/10
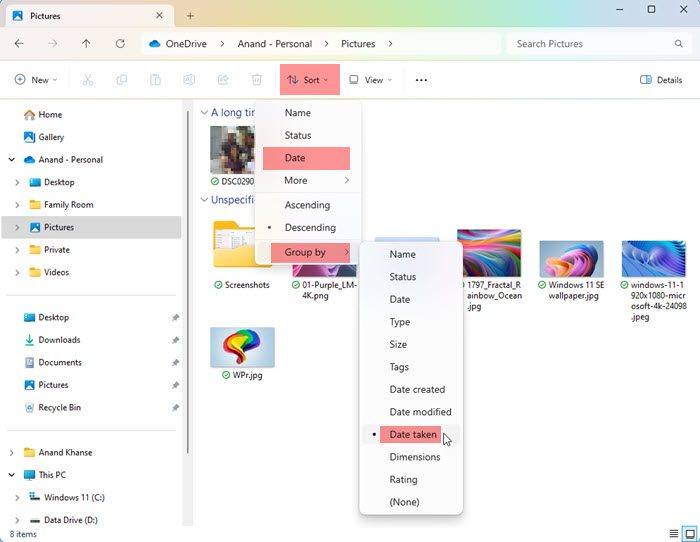
Untuk mengisih foto mengikut tarikh ia diambil dalam Windows, ikut langkah berikut:
Bagaimana untuk mengisih foto mengikut tarikh pada desktop?
Untuk mengisih foto mengikut tarikh pada desktop anda, ikut langkah ini.
- Buka desktop/folder di mana semua foto yang anda ingin susun mengikut tarikh terletak.
- Klik kanan pada kawasan kosong dalam folder dan pilih Isih mengikut Tarikh.
- Anda boleh memilih untuk menetapkannya dalam tertib menaik atau menurun.
- Klik kanan sekali lagi dan klik Isih mengikut. Anda akan melihat pilihan Menaik, Menurun dan Lagi sebagai tiga pilihan terakhir.
- Selepas memilih pilihan, foto anda akan diisih mengikut tarikh dalam susunan menaik atau menurun.
- Jika anda mengklik Lagi, anda akan mengakses pelbagai pilihan untuk membantu anda mengisih foto anda dengan lebih baik.
- Klik Lagi dan tatal ke bawah butiran untuk melihat lebih banyak pilihan pengisihan tarikh:
- Yuran tarikh,
- Tarikh lawatan,
- Dapatkan tarikhnya,
- Tarikh arkib,
- Tarikh siap,
- Tarikh penciptaan,
- Tarikh terakhir disimpan,
- Tarikh pengubahsuaian,
- Tarikh diterima,
- Tarikh keluaran,
- Tarikh hantar, tarikh terima,
- dan tarikh lawatan.
- Dayakan sebarang pilihan yang anda suka gunakan untuk mengisih fail foto anda. Klik OK untuk menyimpan perubahan.
Cara mengisih foto menggunakan Microsoft Photos
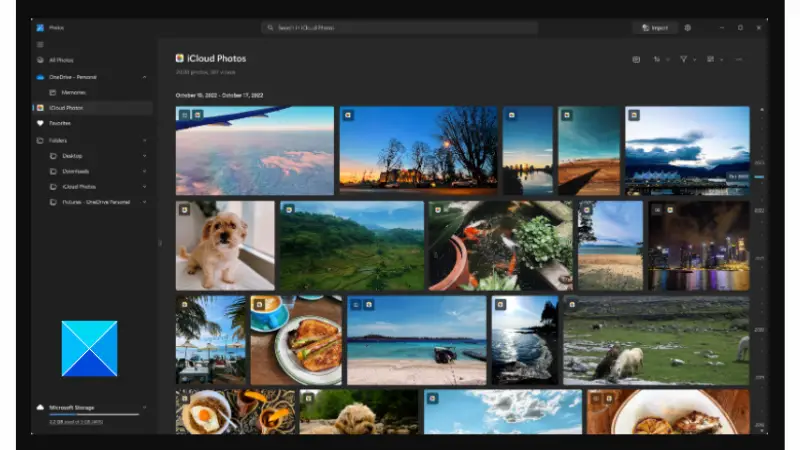
Cara lain untuk mengisih foto pada komputer Windows anda ialah menggunakan apl Microsoft Photos. Sila ikuti langkah berikut:
- Klik pada menu Mula dan masukkan "Microsoft Photos". Klik pada apl foto yang muncul sebagai padanan terbaik.
- Klik folder yang ingin anda isi mengikut tarikh dari anak tetingkap kiri.
- Ketik ikon isihan di bahagian atas skrin yang kelihatan seperti dua anak panah dalam arah yang bertentangan.
- Anda akan melihat pilihan pengisihan yang berbeza: Tarikh Diambil, Tarikh Dicipta, Tarikh Diubah Suai dan Nama.
- Anda juga boleh memilih susunan menaik atau menurun.
- Foto akan diisih mengikut pilihan yang anda pilih.
Mengapa gambar saya tidak mengikut urutan tarikh?
Windows tidak mengisih foto mengikut tarikh pada desktop mungkin disebabkan oleh beberapa faktor. Selain perubahan pada apl Tetapan Windows, mungkin terdapat beberapa isu dengan apl Microsoft Photos itu sendiri, yang boleh menjejaskan cara foto anda diisih.
Pada Windows, anda boleh mengisih foto mengikut folder, atau anda boleh memanfaatkan apl Microsoft Photos untuk menyelesaikan tugas ini. Walau bagaimanapun, jika permohonan itu rosak atau ketinggalan zaman, ia mungkin menyebabkan masalah yang sama timbul.
Apakah yang perlu saya lakukan jika Windows tidak mengisih foto mengikut tarikh?
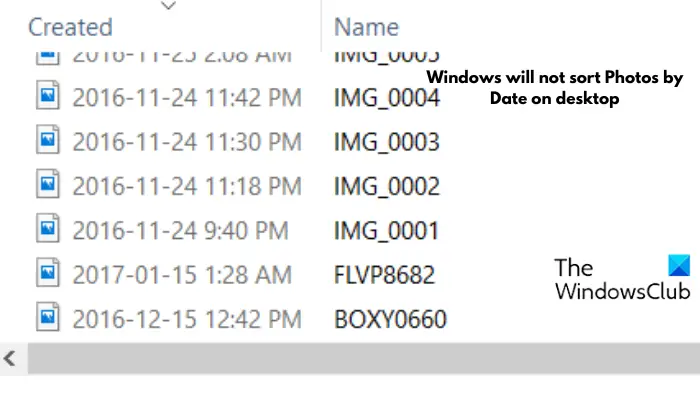
Jika Windows tidak mengisih foto mengikut tarikh, lihat jika salah satu daripada cadangan berikut membantu anda:
1]Tetapkan semula Microsoft Photos
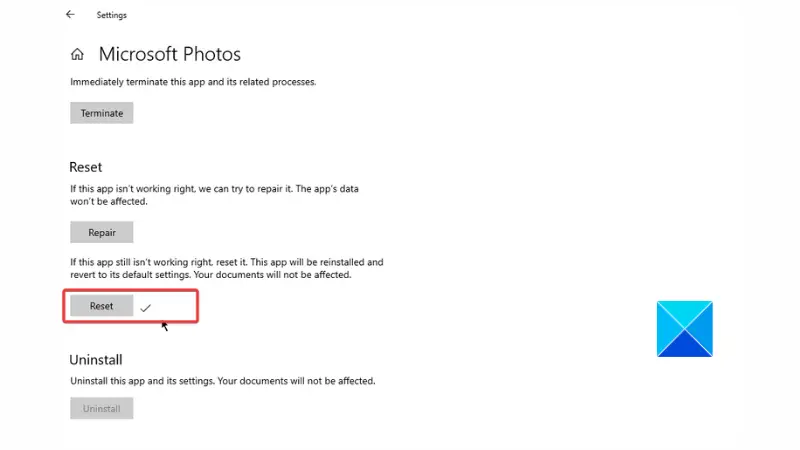
Ikuti carta bar yang disenaraikan di bawah untuk menetapkan semula apl Foto:
- Tekan kekunci Windows + I untuk membuka Tetapan dan navigasi ke Apl.
- Semak imbas senarai Microsoft Photos dan klik padanya.
- Klik pada Pilihan Lanjutan.
- Tatal ke bawah halaman untuk mencari butang set semula dan klik padanya.
- Klik Set Semula untuk mengesahkan operasi.
- Mulakan semula komputer anda selepas itu.
2] Kemas kini Microsoft Photos
Mengemas kini apl juga boleh membantu menyelesaikan isu ini. Sila ikuti langkah-langkah yang digariskan di bawah:
- Buka menu Mula, taip "Microsoft Store" dan klik pada apl Microsoft Store yang muncul sebagai padanan terbaik.
- Klik Pustaka di sebelah kiri skrin.
- Jika kemas kini tersedia, anda akan melihat apl Microsoft Photos di bawah Kemas Kini & Muat Turun.
- Pasang kemas kini dan mulakan semula komputer anda selepas kemas kini selesai.
Baca: Cara melihat foto sebagai tayangan slaid pada Windows 11
Bagaimana saya boleh mengatur foto saya dalam Windows?
Apl Foto tersedia pada Windows 11/10 dan anda boleh menggunakannya untuk menyusun foto anda ke dalam album. Apl ini ialah pengalaman media kaya yang membolehkan anda melakukan lebih banyak lagi dengan fail imej dan video. Anda harus menyemak kemas kini terkini untuk pengalaman yang lebih baik.
Atas ialah kandungan terperinci Bagaimana untuk mengisih foto mengikut tarikh yang diambil dalam Windows 11/10. Untuk maklumat lanjut, sila ikut artikel berkaitan lain di laman web China PHP!

Alat AI Hot

Undresser.AI Undress
Apl berkuasa AI untuk mencipta foto bogel yang realistik

AI Clothes Remover
Alat AI dalam talian untuk mengeluarkan pakaian daripada foto.

Undress AI Tool
Gambar buka pakaian secara percuma

Clothoff.io
Penyingkiran pakaian AI

AI Hentai Generator
Menjana ai hentai secara percuma.

Artikel Panas

Alat panas

Notepad++7.3.1
Editor kod yang mudah digunakan dan percuma

SublimeText3 versi Cina
Versi Cina, sangat mudah digunakan

Hantar Studio 13.0.1
Persekitaran pembangunan bersepadu PHP yang berkuasa

Dreamweaver CS6
Alat pembangunan web visual

SublimeText3 versi Mac
Perisian penyuntingan kod peringkat Tuhan (SublimeText3)

Topik panas
 1377
1377
 52
52
 Adakah saya perlu menggunakan Flexbox di tengah gambar bootstrap?
Apr 07, 2025 am 09:06 AM
Adakah saya perlu menggunakan Flexbox di tengah gambar bootstrap?
Apr 07, 2025 am 09:06 AM
Terdapat banyak cara untuk memusatkan gambar bootstrap, dan anda tidak perlu menggunakan Flexbox. Jika anda hanya perlu berpusat secara mendatar, kelas pusat teks sudah cukup; Jika anda perlu memusatkan elemen secara menegak atau berganda, Flexbox atau Grid lebih sesuai. Flexbox kurang serasi dan boleh meningkatkan kerumitan, manakala grid lebih berkuasa dan mempunyai kos pengajian yang lebih tinggi. Apabila memilih kaedah, anda harus menimbang kebaikan dan keburukan dan memilih kaedah yang paling sesuai mengikut keperluan dan keutamaan anda.
 Dalam pembangunan front-end, bagaimana menggunakan CSS dan JavaScript untuk mencapai kesan pencahayaan yang serupa dengan antara muka tetapan Windows 10?
Apr 05, 2025 pm 10:21 PM
Dalam pembangunan front-end, bagaimana menggunakan CSS dan JavaScript untuk mencapai kesan pencahayaan yang serupa dengan antara muka tetapan Windows 10?
Apr 05, 2025 pm 10:21 PM
Cara melaksanakan Windows-like dalam pembangunan depan ...
 Bagaimana untuk mempercepatkan kelajuan pemuatan PS?
Apr 06, 2025 pm 06:27 PM
Bagaimana untuk mempercepatkan kelajuan pemuatan PS?
Apr 06, 2025 pm 06:27 PM
Menyelesaikan masalah Permulaan Photoshop Perlahan memerlukan pendekatan berbilang arah, termasuk: menaik taraf perkakasan (memori, pemacu keadaan pepejal, CPU); menyahpasang pemalam yang sudah lapuk atau tidak serasi; membersihkan sampah sistem dan program latar belakang yang berlebihan dengan kerap; menutup program yang tidak relevan dengan berhati -hati; Mengelakkan membuka sejumlah besar fail semasa permulaan.
 Bolehkah saya memasang mysql pada windows 7
Apr 08, 2025 pm 03:21 PM
Bolehkah saya memasang mysql pada windows 7
Apr 08, 2025 pm 03:21 PM
Ya, MySQL boleh dipasang pada Windows 7, dan walaupun Microsoft telah berhenti menyokong Windows 7, MySQL masih serasi dengannya. Walau bagaimanapun, perkara berikut harus diperhatikan semasa proses pemasangan: Muat turun pemasang MySQL untuk Windows. Pilih versi MySQL yang sesuai (komuniti atau perusahaan). Pilih direktori pemasangan yang sesuai dan set aksara semasa proses pemasangan. Tetapkan kata laluan pengguna root dan simpan dengan betul. Sambung ke pangkalan data untuk ujian. Perhatikan isu keserasian dan keselamatan pada Windows 7, dan disyorkan untuk menaik taraf ke sistem operasi yang disokong.
 Bagaimana cara menukar saiz senarai bootstrap?
Apr 07, 2025 am 10:45 AM
Bagaimana cara menukar saiz senarai bootstrap?
Apr 07, 2025 am 10:45 AM
Saiz senarai bootstrap bergantung kepada saiz bekas yang mengandungi senarai, bukan senarai itu sendiri. Menggunakan sistem grid Bootstrap atau Flexbox boleh mengawal saiz bekas, dengan itu secara tidak langsung mengubah saiz item senarai.
 Bagaimana untuk mencapai kesan menatal mendatar pilihan mendatar dengan berputar elemen dalam CSS?
Apr 05, 2025 pm 10:51 PM
Bagaimana untuk mencapai kesan menatal mendatar pilihan mendatar dengan berputar elemen dalam CSS?
Apr 05, 2025 pm 10:51 PM
Bagaimana untuk mencapai kesan menatal mendatar pilihan mendatar dalam CSS? Dalam reka bentuk web moden, bagaimana untuk mencapai kesan seperti tab mendatar dan menyokong tetikus ...
 Bagaimana dengan elegan menyelesaikan masalah jarak yang terlalu kecil dari tag span selepas rehat garis?
Apr 05, 2025 pm 06:00 PM
Bagaimana dengan elegan menyelesaikan masalah jarak yang terlalu kecil dari tag span selepas rehat garis?
Apr 05, 2025 pm 06:00 PM
Cara dengan elegan mengendalikan jarak tag span selepas garis baru dalam susun atur laman web, anda sering memenuhi keperluan untuk mengatur pelbagai rentang secara mendatar ...
 Cara memusatkan gambar dalam bekas untuk bootstrap
Apr 07, 2025 am 09:12 AM
Cara memusatkan gambar dalam bekas untuk bootstrap
Apr 07, 2025 am 09:12 AM
Gambaran Keseluruhan: Terdapat banyak cara untuk memusatkan imej menggunakan Bootstrap. Kaedah Asas: Gunakan kelas MX-AUTO ke pusat secara mendatar. Gunakan kelas IMG-cecair untuk menyesuaikan diri dengan bekas induk. Gunakan kelas D-block untuk menetapkan imej ke elemen peringkat blok (pusat menegak). Kaedah Lanjutan: Susun atur Flexbox: Gunakan sifat-Center-Center-Center dan Align-Items-Center. Susun atur Grid: Gunakan Tempat-Item: Properti Pusat. Amalan terbaik: Elakkan bersarang dan gaya yang tidak perlu. Pilih kaedah terbaik untuk projek ini. Perhatikan pemeliharaan kod dan elakkan mengorbankan kualiti kod untuk meneruskan kegembiraan



