 tutorial komputer
tutorial komputer
 pengetahuan komputer
pengetahuan komputer
 Bagaimana untuk mengosongkan ruang cakera menggunakan OneDrive pada Windows 11
Bagaimana untuk mengosongkan ruang cakera menggunakan OneDrive pada Windows 11
Bagaimana untuk mengosongkan ruang cakera menggunakan OneDrive pada Windows 11
Apabila anda menghidupkan komputer ini, anda mendapati ruang storan cakera penuh dan anda perlu membersihkan cakera setempat untuk membuat lebih banyak ruang. Anda boleh mempertimbangkan untuk memadam beberapa fail yang tidak diperlukan atau mengosongkan ruang cakera pada Windows 11 dengan menggunakan OneDrive untuk membantu anda menyelesaikan masalah ini.
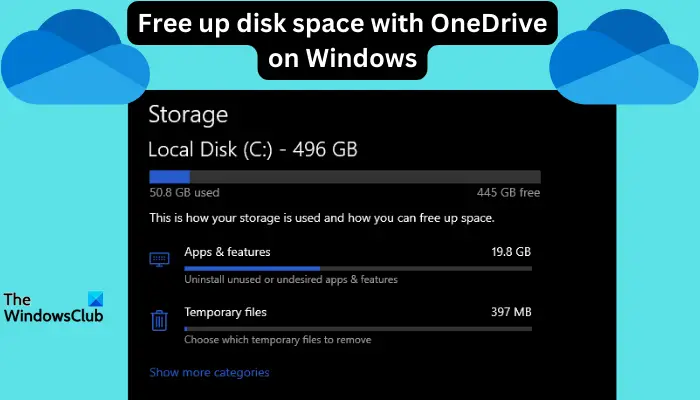
Untuk menggunakan kaedah ini dengan jayanya, anda mesti mendayakan OneDrive Files On-Demand. Kami akan mengajar anda cara menukar fail anda kepada mod ini. Selagi storan awan OneDrive anda mempunyai lebih banyak ruang, anda boleh mengosongkan lebih banyak ruang pada cakera setempat anda.
Adakah OneDrive telah membebaskan ruang?
OneDrive menggunakan kesedaran storan untuk mengosongkan ruang pemacu setempat secara automatik tanpa memadamkan fail. Ia membenarkan Windows memadam fail sementara dan fail Recycle Bin yang tidak diperlukan lagi.
Jika Storage Sense diaktifkan dan dikonfigurasikan, OneDrive akan menukar fail yang belum anda buka dalam masa yang ditetapkan kepada "Fail atas Permintaan", yang menjimatkan ruang cakera setempat. Selagi anda disambungkan ke Internet, anda boleh mengakses fail ini pada komputer tempatan anda pada bila-bila masa tanpa perlu risau tentang ruang storan.
Cara mengosongkan ruang cakera menggunakan OneDrive pada Windows 11
Untuk mengosongkan ruang cakera dalam Windows 11, anda boleh menjadikan fail dalam folder OneDrive anda sebagai fail atas permintaan atau secara terpilih mengosongkan beberapa fail.
Untuk mengosongkan ruang bagi semua fail OneDrive, lakukan perkara berikut:
Buka tetapan OneDrive dengan mengklik ikon OneDrive dalam kawasan bar tugas Windows. Selepas itu, pilih ikon Bantuan dan Tetapan OneDrive dan akhirnya klik pada Tetapan.
Cari dan klik Segerakkan & Sandaran, kemudian kembangkan tetapan Lanjutan. Di sini, pilih Ruang Cakera Percuma untuk menukar fail kepada dalam talian sahaja supaya ia tidak tersedia di luar talian pada cakera tempatan anda.
Untuk mengosongkan ruang bagi satu fail menggunakan OneDrive, lakukan perkara berikut:

Anda boleh mengosongkan ruang cakera untuk setiap fail. Cuma buka folder OneDrive, klik kanan pada fail dan pilih Ruang Bebas.
Gunakan Storage Sense untuk mengosongkan ruang secara automatik dalam OneDrive
Anda boleh menghidupkan dan mengkonfigurasi Storage Sense untuk mengosongkan ruang cakera secara automatik menggunakan OneDrive. Untuk melakukan ini, ikuti langkah berikut:
- Cari Tetapan Storan dalam kotak carian dan klik Buka.
- Di bawah pilihan storan, anda akan melihat Storage Sense di sebelah kanan. Hidupkan butang ini.
Setelah ciri dihidupkan, semua fail anda akan ditukar kepada fail dalam talian sahaja jika ia tidak dibuka atau digunakan pada OneDrive selama 30 hari dan ruang cakera tidak mencukupi.
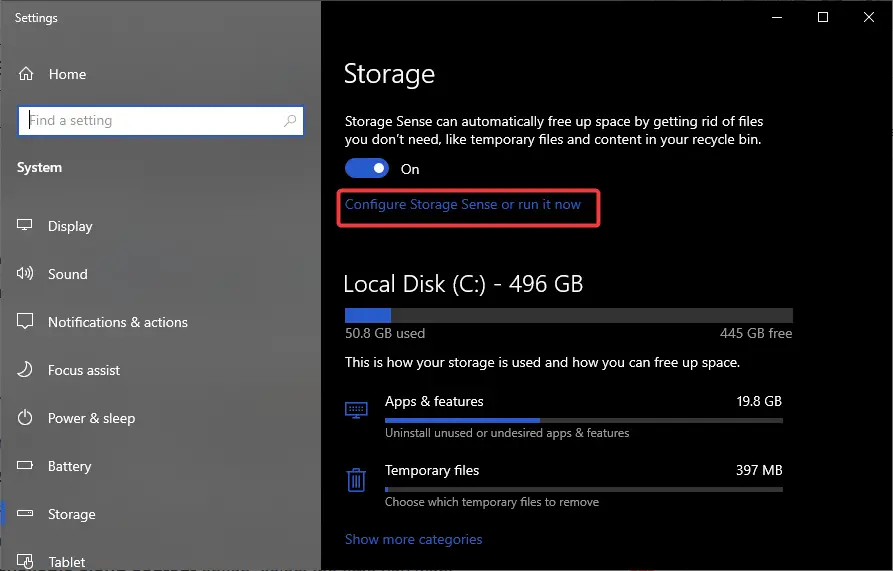
Walau bagaimanapun, anda boleh mengkonfigurasi Storage Sense untuk dijalankan secara berkala. Lakukan perkara berikut:
- Kembali ke Tetapan Storan dan di bawah Pengesanan Storan, pilih Konfigurasi Pengesanan Storan atau Jalankan Sekarang.
- Pilih kekerapan anda mahu Storage Sense dijalankan daripada menu lungsur.
- Anda boleh memilih mingguan, harian atau bulanan.
- Di bawah pilihan Kandungan awan yang tersedia secara tempatan, pilih berapa lama anda mahu Storage Sense menukar fail luar talian dalam folder OneDrive anda kepada fail dalam talian sahaja.
Baca: Cara mengosongkan ruang cakera melalui tetapan Windows
Bagaimana untuk mengenal pasti fail untuk mengosongkan ruang menggunakan OneDrive?
Untuk mengenal pasti fail yang boleh digunakan untuk mengosongkan ruang dengan OneDrive, perhatikan label status di sebelah setiap fail dalam OneDrive. Secara umumnya, terdapat tiga negeri, seperti berikut:
- Ikon awan biru. Fail ini mempunyai status dalam talian sahaja. Mereka tidak menggunakan sebarang ruang cakera tempatan pada komputer anda dan anda memerlukan sambungan internet untuk mengaksesnya.
- Tanda semak hijau. Tanda semak hijau menunjukkan bahawa fail hanya tersedia dalam talian dan tersedia secara tempatan. Ini bermakna ia menggunakan ruang storan cakera tempatan. Jika anda memerlukan lebih banyak ruang cakera, klik kanan fail dan pilih Ruang Bebas.
- Kutu putih. Status ini menunjukkan bahawa fail itu tersedia secara setempat pada peranti anda dan anda boleh mengaksesnya walaupun tanpa sambungan Internet. Anda boleh mengosongkan ruang untuk fail tersebut.
Imej di bawah menunjukkan tiga label status yang akan membantu anda menentukan fail mana untuk mengosongkan ruang dengan OneDrive pada Windows 11 PC.
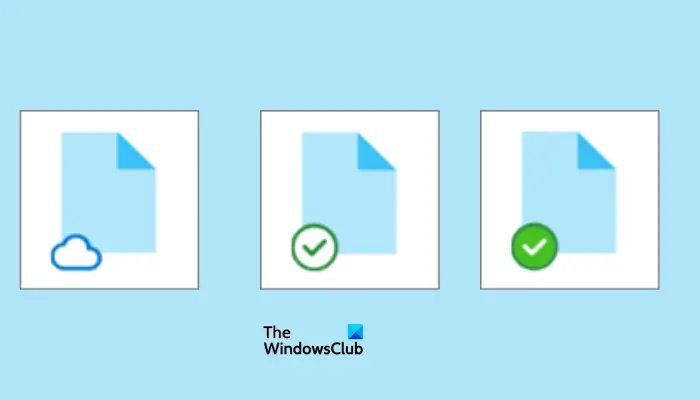
Apakah yang perlu saya lakukan apabila OneDrive penuh?
Jika OneDrive anda penuh, satu-satunya cara untuk mencipta lebih banyak ruang ialah memadamkan beberapa fail atau membeli lebih banyak ruang storan daripada Microsoft. Anda juga boleh memuat turun beberapa fail dan menyimpannya dalam storan luaran sebelum memadamkannya kemudian. Semak Tong Kitar Semula untuk melihat fail yang ingin anda padamkan dan lihat fail lain yang menggunakan ruang. Pilihan lain ialah membeli pelan berbayar daripada Microsoft.
Kami harap anda temui sesuatu yang berharga di sini.
Atas ialah kandungan terperinci Bagaimana untuk mengosongkan ruang cakera menggunakan OneDrive pada Windows 11. Untuk maklumat lanjut, sila ikut artikel berkaitan lain di laman web China PHP!

Alat AI Hot

Undresser.AI Undress
Apl berkuasa AI untuk mencipta foto bogel yang realistik

AI Clothes Remover
Alat AI dalam talian untuk mengeluarkan pakaian daripada foto.

Undress AI Tool
Gambar buka pakaian secara percuma

Clothoff.io
Penyingkiran pakaian AI

AI Hentai Generator
Menjana ai hentai secara percuma.

Artikel Panas

Alat panas

Notepad++7.3.1
Editor kod yang mudah digunakan dan percuma

SublimeText3 versi Cina
Versi Cina, sangat mudah digunakan

Hantar Studio 13.0.1
Persekitaran pembangunan bersepadu PHP yang berkuasa

Dreamweaver CS6
Alat pembangunan web visual

SublimeText3 versi Mac
Perisian penyuntingan kod peringkat Tuhan (SublimeText3)

Topik panas
 1378
1378
 52
52
 Bolehkah saya memasang mysql pada windows 7
Apr 08, 2025 pm 03:21 PM
Bolehkah saya memasang mysql pada windows 7
Apr 08, 2025 pm 03:21 PM
Ya, MySQL boleh dipasang pada Windows 7, dan walaupun Microsoft telah berhenti menyokong Windows 7, MySQL masih serasi dengannya. Walau bagaimanapun, perkara berikut harus diperhatikan semasa proses pemasangan: Muat turun pemasang MySQL untuk Windows. Pilih versi MySQL yang sesuai (komuniti atau perusahaan). Pilih direktori pemasangan yang sesuai dan set aksara semasa proses pemasangan. Tetapkan kata laluan pengguna root dan simpan dengan betul. Sambung ke pangkalan data untuk ujian. Perhatikan isu keserasian dan keselamatan pada Windows 7, dan disyorkan untuk menaik taraf ke sistem operasi yang disokong.
 Bagaimana untuk mempercepatkan kelajuan pemuatan PS?
Apr 06, 2025 pm 06:27 PM
Bagaimana untuk mempercepatkan kelajuan pemuatan PS?
Apr 06, 2025 pm 06:27 PM
Menyelesaikan masalah Permulaan Photoshop Perlahan memerlukan pendekatan berbilang arah, termasuk: menaik taraf perkakasan (memori, pemacu keadaan pepejal, CPU); menyahpasang pemalam yang sudah lapuk atau tidak serasi; membersihkan sampah sistem dan program latar belakang yang berlebihan dengan kerap; menutup program yang tidak relevan dengan berhati -hati; Mengelakkan membuka sejumlah besar fail semasa permulaan.
 Bagaimana untuk menyelesaikan masalah pemuatan apabila PS sentiasa menunjukkan bahawa ia memuatkan?
Apr 06, 2025 pm 06:30 PM
Bagaimana untuk menyelesaikan masalah pemuatan apabila PS sentiasa menunjukkan bahawa ia memuatkan?
Apr 06, 2025 pm 06:30 PM
Kad PS adalah "Memuatkan"? Penyelesaian termasuk: Memeriksa konfigurasi komputer (memori, cakera keras, pemproses), membersihkan pemecahan cakera keras, mengemas kini pemacu kad grafik, menyesuaikan tetapan PS, memasang semula PS, dan membangunkan tabiat pengaturcaraan yang baik.
 Dalam pembangunan front-end, bagaimana menggunakan CSS dan JavaScript untuk mencapai kesan pencahayaan yang serupa dengan antara muka tetapan Windows 10?
Apr 05, 2025 pm 10:21 PM
Dalam pembangunan front-end, bagaimana menggunakan CSS dan JavaScript untuk mencapai kesan pencahayaan yang serupa dengan antara muka tetapan Windows 10?
Apr 05, 2025 pm 10:21 PM
Cara melaksanakan Windows-like dalam pembangunan depan ...
 Bagaimana untuk membezakan antara menutup tab penyemak imbas dan menutup seluruh penyemak imbas menggunakan JavaScript?
Apr 04, 2025 pm 10:21 PM
Bagaimana untuk membezakan antara menutup tab penyemak imbas dan menutup seluruh penyemak imbas menggunakan JavaScript?
Apr 04, 2025 pm 10:21 PM
Bagaimana untuk membezakan antara tab penutup dan menutup seluruh penyemak imbas menggunakan JavaScript pada penyemak imbas anda? Semasa penggunaan harian penyemak imbas, pengguna boleh ...
 Cara menarik garis rujukan menegak PS
Apr 06, 2025 pm 08:18 PM
Cara menarik garis rujukan menegak PS
Apr 06, 2025 pm 08:18 PM
Tarik panduan menegak di Photoshop: Membolehkan pandangan penguasa (Lihat & gt; penguasa). Tuding tetikus di atas pinggir menegak penguasa, dan kemudian kursor menjadi garis menegak dengan anak panah berganda dan tahan dan seret tetikus untuk mengeluarkan garisan rujukan. Klik Padam dengan menyeret panduan, atau melayang ke salib.
 Penyelesaian kepada kesilapan yang dilaporkan oleh MySQL pada versi sistem tertentu
Apr 08, 2025 am 11:54 AM
Penyelesaian kepada kesilapan yang dilaporkan oleh MySQL pada versi sistem tertentu
Apr 08, 2025 am 11:54 AM
Penyelesaian kepada ralat pemasangan MySQL adalah: 1. Berhati -hati memeriksa persekitaran sistem untuk memastikan keperluan perpustakaan ketergantungan MySQL dipenuhi. Sistem operasi dan keperluan versi yang berbeza adalah berbeza; 2. Berhati -hati membaca mesej ralat dan mengambil langkah -langkah yang sepadan mengikut arahan (seperti fail perpustakaan yang hilang atau kebenaran yang tidak mencukupi), seperti memasang kebergantungan atau menggunakan arahan sudo; 3 Jika perlu, cuba pasang kod sumber dan periksa dengan teliti log kompilasi, tetapi ini memerlukan pengetahuan dan pengalaman Linux tertentu. Kunci untuk menyelesaikan masalah akhirnya adalah dengan teliti memeriksa persekitaran sistem dan maklumat ralat, dan merujuk kepada dokumen rasmi.
 Mysql tidak dapat dipasang setelah memuat turun
Apr 08, 2025 am 11:24 AM
Mysql tidak dapat dipasang setelah memuat turun
Apr 08, 2025 am 11:24 AM
Sebab utama kegagalan pemasangan MySQL adalah: 1. Isu kebenaran, anda perlu menjalankan sebagai pentadbir atau menggunakan perintah sudo; 2. Ketergantungan hilang, dan anda perlu memasang pakej pembangunan yang relevan; 3. Konflik pelabuhan, anda perlu menutup program yang menduduki port 3306 atau mengubah suai fail konfigurasi; 4. Pakej pemasangan adalah korup, anda perlu memuat turun dan mengesahkan integriti; 5. Pembolehubah persekitaran dikonfigurasikan dengan salah, dan pembolehubah persekitaran mesti dikonfigurasi dengan betul mengikut sistem operasi. Selesaikan masalah ini dan periksa dengan teliti setiap langkah untuk berjaya memasang MySQL.



