 tutorial komputer
tutorial komputer
 pengetahuan komputer
pengetahuan komputer
 Bagaimana untuk menetapkan butang Copilot pada mana-mana papan kekunci dalam Windows 11
Bagaimana untuk menetapkan butang Copilot pada mana-mana papan kekunci dalam Windows 11
Bagaimana untuk menetapkan butang Copilot pada mana-mana papan kekunci dalam Windows 11
Papan kekunci komputer Windows 11 yang akan dilancarkan dalam beberapa bulan akan datang akan mempunyai kunci Copilot baharu. Kekunci ini membolehkan pengguna memasuki mod pembantu juruterbang dengan mudah dengan menekan butang yang ditetapkan tanpa menaik taraf PC baharu. Panduan ini akan memperincikan cara menyediakan butang copilot pada mana-mana papan kekunci Windows 11.
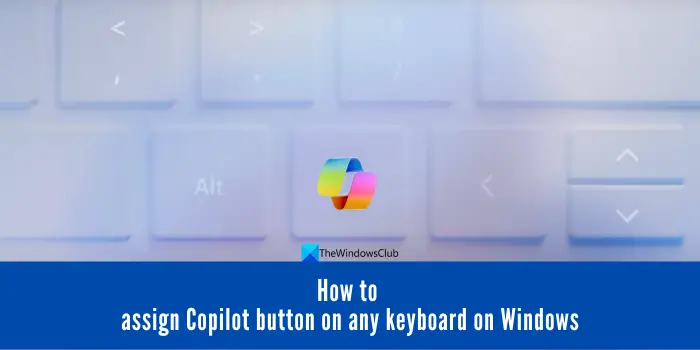
Microsoft baru-baru ini mengumumkan bahawa mereka telah mencapai kemajuan penting dalam memajukan pemanduan berbantukan kecerdasan buatan. Windows 11 akan menambah kunci Copilot khusus untuk meningkatkan lagi pengalaman pengguna PC.
Perubahan perkakasan ini mewakili peningkatan besar pertama kepada papan kekunci PC Windows dalam tempoh tiga puluh tahun. Dalam beberapa bulan akan datang, komputer Windows 11 baharu akan dilengkapi dengan reka bentuk kunci Copilot baharu pada papan kekunci.
Bagaimana untuk menetapkan butang Copilot pada mana-mana papan kekunci dalam Windows 11
Pada Windows 11, untuk memudahkan penggunaan ciri Copilot, anda boleh memetakan semula kunci kepada butang Copilot melalui PowerToys. Butang ini boleh dipasang melalui Microsoft Store. Hanya tekan kekunci Win+C dan Copilot akan dibuka serta-merta. Anda boleh mendapatkan butang Copilot khusus pada mana-mana papan kekunci Windows 11 dengan memetakan semula kekunci. Ikuti langkah di bawah untuk menetapkan butang.
- Lancarkan PowerToys dan laraskan tetapannya untuk menjalankannya, pentadbir sentiasa melakukannya
- Pastikan PowerToys didayakan untuk dijalankan semasa permulaan
- Pergi ke Pengurus Papan Kekunci dan dayakannya
- Klik untuk memetakan semula kunci
- Pilih Tambah Pemetaan Semula Kunci dan kemudian Tetapkan Butang
- Klik OK untuk menyimpan dan menerima amaran
Mari kita lihat proses ini secara terperinci.
Untuk menggunakan PowerToys, sila lancarkan apl pada PC Windows 11 anda. Jika ia belum dipasang lagi, sila pergi ke Microsoft App Store untuk memuat turun dan memasangnya. Apabila anda mula-mula membuka aplikasi PowerToys, anda akan melihat butang Tetapan, klik padanya.
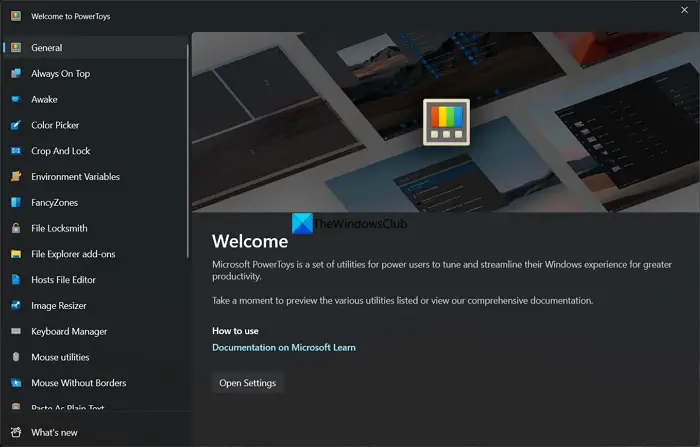
Mengklik ini akan membuka tetapan aplikasi PowerToys. Jika anda pernah menggunakan PowerToys sebelum ini, cuma klik pada tab "Umum" dan tatal ke bawah ke bahagian "Mod Pentadbir". Klik sebagai pentadbir untuk memulakan semula aplikasi PowerToys. Selepas anda menerima gesaan UAC, PowerToys akan dimulakan semula sebagai pentadbir.
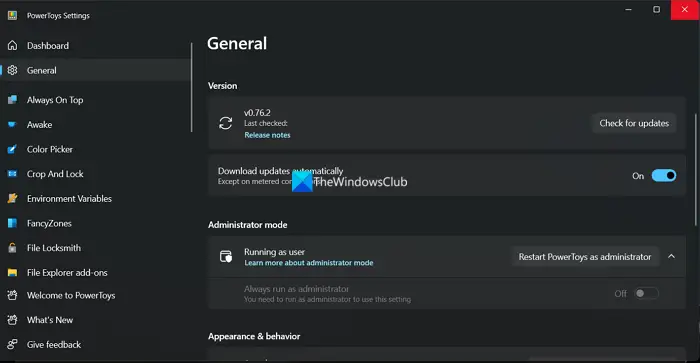
Kemudian, togol butang di sebelah "Sentiasa jalankan sebagai pentadbir." Selain itu, togol butang di sebelah Jalankan semasa permulaan untuk menjalankannya semasa permulaan untuk mengaktifkan tetapan yang anda buat dengan apl PowerToys.
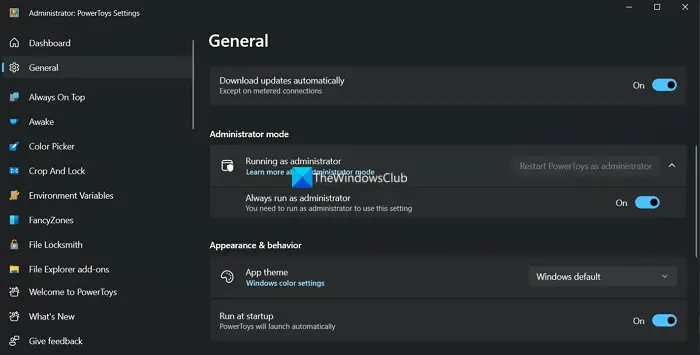
Tatal ke bawah pada panel kiri apl PowerToys dan klik pada Pengurus Papan Kekunci. Secara lalai, ia dilumpuhkan. Untuk mengaktifkannya, togol butang di sebelah Dayakan Pengurus Papan Kekunci. Kemudian, klik Pemetaan Semula Kekunci.
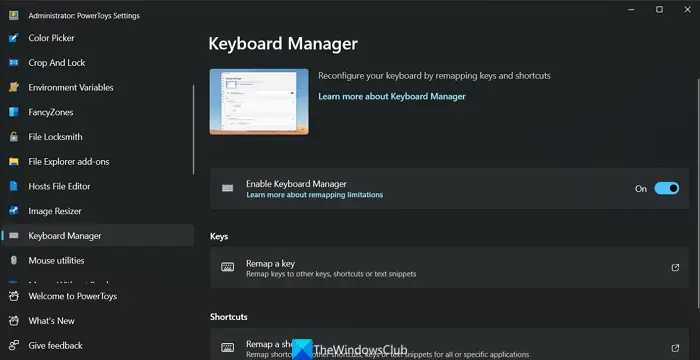
Ia akan membuka tetingkap "Kekunci Peta Semula". Klik Tambah pemetaan semula kunci.
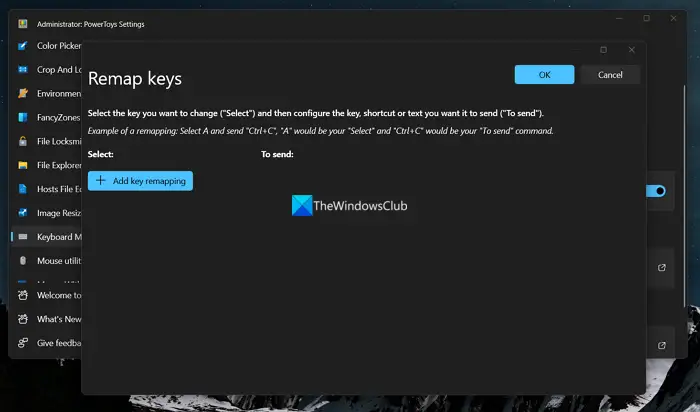
Di bawah bahagian Pilih, pilih kekunci yang anda ingin berikan butang Copilot. Di bawah bahagian Untuk Hantar, pilih kekunci Win dan C kerana ia kini membuka Copilot apabila ditekan.
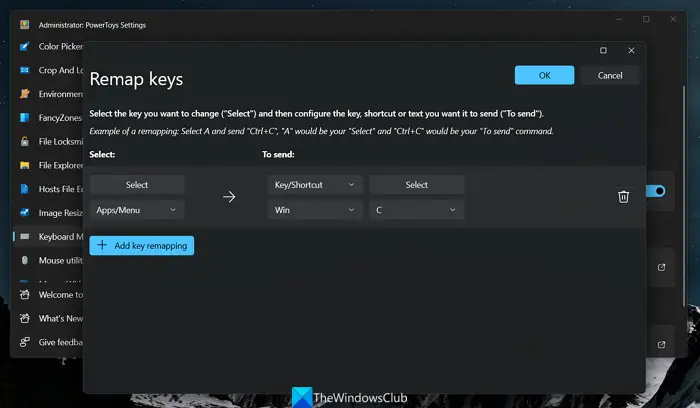
Klik OK untuk menyimpan perubahan. Anda akan melihat amaran: Kekunci berikut tidak mempunyai nilai yang ditetapkan. Klik Teruskan untuk menyimpan perubahan.
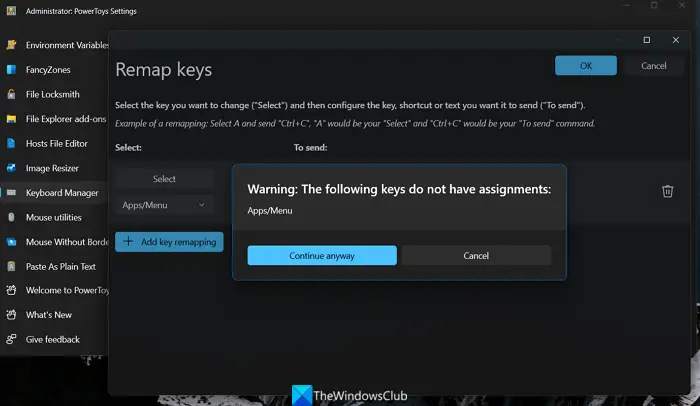
Anda kini telah berjaya mencipta butang Copilot khusus pada PC Windows 11 anda tanpa menaik taraf. Anda perlu memastikan apl PowerToys bermula pada permulaan dan berjalan sebagai pentadbir setiap kali untuk menggunakan butang. Selagi anda mahu butang berfungsi, anda tidak boleh menyahpasang atau melumpuhkan apl PowerToys. Anda boleh memadamkan kunci Copilot yang dipetakan semula dengan cara yang sama pada bila-bila masa dengan mengklik butang Padam di sebelah kunci dalam bahagian Kekunci Peta Semula.
Atas ialah kandungan terperinci Bagaimana untuk menetapkan butang Copilot pada mana-mana papan kekunci dalam Windows 11. Untuk maklumat lanjut, sila ikut artikel berkaitan lain di laman web China PHP!

Alat AI Hot

Undresser.AI Undress
Apl berkuasa AI untuk mencipta foto bogel yang realistik

AI Clothes Remover
Alat AI dalam talian untuk mengeluarkan pakaian daripada foto.

Undress AI Tool
Gambar buka pakaian secara percuma

Clothoff.io
Penyingkiran pakaian AI

AI Hentai Generator
Menjana ai hentai secara percuma.

Artikel Panas

Alat panas

Notepad++7.3.1
Editor kod yang mudah digunakan dan percuma

SublimeText3 versi Cina
Versi Cina, sangat mudah digunakan

Hantar Studio 13.0.1
Persekitaran pembangunan bersepadu PHP yang berkuasa

Dreamweaver CS6
Alat pembangunan web visual

SublimeText3 versi Mac
Perisian penyuntingan kod peringkat Tuhan (SublimeText3)

Topik panas
 Penskalaan Tanpa Kehilangan pada Steam Deck OLED menjalankan permainan sehingga 2x FPS
Aug 26, 2024 am 10:07 AM
Penskalaan Tanpa Kehilangan pada Steam Deck OLED menjalankan permainan sehingga 2x FPS
Aug 26, 2024 am 10:07 AM
ETA Prime baru-baru ini mempamerkan perisian berbayar yang dipanggil Lossless Scaling pada ROG Ally X. Walaupun ia sebenarnya tidak meningkatkan prestasi permainan sebenar, perisian itu meningkatkan pengalaman dengan menambahkan penjanaan bingkai dan penskalaan resolusi. Dua-dua ni boleh
 Bagaimana untuk mengemas kini versi terbaru Bybit Exchange? Adakah terdapat kesan jika tidak dikemas kini?
Feb 21, 2025 pm 10:54 PM
Bagaimana untuk mengemas kini versi terbaru Bybit Exchange? Adakah terdapat kesan jika tidak dikemas kini?
Feb 21, 2025 pm 10:54 PM
Cara untuk mengemas kini pertukaran Bybit berbeza mengikut platform dan peranti: Mudah Alih: Semak kemas kini dan pasang di App Store. Klien Desktop: Semak kemas kini dalam menu Bantuan dan pasang secara automatik. Laman web: Anda perlu mengakses laman web rasmi secara manual untuk kemas kini. Kegagalan untuk mengemas kini pertukaran boleh membawa kepada kelemahan keselamatan, batasan fungsional, isu keserasian dan mengurangkan kecekapan pelaksanaan transaksi.
 DeepSeek Web Versi Pintu Masuk Laman Web Rasmi DeepSeek
Feb 19, 2025 pm 04:54 PM
DeepSeek Web Versi Pintu Masuk Laman Web Rasmi DeepSeek
Feb 19, 2025 pm 04:54 PM
DeepSeek adalah alat carian dan analisis pintar yang kuat yang menyediakan dua kaedah akses: versi web dan laman web rasmi. Versi web adalah mudah dan cekap, dan boleh digunakan tanpa pemasangan; Sama ada individu atau pengguna korporat, mereka dapat dengan mudah mendapatkan dan menganalisis data besar-besaran melalui DeepSeek untuk meningkatkan kecekapan kerja, membantu membuat keputusan dan menggalakkan inovasi.
 PI Node Teaching: Apakah nod pi? Bagaimana cara memasang dan menyediakan nod pi?
Mar 05, 2025 pm 05:57 PM
PI Node Teaching: Apakah nod pi? Bagaimana cara memasang dan menyediakan nod pi?
Mar 05, 2025 pm 05:57 PM
Penjelasan dan Panduan Pemasangan Terperinci untuk Pinetwork Nodes Artikel ini akan memperkenalkan ekosistem pinetwork secara terperinci - nod pi, peranan utama dalam ekosistem pinetwork, dan menyediakan langkah -langkah lengkap untuk pemasangan dan konfigurasi. Selepas pelancaran Rangkaian Ujian Blockchain Pinetwork, nod PI telah menjadi bahagian penting dari banyak perintis yang aktif mengambil bahagian dalam ujian, bersiap sedia untuk pelepasan rangkaian utama yang akan datang. Jika anda tidak tahu kerja pinet, sila rujuk apa itu picoin? Berapakah harga untuk penyenaraian? Penggunaan PI, perlombongan dan analisis keselamatan. Apa itu Pinetwork? Projek Pinetwork bermula pada tahun 2019 dan memiliki syiling pi cryptocurrency eksklusifnya. Projek ini bertujuan untuk mewujudkan satu yang semua orang boleh mengambil bahagian
 Cara Memasang DeepSeek
Feb 19, 2025 pm 05:48 PM
Cara Memasang DeepSeek
Feb 19, 2025 pm 05:48 PM
Terdapat banyak cara untuk memasang DeepSeek, termasuk: Menyusun dari Sumber (untuk pemaju berpengalaman) menggunakan pakej yang dikompilasi (untuk pengguna Windows) menggunakan bekas docker (untuk yang paling mudah, tidak perlu bimbang tentang keserasian) Dokumen rasmi dengan berhati -hati dan menyediakannya sepenuhnya untuk mengelakkan masalah yang tidak perlu.
 KeZhi melancarkan papan kekunci paksi magnet G68SE: penutup kekunci terukir sisi, kadar pulangan 8KHz / Struktur lekap dulang, 349 yuan
Aug 23, 2024 pm 10:33 PM
KeZhi melancarkan papan kekunci paksi magnet G68SE: penutup kekunci terukir sisi, kadar pulangan 8KHz / Struktur lekap dulang, 349 yuan
Aug 23, 2024 pm 10:33 PM
Menurut berita daripada laman web ini pada 23 Ogos, Keyzhi melancarkan model papan kekunci paksi magnet "G68SE" di JD.com hari ini telah diumumkan pada halaman produk. Menurut laporan, papan kekunci ini menggunakan susun atur diperkemas 68 kekunci, penutup kacang merah jambu/biru kabus pilihan dan menggunakan kesan pencahayaan RGB kedudukan lebih rendah. Dari segi spesifikasi, papan kekunci menggunakan struktur Lekapan Dulang, mempunyai kadar pulangan 8KHz, kelewatan 0.2ms, dilengkapi dengan penutup kekunci terukir sisi dua warna PBT ketinggian asal, menggunakan aci putih magnet dwi-trek Jiadalong, dan menyokong kunci penuh. terbalik dan palam panas kunci penuh Tarik keluar, bateri 6300 mAh terbina dalam. Maklumat parameter papan kekunci yang dilampirkan pada tapak ini adalah seperti berikut:
 Pintu Masuk Laman Web Rasmi Software COINSUPER Exchange
Feb 21, 2025 pm 10:39 PM
Pintu Masuk Laman Web Rasmi Software COINSUPER Exchange
Feb 21, 2025 pm 10:39 PM
Pintu masuk laman web rasmi Coinsuper Exchange: https://www.coinsuper.com. Saluran muat turun pelanggan adalah: klien Windows, klien macOS, dan mudah alih (iOS/Android). Pendaftaran memerlukan e-mel, nombor telefon bimbit dan kata laluan, dan anda perlu melengkapkan pengesahan nama sebenar sebelum anda boleh berdagang. Platform ini menyediakan pelbagai urus niaga aset digital, termasuk bitcoin, ethereum, dan lain -lain, dengan kadar yuran urus niaga sebanyak 0.1% untuk kedua -dua pesanan dan penerima. Perlindungan keselamatan termasuk penyimpanan dompet sejuk, pengesahan dwi-faktor, pengubahan wang haram dan anti-keganasan langkah pembiayaan, dan dengan keselamatan awam
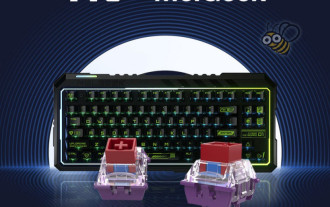 Papan kekunci suis magnet Melgeek Cyber 01 'versi teratas' dijual: suis Magneto baharu TTC penuh, 1099 yuan
Aug 23, 2024 pm 07:34 PM
Papan kekunci suis magnet Melgeek Cyber 01 'versi teratas' dijual: suis Magneto baharu TTC penuh, 1099 yuan
Aug 23, 2024 pm 07:34 PM
Menurut berita dari laman web ini pada 23 Ogos, "versi teratas" papan kekunci mekanikal berwayar paksi magnetik Melgeek Cyber 01 kini dijual di JD.com Semua 83 kedudukan kunci versi papan kekunci Cyber 01 ini dilengkapi dengan suis Magneto baharu TTC Harga permulaan Ia adalah 1099 yuan. Menurut laporan, papan kekunci Melgeek Cyber 01 menggunakan struktur kapal keras, dilengkapi dengan plat penentududukan aluminium dan tali pinggang panduan cahaya cincin luar Ia dipenuhi dengan pad penyenyap silikon dan pad bawah silikon di dalamnya, yang bukan sahaja menambah baik rasa daripada kekunci, tetapi juga mengoptimumkan kesan bunyi ketukan kekunci dan menyokong bebas Laraskan pad kekunci dan kesan pencahayaan gelang luar. Dari segi spesifikasi, "versi teratas" Melgeek Cyber 01 menggunakan penutup kekunci "bahan PC yang sangat telus" dan dilengkapi dengan paksi raja magnet TTC ini dilengkapi dengan butang kalis debu struktur berpecah dan penutup atas lajur panduan cahaya bersepadu dengan spring 21mm terbina dalam, tekanan awal





