Bagaimana untuk menyambung pencetak ke komputer
Cara menyambung pencetak ke komputer
Dengan perkembangan dan pempopularan teknologi, pencetak telah menjadi salah satu peranti yang amat diperlukan dalam kehidupan dan kerja harian kita. Sama ada mencetak bahan kajian, dokumen kerja, foto, album, dsb., pencetak boleh memberikan kemudahan kepada kami. Walau bagaimanapun, ramai orang mengalami kekeliruan apabila mereka mula menggunakan pencetak dan tidak tahu cara menyambungkan pencetak ke komputer. Artikel ini akan membimbing anda melalui cara menyambungkan pencetak anda ke komputer anda.
Pertama sekali, kita perlu menjelaskan bahawa pelbagai jenis pencetak mempunyai kaedah sambungan yang berbeza. Jenis pencetak biasa termasuk pencetak USB, pencetak rangkaian berwayar dan pencetak rangkaian wayarles. Di bawah ini kami akan memperkenalkan ketiga-tiga kaedah sambungan ini masing-masing.
1. Sambungan pencetak USB
Pencetak USB ialah salah satu jenis pencetak yang paling biasa. Untuk pencetak USB, penyambungan adalah sangat mudah.
Langkah pertama, pasangkan kord kuasa pencetak ke dalam soket kuasa dan hidupkan suis kuasa pencetak
Langkah kedua, gunakan kabel data USB untuk menyambungkan pencetak ke komputer; Palamkan satu hujung ke dalam port USB pencetak dan hujung yang satu lagi ke dalam port USB komputer
Langkah ketiga, komputer akan mengenali peranti baharu secara automatik dan memuatkan pemacu yang sepadan; Jika sistem komputer disertakan dengan pemacu yang sepadan, tidak perlu memasang pemacu tambahan
Langkah keempat ialah mencari fail yang perlu dicetak pada komputer, pilih pilihan pencetak, dan klik Cetak untuk menyelesaikan pencetakan.
2. Sambungan pencetak rangkaian berwayar
Pencetak rangkaian berwayar ialah pencetak yang disambungkan ke LAN melalui kabel Ethernet, dan boleh berkongsi sumber percetakan melalui berbilang komputer. Untuk menyambungkan pencetak rangkaian berwayar, kita perlu mengikuti langkah di bawah untuk menyediakannya.
Langkah pertama ialah pasangkan kord kuasa pencetak rangkaian berwayar ke dalam soket kuasa dan hidupkan suis kuasa pencetak
Langkah kedua ialah menyambungkan pencetak ke penghala menggunakan kabel rangkaian. Palamkan satu hujung ke antara muka Ethernet pencetak dan hujung yang satu lagi ke antara muka Ethernet penghala
Langkah ketiga, buka komputer, cari panel kawalan atau tetapan, klik "Peranti dan Pencetak"
Langkah keempat, klik pilihan "Tambah Pencetak" , komputer secara automatik akan mencari pencetak dalam LAN
Langkah kelima, pilih pencetak yang ingin anda sambungkan dalam hasil carian, dan klik "Seterusnya"
Langkah keenam, komputer akan memasang pemacu pencetak secara automatik Selepas pemasangan selesai, Klik "Selesai" dan sambungan berjaya.
3. Sambungan pencetak rangkaian tanpa wayar
Pencetak rangkaian wayarles ialah pencetak yang disambungkan ke rangkaian kawasan setempat melalui Wi-Fi, yang boleh mencetak tanpa sambungan berwayar. Menyambung kepada pencetak rangkaian wayarles memerlukan tetapan berikut.
Langkah pertama, pasangkan kord kuasa pencetak rangkaian wayarles ke dalam soket kuasa dan hidupkan suis kuasa pencetak
Langkah kedua, hidupkan fungsi Wi-Fi komputer dan cari rangkaian Wi-Fi yang tersedia; Langkah ketiga, dalam hasil carian Cari rangkaian Wi-Fi yang sepadan dengan pencetak yang anda ingin sambungkan dan sambungkan
Langkah keempat ialah komputer akan memasang pemacu pencetak secara automatik Selepas pemasangan selesai, sambungan akan berjaya.
Atas ialah kandungan terperinci Bagaimana untuk menyambung pencetak ke komputer. Untuk maklumat lanjut, sila ikut artikel berkaitan lain di laman web China PHP!

Alat AI Hot

Undresser.AI Undress
Apl berkuasa AI untuk mencipta foto bogel yang realistik

AI Clothes Remover
Alat AI dalam talian untuk mengeluarkan pakaian daripada foto.

Undress AI Tool
Gambar buka pakaian secara percuma

Clothoff.io
Penyingkiran pakaian AI

AI Hentai Generator
Menjana ai hentai secara percuma.

Artikel Panas

Alat panas

Notepad++7.3.1
Editor kod yang mudah digunakan dan percuma

SublimeText3 versi Cina
Versi Cina, sangat mudah digunakan

Hantar Studio 13.0.1
Persekitaran pembangunan bersepadu PHP yang berkuasa

Dreamweaver CS6
Alat pembangunan web visual

SublimeText3 versi Mac
Perisian penyuntingan kod peringkat Tuhan (SublimeText3)

Topik panas
 1378
1378
 52
52
 Panduan untuk Menyelesaikan Ralat Sambungan Perkongsian Pencetak Win11 0x0000709
Jan 29, 2024 pm 07:54 PM
Panduan untuk Menyelesaikan Ralat Sambungan Perkongsian Pencetak Win11 0x0000709
Jan 29, 2024 pm 07:54 PM
Walaupun sistem Win11 kaya dengan fungsi dan berkuasa, pengguna mungkin menghadapi masalah tidak dapat menyambung ke pencetak yang dikongsi semasa digunakan, seperti kod ralat 0x0000709. Isu ini mungkin disebabkan oleh masalah menyediakan pencetak kongsi yang menghalang sambungan daripada diwujudkan. Inilah cara untuk membetulkannya. Ciri-ciri fungsi pelaporan ralat sambungan: Operasi mudah, pembaikan satu klik kegagalan pautan perkongsian pencetak yang disebabkan oleh tampung kemas kini (menyokong Win7/10/11/2012/2016/2019/LTSC). Kaedah 2: Ubah suai dan konfigurasi tetapan sambungan RPC 1. Mula-mula, tekan kombinasi kekunci [Win+X] pada papan kekunci, atau klik kanan [Ikon Mula Windows] pada bar tugas, dan pilih [Run] dalam item menu tersembunyi yang terbuka. 4. Pilih [Configuration
 Bagaimana untuk menyediakan pencetakan rangkaian wayarles pada pencetak (mudah)
May 02, 2024 pm 06:04 PM
Bagaimana untuk menyediakan pencetakan rangkaian wayarles pada pencetak (mudah)
May 02, 2024 pm 06:04 PM
Percetakan tanpa wayar telah menjadi bahagian yang amat diperlukan dalam persekitaran pejabat moden, dengan perkembangan teknologi yang berterusan. Ia juga boleh menyambung ke pelbagai peranti dengan cepat dan mudah Menyediakan pencetakan rangkaian wayarles pada pencetak bukan sahaja boleh meningkatkan kecekapan kerja. Artikel ini akan memperkenalkan secara terperinci cara mencapai pengalaman dan kemudahan pencetakan tanpa wayar melalui tetapan mudah. 1. Sahkan model pencetak dan sokongan rangkaian (model pencetak) dan menyokong jenis rangkaian wayarles yang digunakan Sebelum menyediakan pencetakan rangkaian wayarles, pastikan pencetak mempunyai fungsi pencetakan wayarles Pertama, anda perlu mengesahkan model pencetak dan sokongan rangkaian. 2. Sambungkan pencetak dan komputer (kaedah sambungan) untuk memastikan kedua-duanya boleh berkomunikasi secara normal, menyambung pencetak secara fizikal ke komputer, menggunakan kabel USB atau menyambung melalui LAN. 3. Buka antara muka tetapan pencetak (Settings
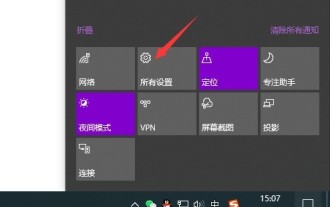 Cara menggunakan USB untuk menyambung ke kamera telefon mudah alih pada komputer Win10_Cara menggunakan USB untuk menyambung ke kamera telefon mudah alih pada komputer Win10
Mar 28, 2024 am 08:21 AM
Cara menggunakan USB untuk menyambung ke kamera telefon mudah alih pada komputer Win10_Cara menggunakan USB untuk menyambung ke kamera telefon mudah alih pada komputer Win10
Mar 28, 2024 am 08:21 AM
1. Mula-mula, klik menu di sebelah kanan bar status untuk memilih Semua Tetapan. 2. Pilih Privasi di bawah ikon. 3. Kemudian, pilih kamera seperti yang ditunjukkan di bawah. 4. Seterusnya, pilih perubahan seperti yang ditunjukkan di bawah. 5. Buka sahaja.
 Cara menyambung semula pencetak luar talian
Jan 15, 2024 am 10:36 AM
Cara menyambung semula pencetak luar talian
Jan 15, 2024 am 10:36 AM
Apabila ramai rakan mencetak dokumen dan menghantarnya ke pencetak, tidak ada pergerakan Lampu pencetak masih menyala, tetapi tiada tindak balas daripada pencetak Ini bermakna pencetak sedang di luar talian dan tidak berfungsi pencetak berada di luar talian. Mari kita lihat kaedah pencetakan pemulihan sambungan. Cara menyambungkan pencetak apabila ia di luar talian: Kaedah 1: Mula-mula, sila semak sama ada talian yang menyambungkan pencetak ke komputer berada dalam hubungan yang lemah atau talian itu rosak. Kaedah 2: Semak sama ada "Gunakan Pencetak Luar Talian" dihidupkan Langkah-langkahnya adalah untuk membuka antara muka pencetak yang sedang mencetak, klik tab pencetak, nyahtanda "Gunakan Pencetak Luar Talian", dan cuba mencetak semula. Kaedah ketiga: Jika ia adalah masalah dengan pemacu pencetak, adalah disyorkan untuk menyahpasang pencetak dan memasangnya semula. Lihat langkah di bawah. 1.
 Cara menambah pencetak kongsi pada komputer lain
Feb 18, 2024 pm 12:18 PM
Cara menambah pencetak kongsi pada komputer lain
Feb 18, 2024 pm 12:18 PM
Dalam era maklumat moden, pencetak telah menjadi salah satu peranti penting di hampir setiap rumah dan pejabat. Terutamanya dalam persekitaran pejabat, berbilang komputer selalunya perlu berkongsi satu pencetak. Jadi, bagaimana untuk menambah komputer lain pada pencetak kongsi sedia ada? Yang berikut akan memperkenalkannya kepada anda secara terperinci. Langkah 1: Sahkan bahawa pencetak sesuai untuk perkongsian Pertama, kami perlu mengesahkan sama ada pencetak yang anda gunakan sesuai untuk berkongsi antara berbilang komputer. Sesetengah pencetak lama mungkin tidak menyokong perkongsian rangkaian dan hanya boleh disambungkan kepada satu komputer melalui kabel USB.
 Cara menyambungkan pencetak melalui penghala (operasi mudah membolehkan anda menyambungkan pencetak ke penghala dengan mudah)
Mar 14, 2024 pm 04:19 PM
Cara menyambungkan pencetak melalui penghala (operasi mudah membolehkan anda menyambungkan pencetak ke penghala dengan mudah)
Mar 14, 2024 pm 04:19 PM
Pencetak telah menjadi salah satu peranti yang sangat diperlukan dalam kehidupan dan kerja dalam masyarakat moden. Walau bagaimanapun, ramai orang tidak tahu cara menyambungkan pencetak ke penghala rumah atau pejabat mereka untuk kefungsian pencetakan tanpa wayar. Sambungkan pencetak anda ke penghala anda dengan mudah, artikel ini akan menunjukkan kepada anda cara melakukannya dengan operasi mudah. Satu: Memahami teknologi pencetakan tanpa wayar - Memperkenalkan prinsip asas dan kelebihan teknologi pencetakan tanpa wayar - Senario aplikasi dan trend pembangunan teknologi pencetakan wayarles Dua: Pilih pencetak dan penghala yang sesuai - Perkenalkan cara memilih pencetak yang menyokong fungsi sambungan wayarles - Cara memilih pencetak yang sesuai untuk rumah atau Penghala 3 yang digunakan di pejabat: Semak persekitaran rangkaian dan keperluan sambungan - Semak persekitaran rangkaian di rumah atau di pejabat untuk memastikan rangkaian berfungsi dengan betul - Tentukan keperluan sambungan antara pencetak dan penghala
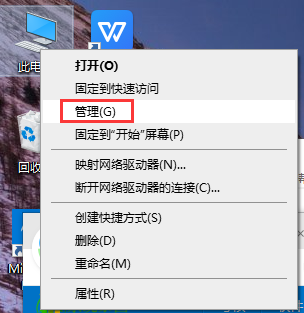 Tutorial Win10 tentang menggunakan USB untuk menyambung hotspot telefon mudah alih
Dec 28, 2023 pm 12:44 PM
Tutorial Win10 tentang menggunakan USB untuk menyambung hotspot telefon mudah alih
Dec 28, 2023 pm 12:44 PM
Apabila kita menggunakan sistem pengendalian win10, pernahkah kita memahami cara win10usb menyambung ke hotspot mudah alih? Di sini, biarkan editor membawa anda mempelajari butiran cara menggunakan USB untuk menyambung ke tempat liputan telefon mudah alih dalam Win10! Cara menggunakan USB untuk menyambung ke tempat liputan telefon bimbit di win10: 1. Cari komputer ini pada desktop, klik kanan padanya, pilih "Urus" untuk membuka tetingkap "Pengurusan Komputer". 2. Cari "Perkhidmatan dan Aplikasi" di sebelah kiri dan klik padanya. Cari item "Perkhidmatan" di sebelah kanan kotak dialog dan klik dua kali. 3. Cari "Perkhidmatan Hotspot Mudah Alih" dalam tetingkap yang terbuka dan klik padanya. 4. Cari "Mula" di sebelah kiri halaman yang dibuka dan klik padanya. 5. Permulaan berjaya seperti yang ditunjukkan di bawah 6. Tetapan komputer selesai Sekarang buka hotspot mudah alih dan cari "Tetapan".
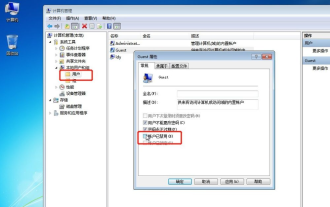 Tutorial langkah demi langkah tentang cara menyediakan pencetak kongsi dalam win7
Jul 10, 2023 pm 12:29 PM
Tutorial langkah demi langkah tentang cara menyediakan pencetak kongsi dalam win7
Jul 10, 2023 pm 12:29 PM
Bagaimana untuk menyediakan perkongsian pencetak dalam win7? Walaupun pencetak kini merupakan peranti elektronik penting di pejabat, ia tidak sesuai untuk semua orang dengan cara yang sama seperti komputer. Jadi, bagaimana kita menyediakan pencetak kongsi? Hari ini, editor akan memberitahu anda tentang tutorial langkah demi langkah tentang cara menyediakan pencetak kongsi dalam win7. Mari lihat. 1. Klik kanan [Komputer] dan pilih [Urus]. Dalam tetingkap timbul [Pengurusan Komputer]: Alat Sistem->Pengguna dan Kumpulan Tempatan->Cari [Tetamu] di sebelah kanan, klik dua kali, dan semak akaun yang dilumpuhkan. 2. Kembali ke desktop komputer, tekan kekunci pintasan win+R untuk muncul Run, atau klik Start di sudut kiri bawah komputer, cari Run pada menu Start, dan masukkan: gpedit.ms dalam Run




