Cara menggunakan GarageBand pada Windows 11/10
Artikel ini akan memperkenalkan cara menggunakan GarageBand pada Windows 11/10. GarageBand ialah aplikasi perisian berkuasa yang membolehkan pengguna mencipta muzik, podcast dan kandungan audio lain dengan mudah. Walaupun GarageBand pada asalnya dibangunkan oleh Apple dan hanya tersedia untuk peranti MacOS dan iOS, pengguna juga boleh menggunakannya pada sistem pengendalian Windows melalui beberapa kaedah alternatif. Terdapat beberapa perisian dan alatan pihak ketiga yang boleh membantu pengguna mensimulasikan fungsi GarageBand pada Windows, seperti menggunakan perisian stesen kerja audio digital serupa dengan GarageBand atau mesin maya untuk menjalankan MacOS. Kaedah biasa ialah menggunakan perisian stesen kerja audio digital seperti GarageBand seperti FL Studio, Cakewalk atau Ableton Live. Perisian ini menyediakan alat penyuntingan dan penciptaan audio yang serupa dengan GarageBand,

GarageBand padat dengan ciri dan alatan, menjadikannya pilihan pertama untuk penghasilan muzik. Instrumen maya terbina dalam, gelung pratetap, rangkaian sokongan yang kukuh, dan integrasi yang ketat dengan ekosistem Apple telah meningkatkan lagi popularitinya dalam kalangan pemuzik, podcaster dan profesional audio lain.
Adakah terdapat versi Windows GarageBand?
Tiada versi rasmi GarageBand untuk Windows pada masa ini, tetapi jika anda ingin menggunakan GarageBand pada PC Windows, terdapat kaedah yang boleh anda cuba. Anda boleh menjalankan MacOS sebagai sistem pengendalian tetamu pada PC Windows dengan menyediakan mesin maya dan menggunakan GarageBand dalam persekitaran maya. Dengan cara ini, anda boleh mensimulasikan persekitaran Mac untuk mengalami keupayaan GarageBand, walaupun pendekatan ini mungkin melibatkan beberapa cabaran teknikal dan pelarasan konfigurasi. Teknologi mesin maya membolehkan anda bertukar antara sistem pengendalian yang berbeza, memberikan pengguna Windows cara alternatif untuk mencuba GarageBand. Sila ambil perhatian bahawa menjalankan mesin maya mungkin mempunyai sedikit kesan ke atas prestasi komputer, jadi adalah disyorkan untuk memastikan bahawa sistem mempunyai sumber yang mencukupi untuk menyokong operasi ini.
Cara menggunakan GarageBand pada Windows 11/10
Untuk menggunakan GarageBand pada PC Windows 11/10, anda perlu melakukan langkah berikut:
Mari kita lihat ini secara terperinci.
1] Dapatkan imej pemasangan MacOS
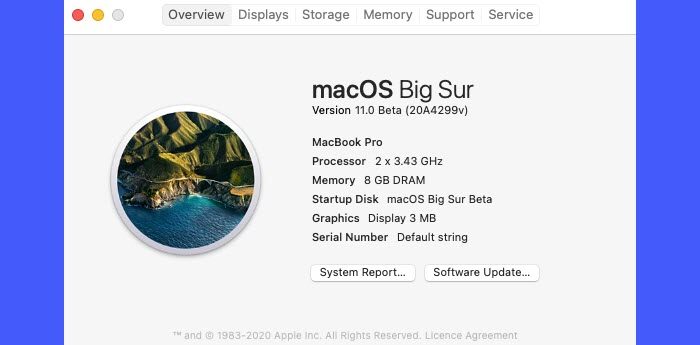
Untuk memasang macOS pada mesin maya, anda perlu mendapatkan imej pemasangan macOS, iaitu fail ISO macOS. Anda boleh mendapatkannya dengan mencipta fail ISO daripada pemasangan macOS sedia ada atau memuat turun fail ISO daripada Mac App Store. Sila pastikan bahawa sumber yang anda perolehi fail ISO adalah dibenarkan secara sah.
2] Dayakan virtualisasi
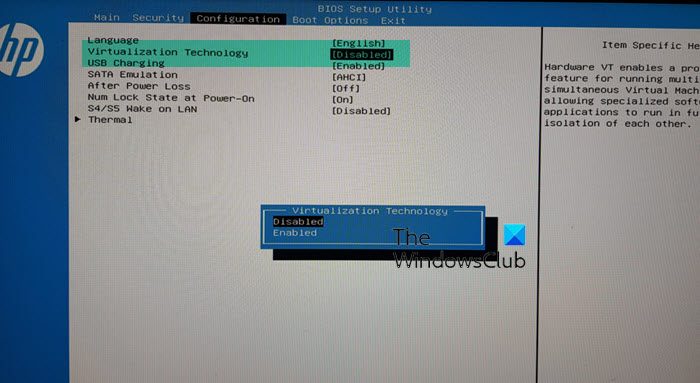
Seterusnya, anda perlu mendayakan virtualisasi pada PC Windows anda. Untuk mesin maya berjalan dengan betul dan cekap, adalah penting untuk membolehkan virtualisasi.
Untuk mendayakan virtualisasi, mulakan semula komputer anda dan masukkan tetapan BIOS atau UEFI. Kemudian navigasi ke bahagian Konfigurasi Sistem/Tetapan Lanjutan. Pilih pilihan yang berkaitan dengan teknologi virtualisasi, Intel VT-X (untuk pemproses Intel) atau AMD-V (untuk pemproses AMD). Tekan Enter, pilih "Didayakan" dan tekan Enter sekali lagi. Simpan perubahan dan keluar dari persediaan BIOS atau UEFI.
Selepas ini, komputer anda akan dimulakan semula. Sebaik sahaja anda but semula, virtualisasi harus didayakan dan anda boleh terus menggunakan perisian virtualisasi pada PC Windows 11/10 anda.
3]Pasang perisian virtualisasi
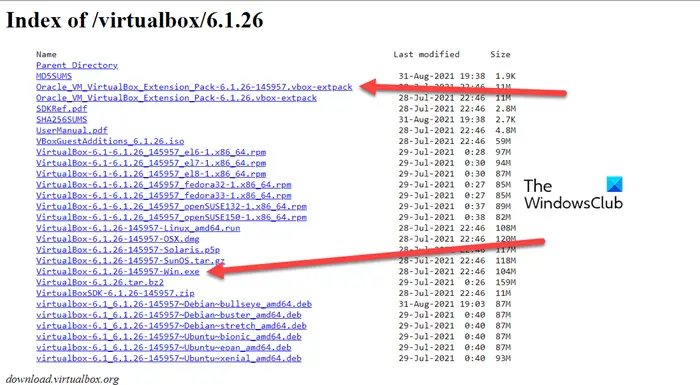
Perisian penvirtualan atau hipervisor ialah aplikasi yang membolehkan anda mencipta dan menjalankan tika maya berbilang sistem pengendalian, sering dipanggil mesin maya (VM), pada satu platform perkakasan fizikal. Terdapat beberapa perisian virtualisasi yang tersedia, termasuk VMware Workstation dan VirtualBox. Anda boleh menggunakan VirtualBox untuk memasang MacOS dan Windows pada sistem komputer anda.
Untuk memasang VirtualBox, lawati pautan ini dan muat turun fail berikut:
- VirtualBox-6.1.26-145957-Win.exe
- Oracle_VM_VirtualBox_Extension_Pack-6.1.26-145957.vbox-extpack
Sekarang pergi ke folder muat turun anda dan klik dua kali pada fail pemasang (VirtualBox-6.1.26-145957-Win.exe). Pemasang akan berjalan. Ikut arahan pada skrin untuk memasang VirtualBox dan kemudian pasang pek sambungan.
4] Sediakan mesin maya dan pasang macOS
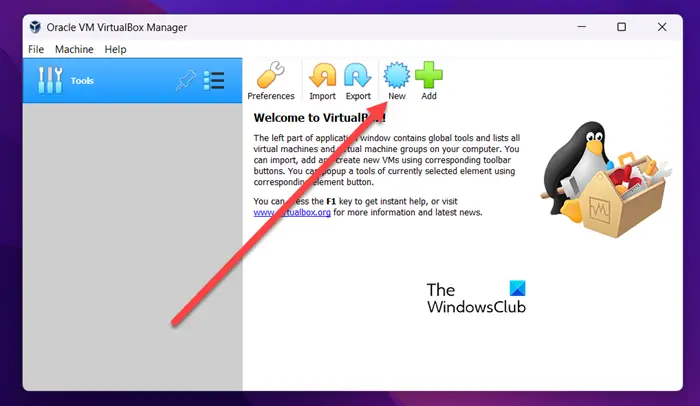
Seterusnya, anda boleh menggunakan VirtualBox untuk memasang MacOS pada PC Windows anda.
Buka VirtualBox dan klik butang Baharu untuk mencipta mesin maya baharu. Masukkan butiran jenis fail sistem pengendalian dan cakera keras dalam tetingkap yang muncul. Seterusnya, anda perlu mengkonfigurasi tetapan mesin maya, termasuk saiz RAM, bilangan teras CPU, peruntukan storan, dsb.
Selepas itu, persekitaran untuk memasang MacOS akan dibuat. Pilih MacOS VM yang anda buat dalam VirtualBox dan klik butang Mula.
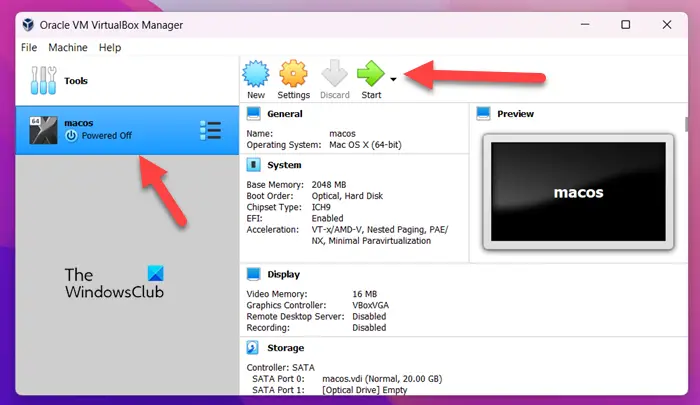
Kemudian ikut arahan pada skrin untuk memformat cakera maya, pilih imej pemasangan MacOS (yang telah anda perolehi dalam langkah 1), dan tunggu proses pemasangan selesai.
5] Pasang dan gunakan GarageBand
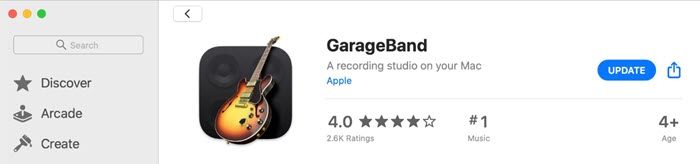
Sekarang anda telah menjalankan MacOS pada PC anda, anda boleh memuat turun dan memasang GarageBand daripada Mac App Store seperti yang anda lakukan pada Mac sebenar.
Buka Mac App Store dan masukkan ‘GarageBand’ dalam bar carian di penjuru kanan sebelah atas. Klik ikon GarageBand atau namanya dalam hasil carian. Klik butang Dapatkan di sebelah ikon GarageBand untuk memulakan proses pemasangan.
Selepas memuat turun dan memasang, anda boleh melancarkan GarageBand dalam mesin maya dan mula mencipta muzik!
Sila ambil perhatian bahawa GarageBand ialah aplikasi intensif sumber. Apabila anda menggunakannya pada komputer Windows 11/10, prestasinya mungkin bukan yang terbaik. Sebagai alternatif, anda boleh mencuba perisian penciptaan muzik percuma untuk Windows, yang menawarkan fungsi serupa dengan GarageBand, atau semak imbas apl penciptaan muzik yang tersedia di Microsoft Store.
Baca: Cara membuat tayangan slaid dengan muzik pada Windows.
Adakah GarageBand percuma pada PC?
GarageBand tidak tersedia untuk PC Windows Ia dibangunkan oleh Apple Inc. secara eksklusif untuk peranti macOS dan iOS Tidak ada cara yang sah untuk memasang dan menggunakan GarageBand pada Windows, tetapi beberapa alternatif GarageBand percuma menawarkan ciri dan fungsi yang serupa untuk muzik. penciptaan. Audacity dan Cakewalk ialah beberapa pilihan popular.
Atas ialah kandungan terperinci Cara menggunakan GarageBand pada Windows 11/10. Untuk maklumat lanjut, sila ikut artikel berkaitan lain di laman web China PHP!

Alat AI Hot

Undresser.AI Undress
Apl berkuasa AI untuk mencipta foto bogel yang realistik

AI Clothes Remover
Alat AI dalam talian untuk mengeluarkan pakaian daripada foto.

Undress AI Tool
Gambar buka pakaian secara percuma

Clothoff.io
Penyingkiran pakaian AI

Video Face Swap
Tukar muka dalam mana-mana video dengan mudah menggunakan alat tukar muka AI percuma kami!

Artikel Panas

Alat panas

Notepad++7.3.1
Editor kod yang mudah digunakan dan percuma

SublimeText3 versi Cina
Versi Cina, sangat mudah digunakan

Hantar Studio 13.0.1
Persekitaran pembangunan bersepadu PHP yang berkuasa

Dreamweaver CS6
Alat pembangunan web visual

SublimeText3 versi Mac
Perisian penyuntingan kod peringkat Tuhan (SublimeText3)

Topik panas
 Bolehkah saya memasang mysql pada windows 7
Apr 08, 2025 pm 03:21 PM
Bolehkah saya memasang mysql pada windows 7
Apr 08, 2025 pm 03:21 PM
Ya, MySQL boleh dipasang pada Windows 7, dan walaupun Microsoft telah berhenti menyokong Windows 7, MySQL masih serasi dengannya. Walau bagaimanapun, perkara berikut harus diperhatikan semasa proses pemasangan: Muat turun pemasang MySQL untuk Windows. Pilih versi MySQL yang sesuai (komuniti atau perusahaan). Pilih direktori pemasangan yang sesuai dan set aksara semasa proses pemasangan. Tetapkan kata laluan pengguna root dan simpan dengan betul. Sambung ke pangkalan data untuk ujian. Perhatikan isu keserasian dan keselamatan pada Windows 7, dan disyorkan untuk menaik taraf ke sistem operasi yang disokong.
 Cara menyelesaikan MySQL tidak dapat menyambung ke tuan rumah tempatan
Apr 08, 2025 pm 02:24 PM
Cara menyelesaikan MySQL tidak dapat menyambung ke tuan rumah tempatan
Apr 08, 2025 pm 02:24 PM
Sambungan MySQL mungkin disebabkan oleh sebab -sebab berikut: Perkhidmatan MySQL tidak dimulakan, firewall memintas sambungan, nombor port tidak betul, nama pengguna atau kata laluan tidak betul, alamat pendengaran di my.cnf dikonfigurasi dengan tidak wajar, dan lain -lain. Langkah -langkah penyelesaian masalah termasuk: 1. 2. Laraskan tetapan firewall untuk membolehkan MySQL mendengar port 3306; 3. Sahkan bahawa nombor port adalah konsisten dengan nombor port sebenar; 4. Periksa sama ada nama pengguna dan kata laluan betul; 5. Pastikan tetapan alamat mengikat di my.cnf betul.
 Penyelesaian kepada kesilapan yang dilaporkan oleh MySQL pada versi sistem tertentu
Apr 08, 2025 am 11:54 AM
Penyelesaian kepada kesilapan yang dilaporkan oleh MySQL pada versi sistem tertentu
Apr 08, 2025 am 11:54 AM
Penyelesaian kepada ralat pemasangan MySQL adalah: 1. Berhati -hati memeriksa persekitaran sistem untuk memastikan keperluan perpustakaan ketergantungan MySQL dipenuhi. Sistem operasi dan keperluan versi yang berbeza adalah berbeza; 2. Berhati -hati membaca mesej ralat dan mengambil langkah -langkah yang sepadan mengikut arahan (seperti fail perpustakaan yang hilang atau kebenaran yang tidak mencukupi), seperti memasang kebergantungan atau menggunakan arahan sudo; 3 Jika perlu, cuba pasang kod sumber dan periksa dengan teliti log kompilasi, tetapi ini memerlukan pengetahuan dan pengalaman Linux tertentu. Kunci untuk menyelesaikan masalah akhirnya adalah dengan teliti memeriksa persekitaran sistem dan maklumat ralat, dan merujuk kepada dokumen rasmi.
 Mysql tidak dapat dipasang setelah memuat turun
Apr 08, 2025 am 11:24 AM
Mysql tidak dapat dipasang setelah memuat turun
Apr 08, 2025 am 11:24 AM
Sebab utama kegagalan pemasangan MySQL adalah: 1. Isu kebenaran, anda perlu menjalankan sebagai pentadbir atau menggunakan perintah sudo; 2. Ketergantungan hilang, dan anda perlu memasang pakej pembangunan yang relevan; 3. Konflik pelabuhan, anda perlu menutup program yang menduduki port 3306 atau mengubah suai fail konfigurasi; 4. Pakej pemasangan adalah korup, anda perlu memuat turun dan mengesahkan integriti; 5. Pembolehubah persekitaran dikonfigurasikan dengan salah, dan pembolehubah persekitaran mesti dikonfigurasi dengan betul mengikut sistem operasi. Selesaikan masalah ini dan periksa dengan teliti setiap langkah untuk berjaya memasang MySQL.
 Tidak dapat mengakses MySQL dari terminal
Apr 08, 2025 pm 04:57 PM
Tidak dapat mengakses MySQL dari terminal
Apr 08, 2025 pm 04:57 PM
Tidak dapat mengakses MySQL dari terminal mungkin disebabkan oleh: perkhidmatan MySQL tidak berjalan; ralat perintah sambungan; kebenaran yang tidak mencukupi; sambungan blok firewall; Ralat fail konfigurasi MySQL.
 Cara menyalin dan tampal mysql
Apr 08, 2025 pm 07:18 PM
Cara menyalin dan tampal mysql
Apr 08, 2025 pm 07:18 PM
Salin dan tampal di MySQL termasuk langkah -langkah berikut: Pilih data, salin dengan Ctrl C (Windows) atau Cmd C (Mac); Klik kanan di lokasi sasaran, pilih Paste atau gunakan Ctrl V (Windows) atau CMD V (MAC); Data yang disalin dimasukkan ke dalam lokasi sasaran, atau menggantikan data sedia ada (bergantung kepada sama ada data sudah ada di lokasi sasaran).
 Cara menarik garis rujukan menegak PS
Apr 06, 2025 pm 08:18 PM
Cara menarik garis rujukan menegak PS
Apr 06, 2025 pm 08:18 PM
Tarik panduan menegak di Photoshop: Membolehkan pandangan penguasa (Lihat & gt; penguasa). Tuding tetikus di atas pinggir menegak penguasa, dan kemudian kursor menjadi garis menegak dengan anak panah berganda dan tahan dan seret tetikus untuk mengeluarkan garisan rujukan. Klik Padam dengan menyeret panduan, atau melayang ke salib.
 Mysql muat turun meminta cakera tulis ralat bagaimana menangani
Apr 08, 2025 am 11:51 AM
Mysql muat turun meminta cakera tulis ralat bagaimana menangani
Apr 08, 2025 am 11:51 AM
Muat turun mysql meminta ralat menulis cakera. Penyelesaiannya adalah seperti berikut: 1. Periksa sama ada ruang cakera tidak mencukupi, membersihkan ruang atau menggantikan cakera yang lebih besar; 2. Gunakan alat pengesanan cakera (seperti CHKDSK atau FSCK) untuk memeriksa dan memperbaiki kesilapan cakera, dan menggantikan cakera keras jika perlu; 3. Semak keizinan direktori sasaran untuk memastikan bahawa akaun pengguna mempunyai kebenaran menulis; 4. Tukar alat muat turun atau persekitaran rangkaian, dan gunakan pengurus muat turun untuk memulihkan muat turun yang terganggu; 5. Tutup sementara perisian anti-virus atau firewall, dan dapatkan semula selepas muat turun selesai. Dengan menyelesaikan masalah secara sistematik, masalah ini dapat diselesaikan.






