 tutorial komputer
tutorial komputer
 pengetahuan komputer
pengetahuan komputer
 Bagaimana untuk mendayakan salin dan tampal untuk mesin maya VMware
Bagaimana untuk mendayakan salin dan tampal untuk mesin maya VMware
Bagaimana untuk mendayakan salin dan tampal untuk mesin maya VMware
Anda boleh menyalin dan menampal teks dan fail dengan mudah antara mesin maya (VM) VMware dan sistem fizikal. Ciri ini membolehkan anda memindahkan imej, teks berformat dan tidak berformat dengan mudah, dan juga lampiran e-mel antara mesin maya dan sistem hos. Artikel ini akan menunjukkan kepada anda cara mendayakan ciri ini dan menunjukkan kaedah untuk menyalin data, fail dan folder.
Bagaimana untuk membolehkan salin/tampal dalam VMware
VMware menyediakan tiga cara berbeza untuk menyalin data, fail atau folder daripada mesin maya ke komputer fizikal dan sebaliknya, seperti yang dijelaskan di bawah:
1] Dayakan salin-tampal menggunakan alat VMware
Jika pemasangan VMWare dan sistem pengendalian tetamu anda memenuhi keperluan, anda boleh mendayakan fungsi salin dan tampal menggunakan pintasan papan kekunci Ctrl+C dan Ctrl+V.
Langkah pertama untuk mendayakan fungsi salin-tampal ialah memasang Alat VMware. Jika tidak dipasang, ciri tidak akan berfungsi dengan betul. Jika aplikasi tidak tersedia dalam VM, anda boleh mengikuti langkah berikut:
- Buka VMware Workstation.
- Klik Pemain>Pengurusan> untuk memasang Alat VMware.
- Klik pada pilihan untuk menjalankan exe.
- Ikuti arahan pada skrin untuk melengkapkan proses pemasangan dan mulakan semula VMware apabila proses selesai.
Kini anda boleh menyediakannya dengan pengasingan tetamu. Pilihan pengasingan membolehkan anda menyekat operasi fail antara mesin maya dan sistem hos dan antara mesin maya.
- Klik pemain untuk mengurus tetapan mesin maya.
- Pada halaman Tetapan, klik tab Pilihan dan pilih pilihan Pengasingan Tetamu di bawahnya.
- Di anak tetingkap kanan, tandai pilihan Dayakan Salin dan Tampal.

- Klik OK untuk menyimpan perubahan dan mulakan VM.
Untuk perubahan berkuat kuasa, sila mulakan semula aplikasi VMware. Setelah selesai, anda boleh memindahkan teks dan fail dengan mudah antara sistem hos dan sistem pengendalian tetamu Linux atau Windows dengan salinan dan tampal ringkas.
Jika pilihan untuk memasang Alat VMware dilumpuhkan, baca cara membetulkannya.
2] Dayakan salin-tampal menggunakan vCenter Server HTML5 Web Client
Jika anda menggunakan HTML5 Webclicnet untuk mengakses mesin VMware anda, sila ikuti langkah berikut:
- Matikan mesin maya.
- Buka aplikasi klien VMware HTML5.
- _Pilih mesin maya yang anda mahu dayakan tetapan salin-tampal
- Klik untuk mengembangkan bahagian Lanjutan pada anak tetingkap kanan dan klik Edit Konfigurasi.
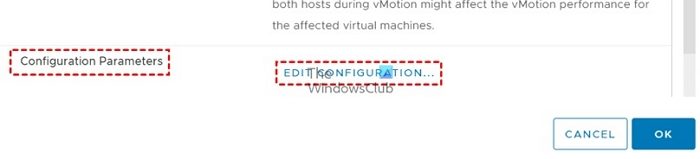
- Dalam tetingkap Edit Konfigurasi, klik butang Tambah Parameter Konfigurasi tiga kali untuk menambah tiga parameter konfigurasi baharu.
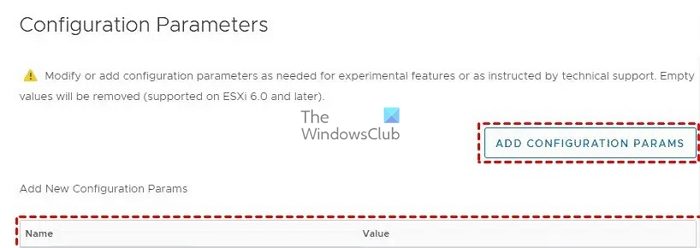
- Masukkan arahan berikut di bawah medan nama dan nilai:
*值: *; *; *Isolation.tools.setGUIOptions.Enable:True
Lumpuhkan: FALSE: Parameter khusus ini menentukan status sama ada operasi salin daripada VM ke sistem hos dibenarkan. Sila tetapkannya kepada FALSE untuk mendayakan salin-tampal.
Solation.tools.paste.Disable: FALSE: Menetapkan nilai kepada FALSE melalui parameter ini membolehkan pilihan tampal.
Solation.tools.setGUIOptions.Enable: TRUE: Parameter ini menambah pilihan menu konteks antara VM dan hos.
- Klik OK untuk menyimpan perubahan dan keluar dari tetingkap tetapan konfigurasi.
- Buka VM untuk menggunakan fungsi salin/tampal.
3] Dayakan fungsi seret dan lepas
Fungsi seret dan lepas untuk menyalin fail, direktori, teks terformat dan biasa, imej dan lampiran e-mel. Apabila menggunakan ciri seret dan lepas, VMware Workstation menyalin fail asal dan menampal imej tepatnya ke lokasi destinasi. Yang berkata, pastikan anda membaca tentang keperluan dan sekatan.
Seperti fungsi salin dan tampal, anda mesti mendayakan Alat VMware untuk mendayakan fungsi seret dan lepas.
- Klik pemain untuk mengurus tetapan mesin maya.
- Pada halaman Tetapan, klik tab Pilihan dan pilih pilihan Pengasingan Tetamu di bawahnya.
- Dalam anak tetingkap kanan, tandai pilihan "Dayakan seret dan lepas".

- Klik OK untuk menyimpan perubahan dan mulakan VM.
Selepas melengkapkan konfigurasi di atas, anda boleh menyeret dan melepaskan fail atau folder yang berkaitan daripada sumber ke sasaran menggunakan butang tetikus.
4] Bagaimana untuk membolehkan penyalinan/perkongsian folder dalam VMware
VMware juga membenarkan perkongsian folder antara hos dan tetamu. Walau bagaimanapun, ciri ini hanya berfungsi pada sistem pengendalian tetamu berikut: Windows Server 2016/2012 R2/2008/2003, Windows 11/10/8/7/Vista, Linux dengan kernel versi 2.6 dan ke atas, Solaris x86 10 kemas kini 1 atau lebih tinggi .
- 创建要在Windows主机上共享的文件夹。
- 关闭VM。
- 在VMware工作站中,选择要与其共享文件夹的虚拟机,然后单击编辑虚拟机设置。
- 在“设置”页面上,单击“选项”选项卡,然后选择其下的“共享”选项。
- 选择Always Enable选项,然后单击底部的Add按钮以打开Add Shared Folders向导。
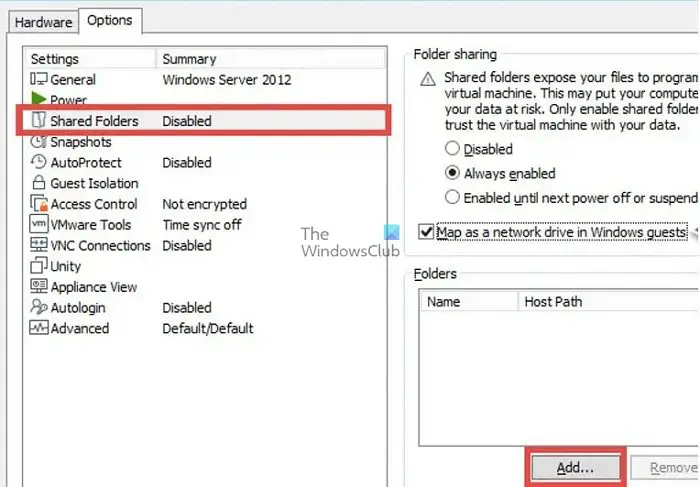
- 然后,您可以使用添加共享文件夹向导在主机中添加共享文件夹路径。单击浏览以选择要共享的文件夹路径,然后单击下一步。
- 在下一个屏幕上,根据需要选择其他共享属性,如Enable This Share或Read-Only,然后单击Finish。
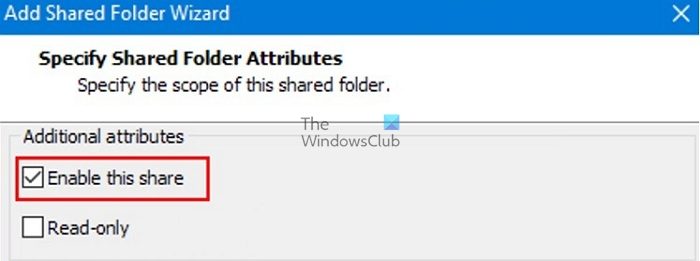
- 现在启动虚拟机并检查以下路径下的共享文件夹,或者您可以使用文件资源管理器检查网络文件夹。
/mnt/hgfs/[共享文件夹名称]-对于Linux来宾, /hgfs/[共享文件夹名]-适用于Solaris来宾和 \VMware-hostShared Folders[共享文件夹名]-适用于Windows来宾
发布本文;您可以使用来宾操作系统用户界面或命令行工具复制和粘贴文件。
我希望该指南对您有所帮助,您可以很容易地使用VMware虚拟机中的复制-粘贴功能。
如何打开VMware设置?
要启动Workstation Player,您可以双击VMware Player图标,或选择开始>;所有程序>;VMware Player。一旦打开了VMware Player窗口,点击“Open a Virtual Machine”。然后,浏览并选择您要打开的虚拟机的虚拟机配置(VMX)文件,然后单击“Open”。
什么是VMDK文件?
The VMDK file format is used for virtual machine (VM) disk image files. VMDK files contain a complete and independent virtual machine and are commonly used with VMware virtual appliances.
Atas ialah kandungan terperinci Bagaimana untuk mendayakan salin dan tampal untuk mesin maya VMware. Untuk maklumat lanjut, sila ikut artikel berkaitan lain di laman web China PHP!

Alat AI Hot

Undresser.AI Undress
Apl berkuasa AI untuk mencipta foto bogel yang realistik

AI Clothes Remover
Alat AI dalam talian untuk mengeluarkan pakaian daripada foto.

Undress AI Tool
Gambar buka pakaian secara percuma

Clothoff.io
Penyingkiran pakaian AI

AI Hentai Generator
Menjana ai hentai secara percuma.

Artikel Panas

Alat panas

Notepad++7.3.1
Editor kod yang mudah digunakan dan percuma

SublimeText3 versi Cina
Versi Cina, sangat mudah digunakan

Hantar Studio 13.0.1
Persekitaran pembangunan bersepadu PHP yang berkuasa

Dreamweaver CS6
Alat pembangunan web visual

SublimeText3 versi Mac
Perisian penyuntingan kod peringkat Tuhan (SublimeText3)

Topik panas
 1377
1377
 52
52
 Bagaimana untuk mendayakan salin dan tampal untuk mesin maya VMware
Feb 21, 2024 am 10:09 AM
Bagaimana untuk mendayakan salin dan tampal untuk mesin maya VMware
Feb 21, 2024 am 10:09 AM
Anda boleh menyalin dan menampal teks dan fail dengan mudah antara mesin maya (VM) VMware dan sistem fizikal. Keupayaan ini membolehkan anda memindahkan imej, teks berformat dan tidak berformat dengan mudah, dan juga lampiran e-mel antara mesin maya dan sistem hos. Artikel ini akan menunjukkan kepada anda cara mendayakan ciri ini dan menunjukkan kaedah untuk menyalin data, fail dan folder. Cara Mendayakan Salin/Tampal dalam VMware VMware menyediakan tiga cara berbeza untuk menyalin data, fail atau folder daripada mesin maya ke mesin fizikal dan sebaliknya, seperti yang dijelaskan di bawah: Salin dan Tampal Elemen Seret dan Lepaskan Perkongsian Folder Ciri 1 ] Dayakan salinan -tampal menggunakan Alat VMware Anda boleh menggunakan papan kekunci jika pemasangan VMWare dan sistem pengendalian tetamu anda memenuhi keperluan
 Penyelesaian untuk ranap dan pembekuan Win11 yang menjalankan mesin maya VMware
Feb 14, 2024 pm 02:36 PM
Penyelesaian untuk ranap dan pembekuan Win11 yang menjalankan mesin maya VMware
Feb 14, 2024 pm 02:36 PM
Ramai pengguna perlu memasang mesin maya pada komputer mereka kerana keperluan atau hobi tertentu, tetapi baru-baru ini beberapa rakan Win11 mendapati bahawa komputer mereka ranap dan ranap sebaik sahaja mereka menjalankan mesin maya VMware Apakah yang perlu mereka lakukan? Sebenarnya, masalah ini tidak sukar untuk diselesaikan Editor di bawah membawa anda empat penyelesaian, dengan harapan dapat membantu anda. Kaedah 1: Penyelesaian Hyper-V 1. Buka Panel Kawalan-Program-Dayakan atau matikan fungsi Windows Anda mungkin mendapati tiada Hyper-V pada komputer anda, malah vm tidak boleh digunakan (jika anda membukanya, semak sahaja seperti yang ditunjukkan di bawah) , mulakan semula komputer). Tiada Hyper-V yang perlu dipasang Anda boleh pergi ke langkah 1.2 di bawah untuk memasangnya. 2. Pasang Hyper-V pada sistem dan buat nota baharu
![Pelanggan VMware Horizon tidak boleh dibuka [Betulkan]](https://img.php.cn/upload/article/000/887/227/170835607042441.jpg?x-oss-process=image/resize,m_fill,h_207,w_330) Pelanggan VMware Horizon tidak boleh dibuka [Betulkan]
Feb 19, 2024 pm 11:21 PM
Pelanggan VMware Horizon tidak boleh dibuka [Betulkan]
Feb 19, 2024 pm 11:21 PM
VMware Horizon Client membantu anda mengakses desktop maya dengan mudah. Walau bagaimanapun, kadangkala infrastruktur desktop maya mungkin mengalami masalah permulaan. Artikel ini membincangkan penyelesaian yang boleh anda ambil apabila klien VMware Horizon gagal dimulakan dengan jayanya. Mengapa klien VMware Horizon saya tidak boleh dibuka? Apabila mengkonfigurasi VDI, ralat mungkin berlaku jika klien VMWareHorizon tidak dibuka. Sila sahkan bahawa pentadbir IT anda telah memberikan URL dan bukti kelayakan yang betul. Jika semuanya baik-baik saja, ikuti penyelesaian yang dinyatakan dalam panduan ini untuk menyelesaikan isu tersebut. Betulkan Klien VMWareHorizon Tidak Dibuka Jika VMW tidak dibuka pada komputer Windows anda
 Bagaimana untuk berkongsi fail antara mesin maya Win11 dan VMware?
Jan 29, 2024 pm 09:39 PM
Bagaimana untuk berkongsi fail antara mesin maya Win11 dan VMware?
Jan 29, 2024 pm 09:39 PM
Mesin maya VMware membenarkan pengguna menjalankan dua atau lebih sistem Windows, DOS dan LINUX secara serentak pada satu mesin. Jadi bagaimana untuk berkongsi fail antara mesin maya VMware dan hos? Hari ini, editor akan mengambil Win11 sebagai contoh untuk berkongsi dengan anda tutorial tentang menyediakan perkongsian fail antara mesin maya VMware dan hos. Perkongsian fail mesin maya? 1. Tetapkan rangkaian mesin maya VMware yang dipasang kepada mod jambatan. Dalam mesin maya VMware, anda boleh mengkonfigurasi folder kongsi melalui langkah berikut: Klik Mesin Maya->Tetapan Mesin Maya->Pilihan, dayakan folder kongsi dan klik butang Tambah untuk menetapkan laluan folder. Nota: Membuka folder kongsi perlu dilakukan apabila mematikan mesin maya. 4. Untuk berkongsi fail
 Bagaimana untuk menyalin halaman dalam Word
Feb 20, 2024 am 10:09 AM
Bagaimana untuk menyalin halaman dalam Word
Feb 20, 2024 am 10:09 AM
Ingin menyalin halaman dalam Microsoft Word dan mengekalkan pemformatan? Ini adalah idea yang bijak kerana menduplikasi halaman dalam Word boleh menjadi teknik penjimatan masa yang berguna apabila anda ingin membuat berbilang salinan susun atur atau format dokumen tertentu. Panduan ini akan membimbing anda melalui proses langkah demi langkah menyalin halaman dalam Word, sama ada membuat templat atau menyalin halaman tertentu dalam dokumen. Arahan mudah ini direka untuk membantu anda mencipta semula halaman anda dengan mudah tanpa perlu bermula dari awal. Mengapa menyalin halaman dalam Microsoft Word? Terdapat beberapa sebab mengapa menyalin halaman dalam Word sangat bermanfaat: Apabila anda mempunyai dokumen dengan susun atur atau format tertentu yang anda ingin salin. Tidak seperti mencipta semula keseluruhan halaman dari awal
 Tukar VMware kepada VirtualBox dan sebaliknya
Feb 19, 2024 pm 05:57 PM
Tukar VMware kepada VirtualBox dan sebaliknya
Feb 19, 2024 pm 05:57 PM
Mesin maya ialah cara yang berpatutan untuk mengalami dan menggunakan berbilang sistem pengendalian pada satu komputer. VMWare dan VirtualBox adalah dua jenama utama dalam industri mesin maya. Anda boleh menukar mesin maya VMware kepada mesin maya VirtualBox dengan mudah dan sebaliknya, memberikan anda kelonggaran untuk menukar mesin antara mesin tersebut tanpa perlu menciptanya semula. Memindahkan mesin maya dari VMWare ke VirtualBox atau sebaliknya tidaklah rumit. Hanya ikut arahan di bawah dan ia mudah dilakukan. Cara menukar VMware kepada VirtualBoxVMwareVM disimpan dalam format .vmx dan kemudian ditukar kepada .ovf, ini ialah VirtualBox dan VMWare
![Pelanggan VMware Horizon membeku atau terhenti semasa menyambung [Betulkan]](https://img.php.cn/upload/article/000/887/227/170942987315391.jpg?x-oss-process=image/resize,m_fill,h_207,w_330) Pelanggan VMware Horizon membeku atau terhenti semasa menyambung [Betulkan]
Mar 03, 2024 am 09:37 AM
Pelanggan VMware Horizon membeku atau terhenti semasa menyambung [Betulkan]
Mar 03, 2024 am 09:37 AM
Apabila menyambung ke VDI menggunakan klien VMWareHorizon, kami mungkin menghadapi situasi di mana aplikasi membeku semasa pengesahan atau blok sambungan. Artikel ini akan meneroka isu ini dan menyediakan cara untuk menyelesaikan situasi ini. Apabila klien VMWareHorizon mengalami masalah pembekuan atau sambungan, terdapat beberapa perkara yang boleh anda lakukan untuk menyelesaikan isu tersebut. Betulkan klien VMWareHorizon membeku atau tersekat semasa menyambung Jika klien VMWareHorizon membeku atau gagal menyambung pada Windows 11/10, ikuti penyelesaian yang dinyatakan di bawah: Semak sambungan rangkaian Mulakan semula klien Horizon Semak status pelayan Horizon Kosongkan cache klien Betulkan Ho
 But selamat boleh didayakan apabila sistem berada dalam mod pengguna
Mar 10, 2024 am 09:34 AM
But selamat boleh didayakan apabila sistem berada dalam mod pengguna
Mar 10, 2024 am 09:34 AM
SecureBoot ialah standard keselamatan yang dibangunkan oleh ahli industri PC untuk memastikan peranti hanya boleh but dan menjalankan perisian yang dipercayai oleh pengeluar peralatan asal (OEM). Dalam Windows 11, but selamat adalah keperluan asas. Apabila anda mendayakan Secure Boot, jika anda menghadapi ralat SYSTEM dalam mod persediaan, ini mungkin menunjukkan bahawa sistem sedang dalam mod pengguna. Dalam kes ini, penyelesaian yang disediakan dalam artikel ini akan membantu anda. Secure Boot boleh didayakan apabila sistem berada dalam Mod Pengguna Selepas mendayakan Secure Boot pada peranti anda, anda mungkin menerima ralat "Secure Boot boleh didayakan semasa sistem berada dalam User Mode". Untuk memasang Windows 11, Secure Boot mesti didayakan pada sistem. Walaupun begitu, terdapat juga



