Bagaimana untuk memproses imej saintifik pada linux!
Nama Fiji ialah akronim kitaran, sama seperti GNU. Singkatan untuk "Fiji Is Just ImageJ". ImageJ ialah alat yang berguna untuk analisis imej dalam penyelidikan saintifik—contohnya, anda boleh menggunakannya untuk mengenal pasti jenis pokok dalam landskap udara. ImageJ boleh mengklasifikasikan item. Ia dibina dengan seni bina pemalam, dan sejumlah besar pemalam tersedia untuk meningkatkan fleksibiliti penggunaan.
Langkah pertama ialah memasang ImageJ (atau Fiji). Pakej ini tersedia dengan kebanyakan pengedaran ImageJ. Jika anda mahu, anda boleh memasangnya dengan cara ini dan kemudian memasang pemalam kendiri yang diperlukan berdasarkan penyelidikan anda. Pilihan lain ialah mendapatkan pemalam yang paling biasa digunakan semasa memasang Fiji. Malangnya, kebanyakan pengedaran Linux tidak akan mempunyai pakej pemasangan Fiji yang tersedia di pusat perisian mereka. Nasib baik, fail pemasangan mudah di laman web rasmi tersedia. Ini ialah fail zip yang mengandungi semua fail dan direktori yang diperlukan untuk menjalankan Fiji. Apabila anda mula-mula melancarkannya, anda hanya akan melihat bar alat dengan item menu disenaraikan. (Gambar 1)

Rajah 1. Apabila membuka Fiji buat kali pertama, terdapat antara muka yang diminimumkan.
Jika anda tidak mempunyai imej yang sedia untuk berlatih menggunakan ImageJ, pakej pemasangan Fiji menyertakan beberapa contoh imej. Klik pada pilihan menu lungsur turun Fail->Sampel Terbuka (Rajah 2). Contoh-contoh ini merangkumi banyak tugas yang anda mungkin berminat untuk lakukan.
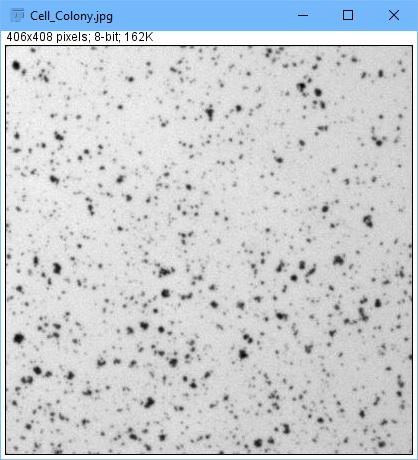
Rajah 2. Gambar kes untuk belajar menggunakan ImageJ.
Jika anda memasang Fiji dan bukannya ImageJ sahaja, banyak pemalam juga akan dipasang. Perkara pertama yang perlu diperhatikan ialah pemalam auto-kemas kini. Setiap kali anda membuka ImageJ, pemalam akan menyemak dalam talian untuk kemas kini pada ImageJ dan pemalam yang dipasang.
Semua pemalam yang dipasang boleh dipilih dalam item menu "Pemalam". Sebaik sahaja anda memasang banyak pemalam, senarai itu boleh menjadi sangat menggembirakan, jadi perkemaskan pilihan pemalam anda. Jika anda ingin mengemas kini secara manual, klik item menu "Bantuan"->"Kemas kini Fiji" untuk memaksa pengesanan dan mendapatkan senarai kemas kini yang tersedia (Rajah 3).
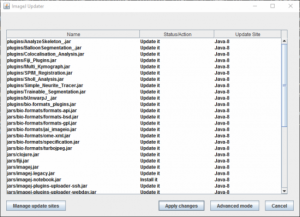
Rajah 3. Paksa pengesanan manual kemas kini yang tersedia.
Jadi, sekarang, apa yang boleh anda lakukan dengan Fiji/ImageJ? Contohnya, kira bilangan item dalam gambar. Anda boleh memuatkan sampel dengan mengklik "Fail"->"Sampel Terbuka"->"Embrio".
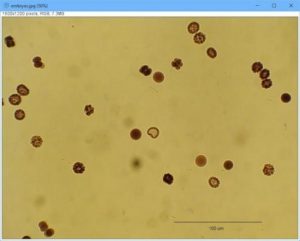
Rajah 4. Gunakan ImageJ untuk mengira bilangan item dalam gambar.
Langkah pertama ialah menetapkan perkadaran imej supaya anda boleh memberitahu ImageJ cara mengenal pasti objek. Mula-mula, pilih butang Pilih Talian pada bar alat. Kemudian pilih "Analyze" -> "Tetapkan Skala", dan kemudian bilangan piksel yang disertakan dalam skala akan ditetapkan (Rajah 5). Anda boleh menetapkan "jarak yang diketahui" kepada 100 dan unit kepada "um".
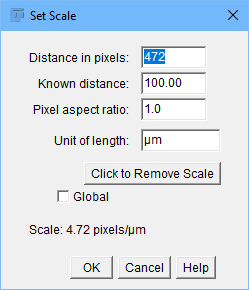
Rajah 5. Banyak tugas analisis imej memerlukan penetapan julat untuk imej.
Langkah seterusnya adalah untuk memudahkan maklumat dalam imej. Klik "Imej"->"Jenis"->"8-bit" untuk mengurangkan jumlah maklumat kepada imej skala kelabu 8-bit. Untuk memisahkan objek bebas klik "Proses"->"Binary"->"Make Binary" untuk menetapkan ambang imej secara automatik. (Rajah 6).
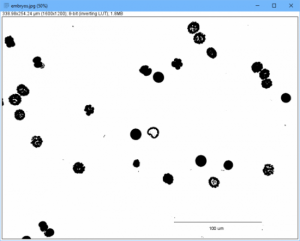
Rajah 6. Sesetengah alatan boleh mengautomasikan tugas seperti ambang.
Sebelum mengira item dalam gambar, anda perlu mengalih keluar operasi manual seperti bar skala. Ini boleh dilakukan dengan memilihnya dengan Alat Pemilihan Rectangular dan mengklik "Edit" -> "Kosongkan". Kini anda boleh menganalisis imej untuk melihat objek apa yang ada di sini.
Pastikan tiada kawasan dalam imej dipilih, klik "Analyze" -> "Analyze Particles" untuk muncul tetingkap untuk memilih saiz minimum, yang menentukan apa yang imej akhir akan ditunjukkan (Rajah 7).
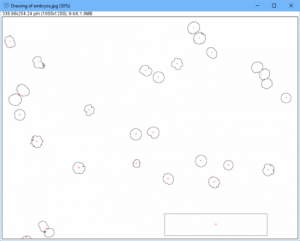
*Rajah 7. Anda boleh menjana imej yang dikurangkan dengan menentukan saiz minimum. *
Rajah 8 menunjukkan gambaran keseluruhan dalam tetingkap ringkasan. Setiap titik min juga mempunyai tetingkap perinciannya sendiri.
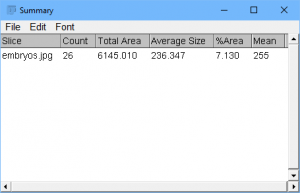
Rajah 8. Output yang mengandungi senarai gambaran keseluruhan mata minimum yang diketahui.
Apabila anda mempunyai program analisis yang berfungsi pada jenis imej tertentu, anda biasanya perlu menggunakan langkah yang sama pada satu siri imej. Ini mungkin beribu-ribu, dan anda pastinya tidak mahu mengulangi ini secara manual untuk setiap imej. Pada ketika ini, anda boleh mengumpulkan langkah yang diperlukan ke dalam makro supaya ia boleh digunakan beberapa kali. Klik Plug-in->"Macros"->"Rekod", tetingkap baharu akan muncul untuk merekodkan semua arahan anda yang seterusnya. Selepas semua langkah selesai, anda boleh menyimpannya sebagai fail makro dan menjalankannya berulang kali pada imej lain dengan mengklik "Plugin"->"Macros"->"Run".
Jika anda mempunyai langkah yang sangat khusus untuk diusahakan, anda hanya boleh membuka fail makro dan mengeditnya secara manual kerana ia adalah fail teks yang ringkas. Malah, terdapat keseluruhan bahasa makro yang membolehkan anda mengawal sepenuhnya proses pemprosesan imej.
Namun, jika anda mempunyai siri imej yang sangat besar untuk diproses, ini juga akan menjadi kerja yang membosankan. Dalam kes ini, pergi ke "Proses"->"Batch"->"Makro" dan tetingkap baharu akan muncul di mana anda boleh menyediakan kerja pemprosesan kelompok (Rajah 9).
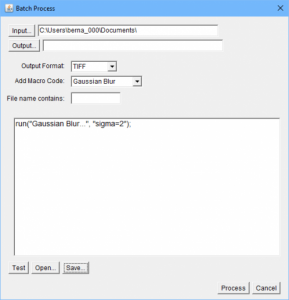
Rajah 9. Jalankan makro dengan satu arahan pada imej input kelompok.
Dalam tetingkap ini, anda boleh memilih fail makro yang ingin digunakan, direktori sumber tempat imej input terletak dan direktori output tempat anda ingin menulis imej output. Anda juga boleh menetapkan format fail output dan menapis imej input mengikut nama fail. Selepas semuanya sedia, klik butang "Proses" di bahagian bawah tetingkap untuk memulakan operasi kelompok.
Jika ini adalah kerja yang akan diulang berkali-kali, anda boleh mengklik butang "Simpan" di bahagian bawah tetingkap untuk menyimpan proses kelompok ke fail teks. Klik butang "Buka" juga di bahagian bawah tetingkap untuk memuat semula kerja yang sama. Ciri ini mengautomasikan bahagian penyelidikan anda yang paling berlebihan supaya anda boleh memberi tumpuan kepada sains sebenar.
Memandangkan laman utama ImageJ sahaja mempunyai lebih 500 pemalam dan lebih 300 makro tersedia, demi ringkasnya saya hanya boleh menyentuh topik paling asas dalam artikel pendek ini. Nasib baik, terdapat juga banyak tutorial khusus yang tersedia, dan terdapat dokumentasi yang sangat baik pada teras ImageJ pada halaman utama projek. Jika anda mendapati alat ini berguna untuk penyelidikan, terdapat juga banyak maklumat untuk membimbing anda dalam bidang kepakaran anda.
Mengenai pengarang:
Joey Bernard mempunyai latar belakang dalam fizik dan sains komputer. Ini berguna dalam tugas hariannya sebagai perunding penyelidikan pengkomputeran di Universiti New Brunswick. Beliau juga mengajar fizik pengiraan dan pengaturcaraan selari.
Atas ialah kandungan terperinci Bagaimana untuk memproses imej saintifik pada linux!. Untuk maklumat lanjut, sila ikut artikel berkaitan lain di laman web China PHP!

Alat AI Hot

Undresser.AI Undress
Apl berkuasa AI untuk mencipta foto bogel yang realistik

AI Clothes Remover
Alat AI dalam talian untuk mengeluarkan pakaian daripada foto.

Undress AI Tool
Gambar buka pakaian secara percuma

Clothoff.io
Penyingkiran pakaian AI

AI Hentai Generator
Menjana ai hentai secara percuma.

Artikel Panas

Alat panas

Notepad++7.3.1
Editor kod yang mudah digunakan dan percuma

SublimeText3 versi Cina
Versi Cina, sangat mudah digunakan

Hantar Studio 13.0.1
Persekitaran pembangunan bersepadu PHP yang berkuasa

Dreamweaver CS6
Alat pembangunan web visual

SublimeText3 versi Mac
Perisian penyuntingan kod peringkat Tuhan (SublimeText3)

Topik panas
 1382
1382
 52
52
 Perbezaan antara centos dan ubuntu
Apr 14, 2025 pm 09:09 PM
Perbezaan antara centos dan ubuntu
Apr 14, 2025 pm 09:09 PM
Perbezaan utama antara CentOS dan Ubuntu adalah: asal (CentOS berasal dari Red Hat, untuk perusahaan; Ubuntu berasal dari Debian, untuk individu), pengurusan pakej (CentOS menggunakan yum, yang memberi tumpuan kepada kestabilan; Ubuntu menggunakan APT, untuk kekerapan yang tinggi) Pelbagai tutorial dan dokumen), kegunaan (CentOS berat sebelah ke arah pelayan, Ubuntu sesuai untuk pelayan dan desktop), perbezaan lain termasuk kesederhanaan pemasangan (CentOS adalah nipis)
 Cara memasang centos
Apr 14, 2025 pm 09:03 PM
Cara memasang centos
Apr 14, 2025 pm 09:03 PM
Langkah Pemasangan CentOS: Muat turun Imej ISO dan Burn Bootable Media; boot dan pilih sumber pemasangan; Pilih susun atur bahasa dan papan kekunci; Konfigurasikan rangkaian; memisahkan cakera keras; Tetapkan jam sistem; Buat pengguna root; pilih pakej perisian; Mulakan pemasangan; Mulakan semula dan boot dari cakera keras selepas pemasangan selesai.
 Pilihan Centos setelah menghentikan penyelenggaraan
Apr 14, 2025 pm 08:51 PM
Pilihan Centos setelah menghentikan penyelenggaraan
Apr 14, 2025 pm 08:51 PM
CentOS telah dihentikan, alternatif termasuk: 1. Rocky Linux (keserasian terbaik); 2. Almalinux (serasi dengan CentOS); 3. Ubuntu Server (Konfigurasi diperlukan); 4. Red Hat Enterprise Linux (versi komersial, lesen berbayar); 5. Oracle Linux (serasi dengan CentOS dan RHEL). Apabila berhijrah, pertimbangan adalah: keserasian, ketersediaan, sokongan, kos, dan sokongan komuniti.
 Penjelasan terperinci mengenai Prinsip Docker
Apr 14, 2025 pm 11:57 PM
Penjelasan terperinci mengenai Prinsip Docker
Apr 14, 2025 pm 11:57 PM
Docker menggunakan ciri -ciri kernel Linux untuk menyediakan persekitaran berjalan yang cekap dan terpencil. Prinsip kerjanya adalah seperti berikut: 1. Cermin digunakan sebagai templat baca sahaja, yang mengandungi semua yang anda perlukan untuk menjalankan aplikasi; 2. Sistem Fail Kesatuan (Unionfs) menyusun pelbagai sistem fail, hanya menyimpan perbezaan, menjimatkan ruang dan mempercepatkan; 3. Daemon menguruskan cermin dan bekas, dan pelanggan menggunakannya untuk interaksi; 4. Ruang nama dan cgroups melaksanakan pengasingan kontena dan batasan sumber; 5. Pelbagai mod rangkaian menyokong interkoneksi kontena. Hanya dengan memahami konsep -konsep teras ini, anda boleh menggunakan Docker dengan lebih baik.
 Cara menggunakan desktop docker
Apr 15, 2025 am 11:45 AM
Cara menggunakan desktop docker
Apr 15, 2025 am 11:45 AM
Bagaimana cara menggunakan desktop Docker? Docktop Docktop adalah alat untuk menjalankan bekas Docker pada mesin tempatan. Langkah -langkah untuk digunakan termasuk: 1. Pasang desktop Docker; 2. Mulakan desktop Docker; 3. Buat imej Docker (menggunakan Dockerfile); 4. Membina imej Docker (menggunakan Docker Build); 5. Jalankan bekas Docker (menggunakan Docker Run).
 Apa yang Harus Dilakukan Setelah CentOs Berhenti Penyelenggaraan
Apr 14, 2025 pm 08:48 PM
Apa yang Harus Dilakukan Setelah CentOs Berhenti Penyelenggaraan
Apr 14, 2025 pm 08:48 PM
Selepas CentOS dihentikan, pengguna boleh mengambil langkah -langkah berikut untuk menanganinya: Pilih pengedaran yang serasi: seperti Almalinux, Rocky Linux, dan CentOS Stream. Berhijrah ke pengagihan komersial: seperti Red Hat Enterprise Linux, Oracle Linux. Menaik taraf ke CentOS 9 Stream: Pengagihan Rolling, menyediakan teknologi terkini. Pilih pengagihan Linux yang lain: seperti Ubuntu, Debian. Menilai pilihan lain seperti bekas, mesin maya, atau platform awan.
 Apa yang perlu dilakukan sekiranya imej docker gagal
Apr 15, 2025 am 11:21 AM
Apa yang perlu dilakukan sekiranya imej docker gagal
Apr 15, 2025 am 11:21 AM
Langkah Penyelesaian Masalah untuk Gagal Docker Image Build: Semak Sintaks Dockerfile dan Versi Ketergantungan. Semak jika konteks binaan mengandungi kod sumber dan kebergantungan yang diperlukan. Lihat log binaan untuk butiran ralat. Gunakan pilihan sasaran untuk membina fasa hierarki untuk mengenal pasti titik kegagalan. Pastikan anda menggunakan versi terkini Enjin Docker. Bina imej dengan --t [nama imej]: mod debug untuk debug masalah. Semak ruang cakera dan pastikan ia mencukupi. Lumpuhkan Selinux untuk mengelakkan gangguan dengan proses binaan. Tanya platform komuniti untuk mendapatkan bantuan, sediakan dockerfiles dan bina deskripsi log untuk cadangan yang lebih spesifik.
 Konfigurasi komputer apa yang diperlukan untuk vscode
Apr 15, 2025 pm 09:48 PM
Konfigurasi komputer apa yang diperlukan untuk vscode
Apr 15, 2025 pm 09:48 PM
Keperluan Sistem Kod Vs: Sistem Operasi: Windows 10 dan ke atas, MACOS 10.12 dan ke atas, pemproses pengedaran Linux: minimum 1.6 GHz, disyorkan 2.0 GHz dan ke atas memori: minimum 512 MB, disyorkan 4 GB dan ke atas ruang penyimpanan: minimum 250 mb, disyorkan 1 GB dan di atas keperluan lain:




