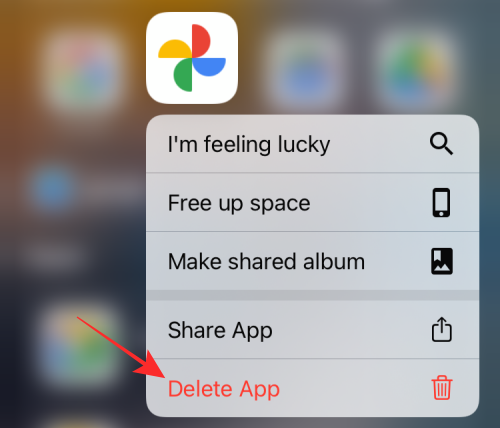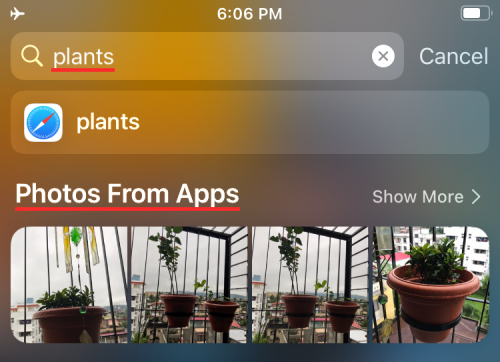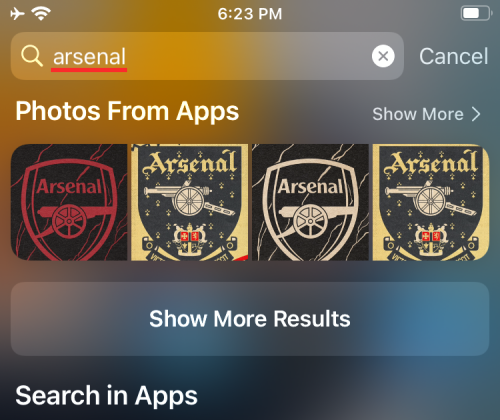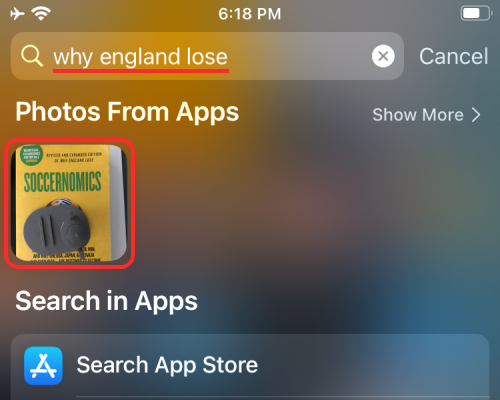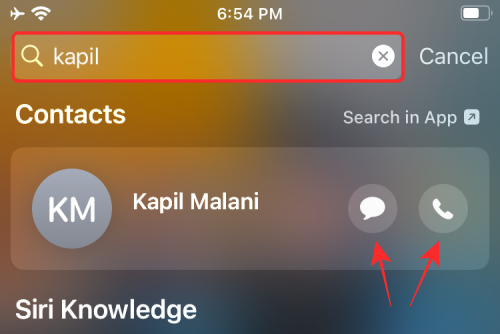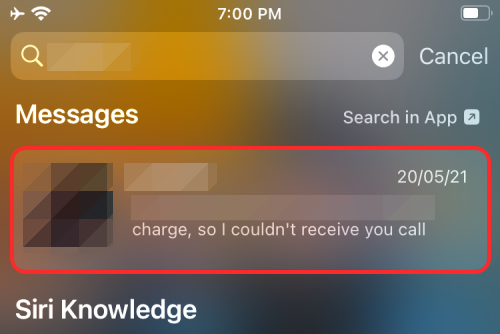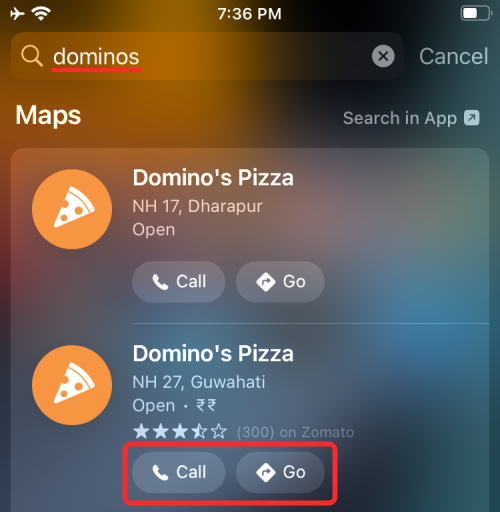12 Cara Menggunakan Carian Spotlight pada iPhone
Carian sorotan ialah alat berkuasa pada peranti iOS yang boleh membantu anda mencari kandungan dengan lebih mudah dan menjimatkan masa. Jika anda belum biasa dengan cara menggunakan ciri carian Spotlight, artikel berikut akan membimbing anda untuk memanfaatkan sepenuhnya ciri ini pada iPhone anda. Carian Spotlight membolehkan anda mencari kandungan dengan cepat dalam Tetapan dan apl lain, menjadikan keseluruhan pengalaman lebih cekap dan mudah.
Cara Menggunakan Carian Spotlight pada iPhone [12 Cara]
Sebelum memanfaatkan Carian Spotlight, anda perlu mengetahui cara mengaksesnya pada iPhone terlebih dahulu.
- Anda boleh melancarkan Spotlight dengan meleret ke bawah dari mana-mana sahaja pada skrin Utama atau Kunci.

- Apabila anda melakukan ini, anda seharusnya melihat skrin carian Spotlight yang menunjukkan apl yang disyorkan Siri di bahagian atas dan bar carian di atas papan kekunci di bahagian bawah. Anda boleh menggunakan bar carian ini untuk menaip pertanyaan untuk mencari dalam Spotlight.

1. Pasang apl daripada carian Spotlight
Memasang apl pada peranti iOS adalah sangat mudah, tetapi menggunakan fungsi carian Spotlight akan menjadi lebih mudah kerana anda boleh melengkapkan operasi carian dan pemasangan terus pada skrin utama tanpa memasuki Apl Kedai. Dengan mencari apl di Spotlight, anda boleh mencari apl yang anda inginkan dengan cepat dan memasangnya terus, menghapuskan langkah yang membosankan. Cara mudah ini membolehkan pengguna mendapatkan dan menggunakan aplikasi yang mereka perlukan dengan lebih cepat, meningkatkan kecekapan operasi. Fungsi carian Spotlight bukan sahaja membantu pengguna mencari aplikasi dengan lebih cepat, tetapi juga mencari kenalan, dokumen, tetapan dan kandungan lain, memberikan pengguna pengalaman carian yang lebih komprehensif. Dengan memanfaatkan ciri carian Spotlight, pengguna boleh mencari tanpa meninggalkan tetingkap semasa
- Untuk memasang apl melalui Spotlight, leret ke bawah pada skrin utama untuk melancarkan Spotlight.
- Apabila Spotlight muncul, cari apl yang ingin anda pasang dengan menaip namanya pada bar carian di bahagian bawah.

- Jika apl tersedia di App Store, anda sepatutnya dapat melihatnya di bahagian atas hasil carian Spotlight. Anda boleh memuat turun apl dengan mengklik butang "Dapatkan" atau ikon "Awan" di sebelahnya.

- Apple mungkin meminta anda mengesahkan muat turun jika anda menyediakan App Store pada peranti anda dengan cara ini.
- Selepas pengesahan berjaya, Spotlight akan memaparkan kemajuan muat turun apl dan kemudian memasangnya.
- Selepas memasang apl, anda akan dapat mengakses apl terus dalam hasil carian dengan mengklik "Buka" di sebelah nama apl. . Pintasan aplikasinya.
 Lancarkan Spotlight dengan meleret ke bawah pada skrin utama.
Lancarkan Spotlight dengan meleret ke bawah pada skrin utama.
Cari apl yang ingin anda akses dengan mencarinya pada bar carian.
- Apabila apl muncul dalam hasil carian, tekan lama ikon apl sehingga menu limpahan muncul.
-
Menu ini akan serupa dengan menu yang mungkin biasa anda gunakan pada skrin utama iOS anda. Pilih pintasan apl yang diingini untuk dibuka terus dalam apl dan ia akan berbuat demikian seperti yang diharapkan.
Pilih pintasan apl yang diingini untuk dibuka terus dalam apl dan ia akan berbuat demikian seperti yang diharapkan. -
 3. Padamkan Apl daripada Spotlight
3. Padamkan Apl daripada Spotlight - Anda juga boleh menyahpasang apl pada iPhone terus dalam Spotlight.
- Lancarkan Spotlight dan cari apl yang ingin anda padamkan daripada peranti anda dengan mencari pada bar carian.
- Setelah apl muncul dalam hasil carian, tekan lama ikonnya.
- Dalam menu limpahan yang muncul, pilih "Padam Apl" dan sahkan perubahan.

- Bukan sahaja apl akan hilang daripada hasil carian Spotlight, ia juga akan dipadamkan daripada iPhone anda.
- Cari apl yang ingin anda alihkan dengan melancarkan Spotlight dan cari apl yang ingin anda alihkan pada bar carian.
- Untuk mengalihkan apl daripada hasil carian, tekan lama ikon apl dan seretnya ke arah ruang kosong.
- Apabila Spotlight hilang, seret dan lepas ikon apl di mana-mana yang anda mahu pada skrin utama iOS.
- Pada iPhone dengan butang Utama, Spotlight tidak akan hilang secara automatik. Untuk menghilangkannya, anda perlu menekan butang Laman Utama pada iPhone anda dengan tangan anda yang lain dan kemudian letakkan ikon apl di lokasi yang dikehendaki pada skrin Utama.
- Leret ke bawah pada skrin kunci sehingga Spotlight dicetuskan, kemudian cari apa sahaja yang anda mahukan.
- Jika iPhone anda tidak berkunci atau tidak mempunyai Touch ID atau Face ID didayakan, anda sepatutnya boleh melakukan tindakan terus daripada Spotlight.
- Jika iPhone anda dikunci, anda akan diminta untuk mengesahkan menggunakan Touch ID atau Face ID sebelum anda boleh mengakses apl atau hasil carian.
- Anda boleh memaparkan Spotlight dengan meleret ke bawah dan mencari apa sahaja yang anda cari dalam bar carian.

- Spotlight kemudiannya akan menyemak imbas semua foto anda secara setempat dan memberikan anda semua hasil yang berkaitan dengan perkara yang anda cari.
- Anda boleh menatal ke bawah pada skrin carian Spotlight dan mencari foto orang yang anda cari di bawah "Foto daripada apl" dalam hasil carian.
- Leret ke bawah pada skrin utama untuk membuka Spotlight dan cari teks yang anda rasa mana-mana foto telah diambil.
- Jika Spotlight boleh membaca dan mengesan teks tertentu dalam gambar, ia akan dipaparkan dalam bahagian "Foto daripada apl" pada hasil carian.

- Ciri pengecaman teks seharusnya dapat mengesan teks bercetak dan tulisan tangan yang disimpan pada iPhone anda.
- Pengecaman teks berfungsi dengan sempurna pada Spotlight malah boleh menunjukkan hasil untuk teks yang tidak kelihatan.

- Lancarkan Spotlight dan cari nama kenalan yang ingin anda sambungkan.
- Apabila hasil carian muncul, ketik ikon Mesej atau ikon Telefon untuk menghantar mesej teks atau membuat panggilan pada iPhone anda.

- Anda boleh melihat semua yang ditukar dengan kenalan anda dengan melancarkan Spotlight buat kali pertama.
- Sekarang, cari nama kenalan pada bar carian di bahagian bawah.

- Selain itu, jika orang itu berkongsi lokasi mereka di Cari Saya, anda akan dapat melihat lokasi mereka terus dalam Spotlight.
- Anda boleh melancarkan Spotlight dari skrin utama anda dan mencari restoran, hotel, multiplies dan perniagaan lain untuk menghubungi mereka atau mendapatkan arah ke lokasi sebenar mereka terus dari Spotlight.

- Apabila perniagaan menyokong ciri ini, pengguna akan dapat melihat menu, memesan makanan, menempah tiket, menempah, menyemak ketersediaan dan banyak lagi secara langsung di Spotlight menggunakan butang tindakan yang disertakan dalam Carian Spotlight, tanpa menggunakan sebarang skrin lain.
4 Alihkan Apl daripada Spotlight ke Skrin Utama
Jika anda ingin mengalihkan apl yang baru dipasang atau apl sedia ada ke Skrin Utama iOS, anda biasanya akan mencarinya dalam Pustaka Apl dan meletakkannya Seret dan lepas ke atas. halaman skrin utama yang dikehendaki. Dengan Spotlight, anda kini boleh mengelak daripada melawat Pustaka Apl kerana anda kini boleh menyeret apl yang dicari terus ke skrin utama iOS.
5. Gunakan Spotlight dari Skrin Kunci
Apabila ia mula-mula dilancarkan, Spotlight boleh diakses dari sebelah kiri skrin utama. Kini anda boleh mengaksesnya dengan hanya meleret ke bawah pada skrin Utama atau menggunakan gerak isyarat yang sama daripada skrin Kunci pada iPhone anda, walaupun peranti dikunci.
6 Cari objek, tempat, pemandangan dan banyak lagi
Spotlight menggunakan Siri dan pembelajaran mesin pada peranti untuk membantu anda mencari objek, haiwan peliharaan, orang, pemandangan dan tempat dalam foto anda.
7 Cari teks dalam gambar
Selain memanfaatkan kecerdasan Siri, Spotlight juga boleh memanfaatkan ciri teks langsung dalam apl Foto. Daripada mencari kategori objek, anda boleh mencari secara khusus teks yang ditangkap dalam gambar atau tangkapan skrin yang disimpan pada iPhone anda.
8. Hubungi/Mesej Seseorang daripada Spotlight
Selain mencari kandungan dalam imej, Spotlight juga membenarkan anda menghubungi seseorang secara terus daripada hasil carian. Ini mungkin kerana butang tindakan muncul apabila anda mencari nama kenalan dalam Spotlight.
9 Cari perbualan terbaharu kenalan anda, lokasi, foto kongsi dan banyak lagi
Selain memanggil atau menghantar mesej kepada mereka, Spotlight juga boleh memaparkan perbualan terbaharu anda, serta kenalan anda dalam “Mesej” dan “. Fail” dan foto yang dikongsi dengan mereka pada projek lain.
10 Cari imej web haiwan, manusia dan tempat
Spotlight bukan sahaja menambah baik foto pada iPhone anda, tetapi juga memberikan hasil yang lebih kaya apabila mencari imej web mengenai topik berkaitan. Apabila anda mencari kandungan di Spotlight, imej berkaitan tentang topik itu akan muncul dalam hasil carian di bawah "Imej web."
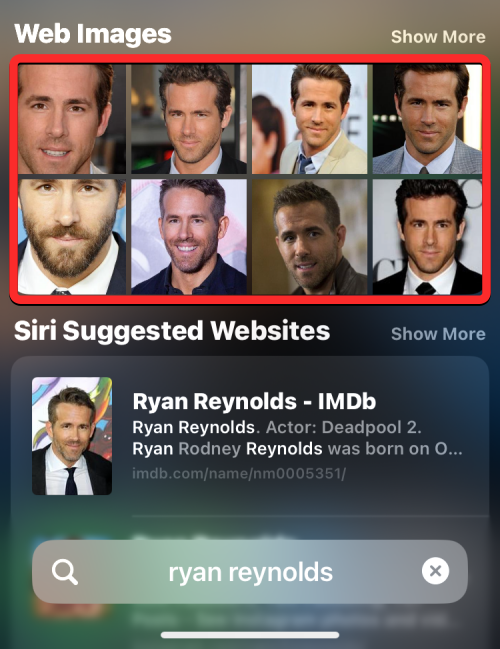
11 Dapatkan maklumat lanjut tentang artis, filem, rancangan TV dan banyak lagi
Pada masa awal Spotlight, mencari artis, pemuzik, filem dan rancangan TV memberi anda halaman Wikipedia dan maklumat lanjut tentang topik itu. Banyak maklumat latar belakang.
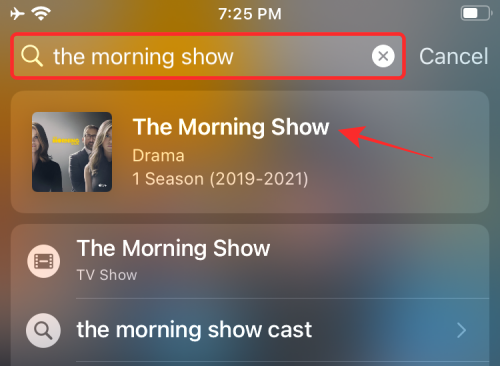
Kemudian, Spotlight telah mengemas kini pilihan carian lanjutannya untuk menunjukkan maklumat yang lebih kaya seperti bahagian Perihal, pelakon dan kru (filem dan rancangan TV), treler, pemegang media sosial, iTunes Store, artikel berita cadangan Siri, carian berkaitan , dan pautan untuk menonton kandungan berkaitan.
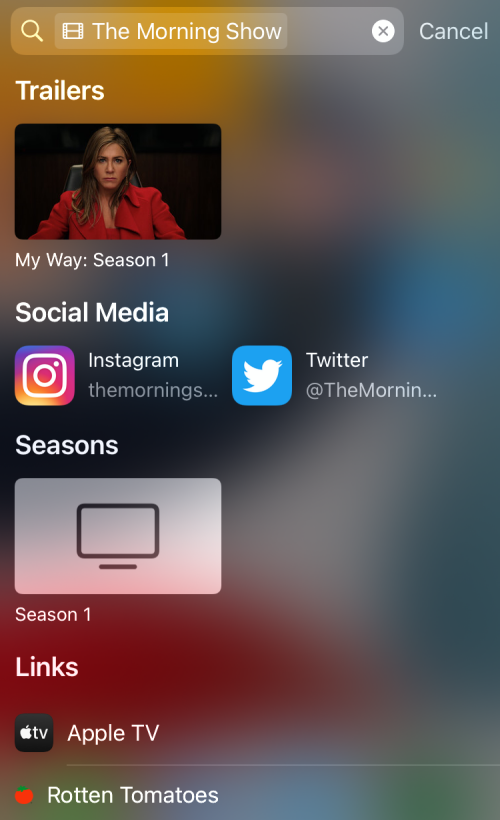
12 Panggil dan dapatkan lebih banyak tindakan pada hasil peta
Anda boleh menggunakan Spotlight untuk menghubungi perniagaan yang anda temui di Peta Apple secara terus di Spotify.
Atas ialah kandungan terperinci 12 Cara Menggunakan Carian Spotlight pada iPhone. Untuk maklumat lanjut, sila ikut artikel berkaitan lain di laman web China PHP!

Alat AI Hot

Undresser.AI Undress
Apl berkuasa AI untuk mencipta foto bogel yang realistik

AI Clothes Remover
Alat AI dalam talian untuk mengeluarkan pakaian daripada foto.

Undress AI Tool
Gambar buka pakaian secara percuma

Clothoff.io
Penyingkiran pakaian AI

AI Hentai Generator
Menjana ai hentai secara percuma.

Artikel Panas

Alat panas

Notepad++7.3.1
Editor kod yang mudah digunakan dan percuma

SublimeText3 versi Cina
Versi Cina, sangat mudah digunakan

Hantar Studio 13.0.1
Persekitaran pembangunan bersepadu PHP yang berkuasa

Dreamweaver CS6
Alat pembangunan web visual

SublimeText3 versi Mac
Perisian penyuntingan kod peringkat Tuhan (SublimeText3)

Topik panas
 1377
1377
 52
52
 Mengapa pautan Bybit Exchange tidak dimuat turun dan dipasang secara langsung?
Feb 21, 2025 pm 10:57 PM
Mengapa pautan Bybit Exchange tidak dimuat turun dan dipasang secara langsung?
Feb 21, 2025 pm 10:57 PM
Mengapa pautan Bybit Exchange tidak dimuat turun dan dipasang secara langsung? Bybit adalah pertukaran cryptocurrency yang menyediakan perkhidmatan perdagangan kepada pengguna. Aplikasi mudah alih Exchange tidak boleh dimuat turun terus melalui AppStore atau GooglePlay untuk sebab -sebab berikut: 1. Aplikasi pertukaran cryptocurrency sering tidak memenuhi keperluan ini kerana ia melibatkan perkhidmatan kewangan dan memerlukan peraturan dan standard keselamatan tertentu. 2. Undang -undang dan Peraturan Pematuhan di banyak negara, aktiviti yang berkaitan dengan urus niaga cryptocurrency dikawal atau terhad. Untuk mematuhi peraturan ini, aplikasi bybit hanya boleh digunakan melalui laman web rasmi atau saluran yang diberi kuasa lain
 GATE.IO Log Masuk Rasmi Versi Gate.io Login URL 2025
Feb 20, 2025 pm 02:09 PM
GATE.IO Log Masuk Rasmi Versi Gate.io Login URL 2025
Feb 20, 2025 pm 02:09 PM
Gate.io Exchange menyediakan pengguna dengan portal log masuk rasmi. Melalui laman web rasmi atau aplikasi mudah alih, pengguna boleh log masuk ke akaun mereka. Langkah -langkah log masuk adalah mudah, termasuk memasukkan e -mel atau nombor telefon bimbit yang digunakan semasa mendaftar, serta kata laluan anda. Untuk memastikan keselamatan akaun, disarankan agar pengguna menukar kata laluan mereka dengan kerap dan menyimpan maklumat log masuk dengan betul. Di samping itu, artikel itu juga menyediakan penyelesaian kepada masalah log masuk yang sama, termasuk ketidakupayaan untuk kehilangan log masuk dan kata laluan.
 Platform Perdagangan Pintu Terbuka Sesame Muat turun Versi Mudah Alih Platform Perdagangan Platform Perdagangan Alamat Muat Turun
Feb 28, 2025 am 10:51 AM
Platform Perdagangan Pintu Terbuka Sesame Muat turun Versi Mudah Alih Platform Perdagangan Platform Perdagangan Alamat Muat Turun
Feb 28, 2025 am 10:51 AM
Adalah penting untuk memilih saluran rasmi untuk memuat turun aplikasi dan memastikan keselamatan akaun anda.
 Anbi App Rasmi Muat turun v2.96.2 Pemasangan versi terkini ANBI Versi Android Rasmi
Mar 04, 2025 pm 01:06 PM
Anbi App Rasmi Muat turun v2.96.2 Pemasangan versi terkini ANBI Versi Android Rasmi
Mar 04, 2025 pm 01:06 PM
Langkah Pemasangan Rasmi Binance: Android perlu melawat laman web rasmi untuk mencari pautan muat turun, pilih versi Android untuk memuat turun dan memasang; Semua harus memberi perhatian kepada perjanjian melalui saluran rasmi.
 Laman Web Platform Perdagangan Laman Web Gateio Cina.
Feb 21, 2025 pm 03:06 PM
Laman Web Platform Perdagangan Laman Web Gateio Cina.
Feb 21, 2025 pm 03:06 PM
Gate.io, sebuah platform perdagangan cryptocurrency terkemuka yang ditubuhkan pada tahun 2013, menyediakan pengguna Cina dengan laman web rasmi Cina yang lengkap. Laman web ini menyediakan pelbagai perkhidmatan, termasuk perdagangan tempat, perdagangan niaga hadapan dan pinjaman, dan menyediakan ciri khas seperti antara muka Cina, sumber yang kaya dan sokongan masyarakat.
 Apl Exchange App Muat Turun Laman Web Rasmi
Mar 04, 2025 pm 10:00 PM
Apl Exchange App Muat Turun Laman Web Rasmi
Mar 04, 2025 pm 10:00 PM
Sesame Exchange adalah platform e-dagang rentas sempadan yang menghubungkan pembeli dan penjual di seluruh dunia dan menyediakan pelbagai barangan dan perkhidmatan. Selepas memuat turun aplikasi, pengguna mendaftarkan akaun untuk melayari dan membeli produk. Platform ini menyediakan pelbagai kaedah pembayaran, dan pengguna boleh melihat status pesanan dan penjual hubungi. Sekiranya anda mempunyai permintaan balik, anda perlu menghubungi penjual untuk mengemukakan permohonan balik. Untuk memastikan keselamatan, pastikan untuk melindungi maklumat peribadi, perhatikan e -mel yang mencurigakan, dan gunakan kaedah pembayaran yang selamat.
 Bagaimana untuk menyelesaikan masalah 'Kunci Array Undefined' Sign ''ralat ketika memanggil Alipay Easysdk menggunakan PHP?
Mar 31, 2025 pm 11:51 PM
Bagaimana untuk menyelesaikan masalah 'Kunci Array Undefined' Sign ''ralat ketika memanggil Alipay Easysdk menggunakan PHP?
Mar 31, 2025 pm 11:51 PM
Penerangan Masalah Apabila memanggil Alipay Easysdk menggunakan PHP, selepas mengisi parameter mengikut kod rasmi, mesej ralat dilaporkan semasa operasi: "Undefined ...
 Portal Pendaftaran Rasmi Exchange Sesame
Feb 20, 2025 pm 04:36 PM
Portal Pendaftaran Rasmi Exchange Sesame
Feb 20, 2025 pm 04:36 PM
Exchange Sesame adalah platform perdagangan cryptocurrency yang menyediakan perkhidmatan perdagangan, pinjaman dan derivatif. Artikel ini akan menyediakan portal pendaftaran rasmi dan panduan kepada pertukaran bijan. Pengguna boleh mendaftar melalui laman web rasmi Sesame Exchange atau melalui aplikasi mudah alih. Portal pendaftaran laman web rasmi adalah laman web Exchange Gate.io, dan aplikasi mudah alih boleh dimuat turun pada peranti iOS atau Android. Anda perlu memasukkan alamat e -mel, kata laluan dan kod pengesahan anda semasa mendaftar. Selepas melengkapkan pendaftaran, pengguna boleh mula menggunakan pelbagai perkhidmatan dari Exchange Sesame.




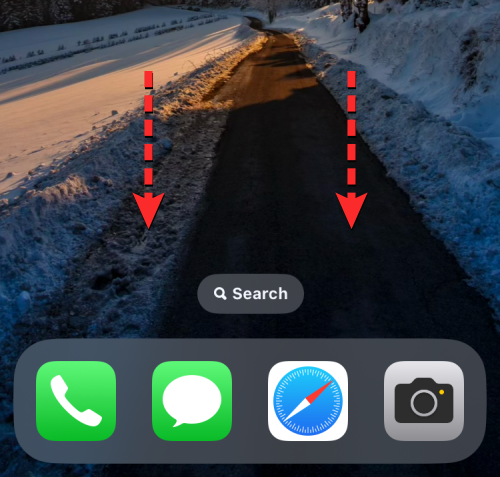
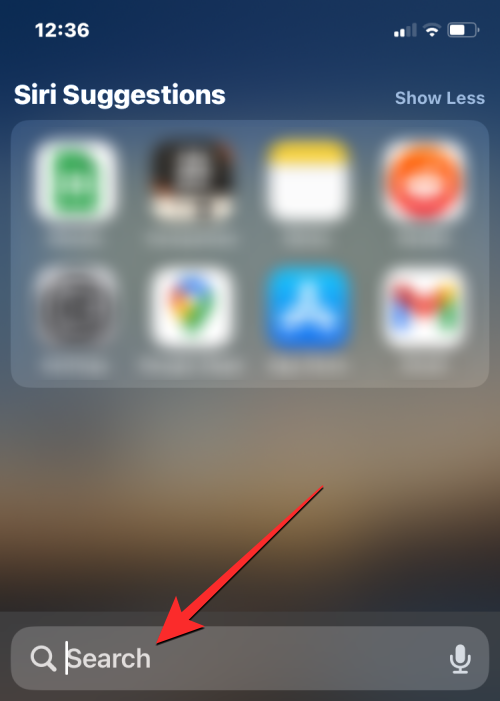
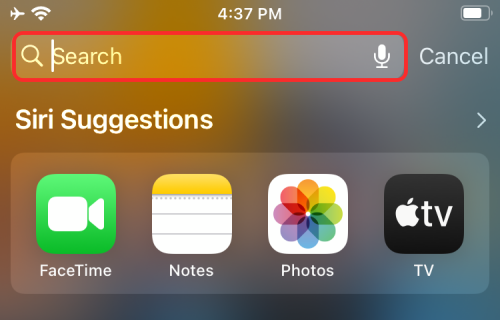
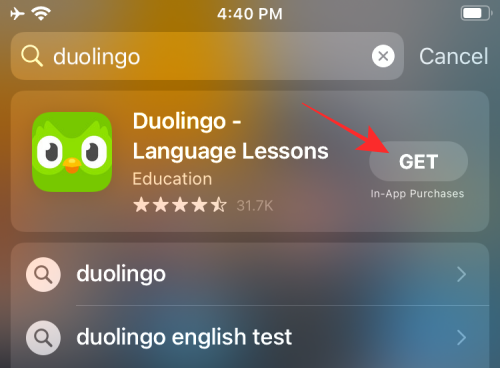
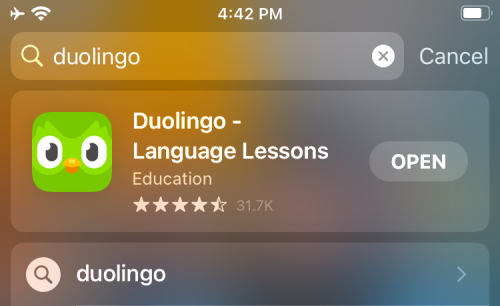
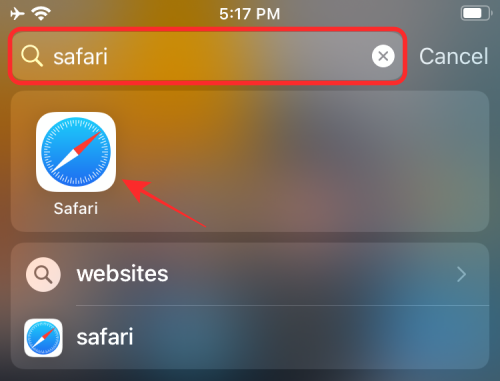
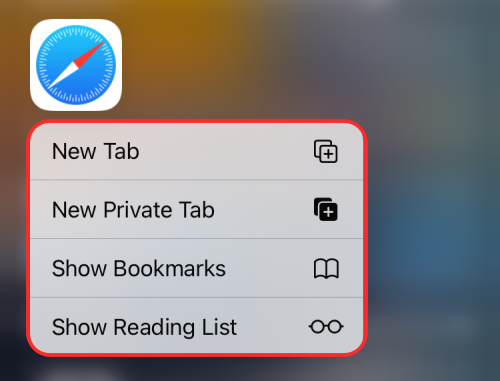 3. Padamkan Apl daripada Spotlight
3. Padamkan Apl daripada Spotlight