
Dalam artikel ini, kami akan memperkenalkan cara menyediakan pelayar Edge untuk memaparkan hasil carian daripada Bing, Google, DuckDuckGo, dan Yahoo pada masa yang sama. Pelayar Edge mempunyai bar sisi yang membolehkan pengguna mengakses pelbagai alat dan ciri dengan mudah, termasuk ciri yang dipanggil Sidebar Search. Ciri ini membolehkan pengguna menjalankan carian web tanpa meninggalkan halaman semasa atau membuka tab baharu. Dengan mengkonfigurasikan tetapan penyemak imbas anda, anda boleh menyepadukan enjin carian yang berbeza ini ke dalam alat carian bar sisi untuk mendapatkan berbilang hasil carian dengan cepat dan memilih enjin carian yang paling sesuai untuk mendapatkan maklumat yang anda perlukan. Dengan cara ini, anda boleh menggunakan pelayar Edge untuk menjalankan carian web dengan lebih cekap dan mudah, memenuhi keperluan enjin carian yang berbeza dalam keadaan yang berbeza. Dengan cara ini, anda boleh menggunakan lebih baik ciri bar sisi penyemak imbas Edge untuk menjadikan pengalaman carian anda lebih diperibadikan dan pelbagai.

Enjin carian lalai dalam carian bar sisi ialah Bing, tetapi sesetengah pengguna lebih suka menukarnya kepada Google. Walau bagaimanapun, selepas kemas kini baru-baru ini, anda kini boleh menunjukkan hasil daripada enjin carian lain dalam bar sisi pada masa yang sama, termasuk Google, DuckDuckGo, DuckDuckGo dan Yahoo. Dalam siaran ini, kita akan melihat cara mencari dalam berbilang enjin secara serentak di Edge.
Anda boleh melihat hasil enjin carian Bing, Google, DuckDuckGo dan Yahoo secara serentak dalam penyemak imbas Edge, cuma bukanya dalam tab penyemak imbas dan cari di web untuk mendapatkan maklumat yang anda perlukan.
Mari cuba fahami cara ini berfungsi.
Lancarkan penyemak imbas Edge pada Windows 11/10 PC dan taip pertanyaan carian anda dalam bar carian dan tekan kekunci Enter. Halaman tersebut akan dimuat semula secara automatik untuk memaparkan hasil carian daripada enjin carian Bing Microsoft. Microsoft Bing ialah enjin carian lalai dalam pelayar Edge, membantu anda mencari maklumat yang anda perlukan dengan cepat.
Seterusnya, klik pada ikon carian dalam bar sisi Edge (jika anda tidak dapat melihat bar sisi, tekan Ctrl+Shift+/ untuk memaparkannya). Panel carian bar sisi akan dibuka.
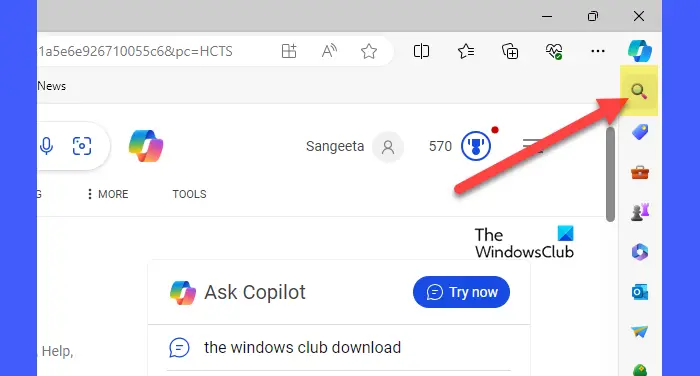
Pada panel, anda akan melihat mesej tentang kemas kini dan boleh melihat hasil segera daripada enjin carian seperti Google, Microsoft Bing dan banyak lagi. Jika anda ingin mengetahui lebih lanjut tentang ciri ini, anda boleh klik pada menu lungsur untuk melihat butiran.
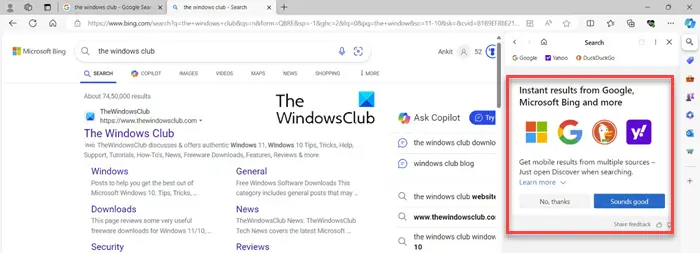
Klik butang Sound Good dan Edge boleh memaparkan hasil carian daripada Bing, Google, DuckDuckGo dan Yahoo pada masa yang sama. Sebagai alternatif, klik ikon enjin carian dalam bar alat di bahagian atas panel carian (jika anda memilih Tidak Terima Kasih, Carian Bar Sisi akan terus menunjukkan hasil daripada Bing, iaitu yang biasa dilakukannya).
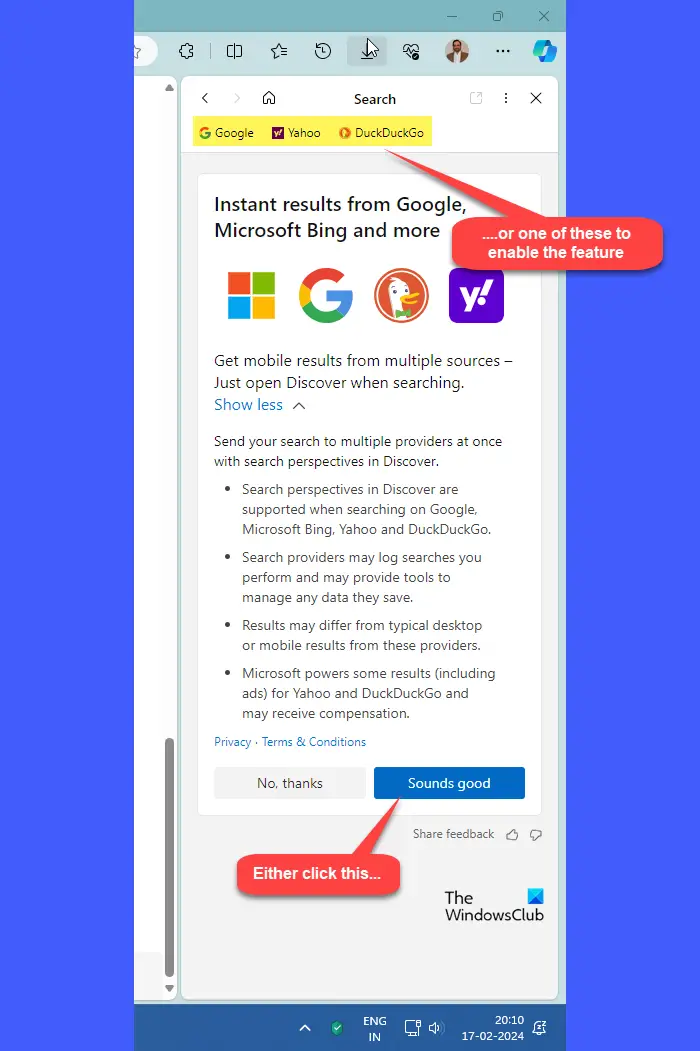
Setelah ciri didayakan, panel carian akan dimuat semula untuk menunjukkan hasil daripada Google (atau enjin carian pilihan anda) dan bukannya Bing. Anda kini boleh melihat hasil carian web daripada Bing dan Google pada masa yang sama.
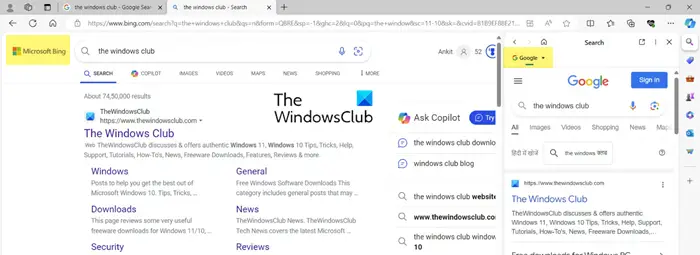
Sebelah ikon Google dalam panel bar sisi, anda akan melihat ikon lungsur turun. Apabila anda mengklik pada ikon ini, anda akan melihat Yahoo dan DuckDuckGo sebagai pilihan enjin carian lain untuk anda pilih. Apabila anda memilih enjin carian lain daripada senarai juntai bawah, panel dimuat semula untuk menunjukkan hasil carian web untuk enjin carian yang dipilih.
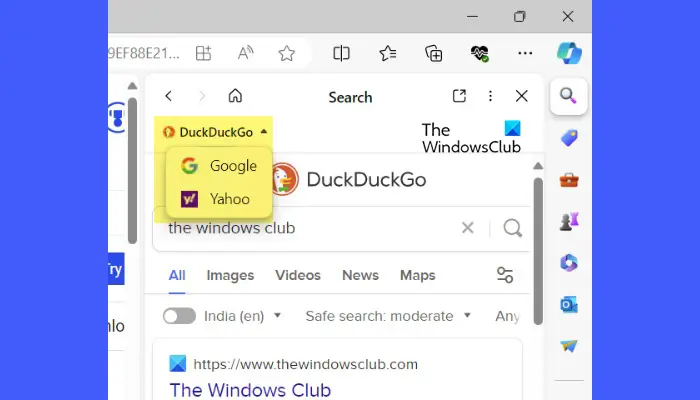
Nota:
Petua: Gunakan APP enjin carian berbilang NooG untuk mencari menggunakan berbilang enjin carian pada masa yang sama
Mendapatkan hasil segera daripada pelbagai sumber dalam Edge ialah ciri sukarela, jadi anda boleh memilih untuk mematikannya pada bila-bila masa. Walau bagaimanapun, ambil perhatian bahawa sebaik sahaja anda melumpuhkannya, anda mungkin tidak dapat mendayakan ciri itu semula (saya tidak dapat mencari pilihan selepas berbilang percubaan; jika anda memikirkannya, sila beritahu kami di bahagian komen di bawah).
Untuk mematikan ciri ini, klik ikon tiga titik di penjuru kanan sebelah atas carian bar sisi dan pilih Perihal ciri ini.
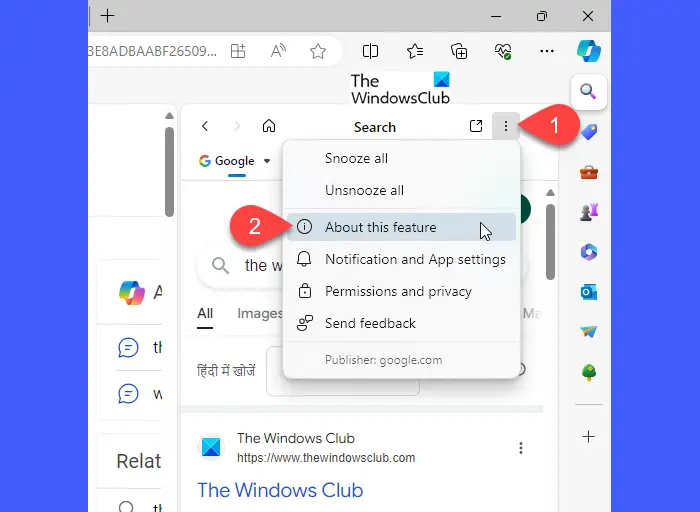
Tatal ke bawah ke bahagian bawah skrin dan klik untuk mematikan ciri ini.
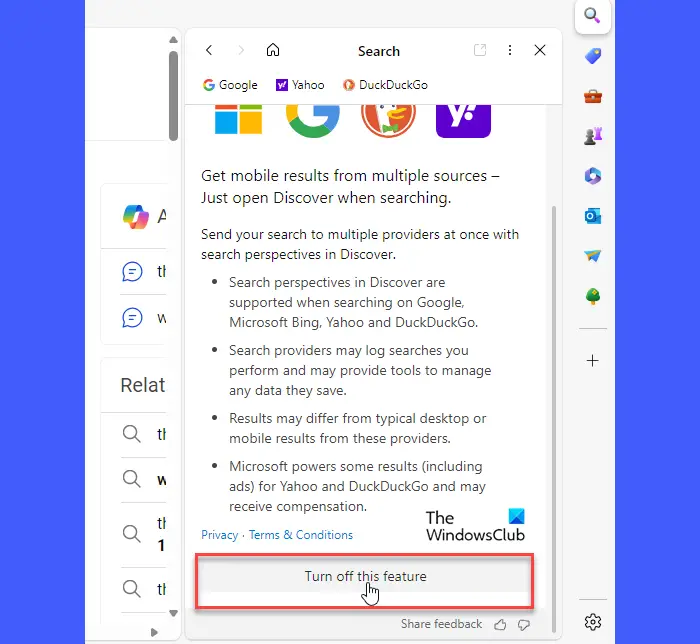
Saya harap anda mendapati ini berguna.
Atas ialah kandungan terperinci Gunakan berbilang enjin carian serentak dalam Pelayar Edge. Untuk maklumat lanjut, sila ikut artikel berkaitan lain di laman web China PHP!
 tetapan keserasian pelayar tepi
tetapan keserasian pelayar tepi
 Apakah pelayar edge?
Apakah pelayar edge?
 Pelayar tepi tidak boleh mencari
Pelayar tepi tidak boleh mencari
 Bagaimana untuk memulihkan pelayar IE untuk melompat ke EDGE secara automatik
Bagaimana untuk memulihkan pelayar IE untuk melompat ke EDGE secara automatik
 Bagaimana untuk membuka fail dmp
Bagaimana untuk membuka fail dmp
 Bagaimana untuk menukar perisian bahasa c ke bahasa Cina
Bagaimana untuk menukar perisian bahasa c ke bahasa Cina
 Apakah yang perlu saya lakukan jika gpedit.msc tidak boleh dibuka?
Apakah yang perlu saya lakukan jika gpedit.msc tidak boleh dibuka?
 Bagaimana untuk menggunakan NSTimeInterval
Bagaimana untuk menggunakan NSTimeInterval




