 tutorial komputer
tutorial komputer
 pengetahuan komputer
pengetahuan komputer
 Bagaimana untuk merakam audio penstriman pada pengedaran Linux Ubuntu
Bagaimana untuk merakam audio penstriman pada pengedaran Linux Ubuntu
Bagaimana untuk merakam audio penstriman pada pengedaran Linux Ubuntu

Bagaimana untuk merakam audio dalam Ubuntu dan pengedaran Linux yang lain? Jika anda ingin merakam alih suara melalui mikrofon komputer anda, anda boleh menggunakan Perakam GNOME atau Audacity.
Menggunakan Perakam Suara GNOME adalah mudah dan mudah difahami, tetapi fungsinya agak terhad. Audacity, sebaliknya, mungkin kelihatan agak menakutkan pada mulanya, tetapi ia mempunyai banyak ciri rakaman lanjutan. Walau bagaimanapun, kami tidak akan membincangkan perkara ini secara mendalam dalam tutorial ini.
GNOME Perakam Suara boleh digunakan dengan mikrofon. Selain itu, terdapat alat yang dipanggil Perakam Suara yang bukan sahaja menggunakan input mikrofon tetapi juga merakam muzik penstriman.
Dalam tutorial ini, kami akan menunjukkan kepada anda langkah berikut tentang cara merakam bunyi menggunakan Perakam GNOME, rakam audio penstriman menggunakan Perakam Audio .
Gunakan perakam audio untuk merakam audio mikrofon
Persekitaran desktop GNOME mempunyai banyak aplikasi berguna. Perakam pita adalah salah satu daripadanya. Anda boleh memasang perakam dari Pusat Perisian Ubuntu.
Sebagai alternatif, anda boleh memasangnya dengan menjalankan arahan sudo apt install gnome-sound-recorder di terminal:
sudo apt install gnome-sound-recorder
Selepas pemasangan, anda boleh menemuinya dalam menu sistem dan bermula dari sana.
Sebelum anda mula menggunakannya, anda harus pastikan untuk memilih sumber input yang betul untuk Perakam Suara GNOME dalam tetapan sistem.
Selepas membuka aplikasi perakam suara, ia akan memaparkan antara muka seperti di bawah.
Klik butang rekod dan ia mula merakam serta-merta. Semasa merakam, anda boleh memilih untuk menjeda, menghentikan atau membatalkan rakaman.
Rakaman anda akan disimpan dan tersedia daripada antara muka apl itu sendiri. Klik pada rakaman yang disimpan untuk menyerlahkannya. Terdapat juga pilihan untuk merakam dalam MP3, FLAC, dan beberapa format lain.
Anda boleh memainkan semula rakaman atau memadamkannya. Anda boleh memilih untuk menyimpannya ke lokasi lain dengan mengklik butang Simpan/Muat Turun. Anda juga boleh menamakan semula rakaman menggunakan butang edit.
Alih Keluar Perakam Suara GNOME
Jika anda tidak menyukainya atau mendapati ia tidak mempunyai ciri KKR? Anda boleh mengalih keluar Perakam Suara GNOME daripada Pusat Perisian Ubuntu atau jalankan arahan sudo apt remove gnome-sound-recorder:
sudo apt remove gnome-sound-recorder
GNOME Perakam Suara mempunyai aplikasi terhad. Ia hanya merakam daripada mikrofon, yang mungkin bukan perisian rakaman yang anda inginkan dalam beberapa kes.
Bayangkan anda ingin merakam bunyi pemain muzik anda atau muzik yang dimainkan dalam aplikasi atau pelayar web. Dalam kes ini, perisian rakaman yang baik adalah sangat penting.
Perakam Audio merekodkan penstriman audio
Anda boleh memasang Perakam Audio pada Ubuntu dan Linux Mint menggunakan PPA rasmi. Pasang Perakam Audio dengan membuka terminal anda menggunakan Ctrl+Alt+T dan jalankan arahan berikut:
sudo apt-add-repository ppa:audio-recorder/ppa sudo apt update sudo apt install audio-recorder
Sebagai alternatif, anda boleh memuat turun kod sumber daripada launchpad. Selepas pemasangan, anda boleh melancarkan aplikasi Perakam Audio daripada menu aplikasi Gnome:
Rakam pelbagai bunyi daripada pelbagai sumber
Perakam merakam pelbagai bunyi daripada komputer anda. Ia boleh merakam audio yang dimainkan oleh kad bunyi sistem anda, mikrofon, penyemak imbas, kamera web, dsb.
Dalam erti kata lain, walaupun sistem anda tidak berfungsi, ia akan merekodkannya (dengan andaian anda mahu merakamnya). Ia membolehkan anda memilih peranti rakaman seperti kamera web, mikrofon, pemain muzik, dll.
Untuk merakam muzik penstriman, sila pilih sumber yang sesuai. Contohnya, jika anda menstrim radio dalam Rhythmbox, pilih Rythmbox.
Rakaman Bermasa
Perakam juga memberi anda pilihan untuk menetapkan pemasa. Anda boleh memulakan, menghentikan atau menjeda rakaman pada masa jam yang ditentukan atau pada selang masa yang telah ditetapkan. Anda juga boleh menetapkan had untuk merakam saiz fail.
Selain itu, anda boleh menjeda (dan berhenti) apabila tiada audio (atau bunyi sangat rendah) dan menyambung semula apabila bunyi disambung semula.
Apa yang anda perlu lakukan ialah mengedit teks dalam panel pemasa. Komen "peraturan" yang anda tidak mahu gunakan dan edit peraturan mengikut keperluan anda.
它提供了附加设置,例如登录时自动启动、显示托盘图标和其他记录设置。
以各种文件格式保存录制的音乐文件
您可以将录制的文件保存为您喜欢的文件格式。支持的文件格式包括 OGG 音频、Flac、MP3、SPX 和 WAV。我更喜欢用 MP3 来录音。
录制的文件存储在家目录的声音目录 ~/Audio ,即家目录中的 Audio 文件夹。
删除录音机
如果您没有找到您喜欢的录音机,可以使用运行命令 sudo apt remove audio-recorder 删除 audio-recorder 以及删除PPA:
sudo apt remove audio-recorder sudo apt-add-repository -r ppa:audio-recorder/ppa
结论
Linux 可能还有其他可用于录音的工具。与 GNOME 一样,其他桌面环境也可能有录音应用程序。我所知道的 Deepin 肯定有一个。
GNOME 录音机是一个不错的工具,用于从麦克风录制声音。对于录制各种来源的声音,录音机是一个不错的选择。
Atas ialah kandungan terperinci Bagaimana untuk merakam audio penstriman pada pengedaran Linux Ubuntu. Untuk maklumat lanjut, sila ikut artikel berkaitan lain di laman web China PHP!

Alat AI Hot

Undresser.AI Undress
Apl berkuasa AI untuk mencipta foto bogel yang realistik

AI Clothes Remover
Alat AI dalam talian untuk mengeluarkan pakaian daripada foto.

Undress AI Tool
Gambar buka pakaian secara percuma

Clothoff.io
Penyingkiran pakaian AI

AI Hentai Generator
Menjana ai hentai secara percuma.

Artikel Panas

Alat panas

Notepad++7.3.1
Editor kod yang mudah digunakan dan percuma

SublimeText3 versi Cina
Versi Cina, sangat mudah digunakan

Hantar Studio 13.0.1
Persekitaran pembangunan bersepadu PHP yang berkuasa

Dreamweaver CS6
Alat pembangunan web visual

SublimeText3 versi Mac
Perisian penyuntingan kod peringkat Tuhan (SublimeText3)

Topik panas
 1377
1377
 52
52
 Bagaimana untuk merakam audio penstriman pada pengedaran Linux Ubuntu
Feb 25, 2024 pm 03:46 PM
Bagaimana untuk merakam audio penstriman pada pengedaran Linux Ubuntu
Feb 25, 2024 pm 03:46 PM
Bagaimana untuk merakam audio dalam Ubuntu dan pengedaran Linux yang lain? Jika anda ingin merakam alih suara melalui mikrofon komputer anda, anda boleh menggunakan Perakam Suara GNOME atau Audacity. Menggunakan Perakam GNOME adalah mudah dan mudah difahami, tetapi fungsinya agak terhad. Bagi Audacity, ia mungkin berasa agak sukar pada sentuhan pertama, tetapi ia mempunyai banyak fungsi rakaman lanjutan. Walau bagaimanapun, kami tidak akan membincangkan perkara ini secara mendalam dalam tutorial ini. Perakam Suara GNOME boleh digunakan dengan mikrofon. Selain itu, terdapat alat yang dipanggil Perakam Suara yang bukan sahaja menggunakan input mikrofon tetapi juga merakam muzik penstriman. Dalam tutorial ini, kami akan menunjukkan kepada anda langkah-langkah berikut tentang cara merakam bunyi dengan Perakam Suara GNOME, menggunakan AudioR
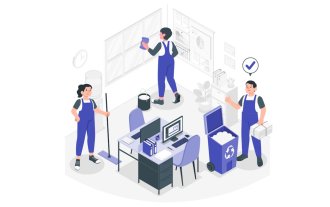 Pulihkan rakaman mesyuarat Microsoft Teams yang telah tamat tempoh dan dipadamkan dalam 4 langkah mudah
Sep 01, 2023 pm 08:37 PM
Pulihkan rakaman mesyuarat Microsoft Teams yang telah tamat tempoh dan dipadamkan dalam 4 langkah mudah
Sep 01, 2023 pm 08:37 PM
Bagaimana untuk memulihkan rakaman mesyuarat Microsoft Teams yang telah tamat tempoh dan dipadam dalam 4 langkah? Nah, ia mudah dilakukan dan perlu mengambil masa tidak lebih daripada 3 minit. Tetapi perkara pertama dahulu: Setiap kali anda merakam mesyuarat Microsoft Teams, rakaman akan berada di dua tempat secara automatik: Pada akaun OneDrive pengguna – pengguna yang memulakan rakaman. Pada tapak SharePoint – jika mesyuarat diadakan dalam saluran. Jika rakaman dipadamkan secara tidak sengaja, ia akan pergi ke Tong Kitar Semula, di mana ia akan kekal di sana selama 90 hari - dasar Microsoft untuk memastikan ruang dioptimumkan dengan betul dari semasa ke semasa. Anda hanya boleh memulihkannya dari sana. Bagaimana untuk memulihkan
 Dayakan penskalaan pecahan dalam Fedora menggunakan GNOME
Jun 27, 2023 pm 09:41 PM
Dayakan penskalaan pecahan dalam Fedora menggunakan GNOME
Jun 27, 2023 pm 09:41 PM
(FractionalScaling) Fractional Scaling ialah ciri berguna yang membolehkan anda memaksimumkan pengoptimuman untuk monitor HiDPI dan komputer riba resolusi tinggi. Dengan memperhalusi penskalaan, anda boleh mencipta paparan desktop seimbang yang tidak terlalu besar atau terlalu kecil dan kelihatan hebat. Walaupun tetapan peleraian juga tersedia, tetapan tersebut biasanya tidak sepadan dengan situasi sebenar anda disebabkan oleh pengehadan sistem pengendalian. Selain itu, ia membolehkan anda meningkatkan saiz teks dan elemen UI lain pada paparan tanpa menjadikan semuanya kelihatan kabur. Ini berguna jika anda mempunyai monitor resolusi tinggi dan ingin menjadikan teks lebih mudah dibaca. Ubuntu20.04LTS memperkenalkan 100%, 125%, 150%, 175% dan 200% pada tahun 2020
 Rakaman skrin menjadi hitam: inilah penyelesaiannya
May 03, 2024 pm 09:13 PM
Rakaman skrin menjadi hitam: inilah penyelesaiannya
May 03, 2024 pm 09:13 PM
Adakah anda cuba merakam sesuatu pada skrin telefon anda dan ia menjadi hitam? Biasanya, anda boleh memulakan rakaman skrin dari Pusat Kawalan. Dalam sesetengah kes, anda tidak boleh merakam item pada skrin. Kami telah menyebut semua senario bersama-sama dengan senarai kemungkinan penyelesaian yang boleh membantu anda merakam skrin anda dengan betul. Sebab rakaman skrin menjadi hitam – Jika anda cuba merakam sebarang kandungan yang dilindungi DRM (Pengurusan Hak Digital) semasa ia dimainkan pada skrin iPhone anda, anda tidak akan mendapat apa-apa. Outputnya ialah skrin hitam pekat. Semua platform OTT terkemuka seperti Netflix, Disney+, Hulu dan Peacock mempunyai DRM ini yang menyekat sebarang fungsi rakaman skrin. 2. Beberapa laman web melarang penggunaan tangkapan skrin
 Bagaimana untuk merakam skrin iPhone tanpa pulau dinamik
Aug 17, 2023 pm 02:13 PM
Bagaimana untuk merakam skrin iPhone tanpa pulau dinamik
Aug 17, 2023 pm 02:13 PM
Pulau dinamik pada model iPhone 14 Pro kelihatan hebat. Sekarang, ini tidak bermakna ia mesti ada dalam setiap rakaman skrin anda. Malangnya, pulau dinamik pada iPhone 14 Pro tidak hilang secara automatik apabila anda merakam skrin anda. Malah, ia juga memaparkan titik merah dan menjadikan potongan itu muncul pada semua rakaman anda. Ini boleh mengganggu. Nasib baik, terdapat penyelesaian untuk menghilangkan titik merah dalam rakaman skrin iPhone. Dalam panduan amalan pantas ini, kami akan menunjukkan kepada anda cara menyembunyikan pulau dinamik dan titik merah dalam rakaman skrin iPhone. Mari mulakan! Sembunyikan Pulau Dinamik dalam Rakaman Skrin pada iPhone14Pro 1. Leret ke bawah dari sudut kanan atas skrin utama iPhone untuk mendedahkan iP
 Memasang persekitaran desktop GNOME pada Debian: langkah demi langkah ke arah dunia Linux yang cantik
Feb 10, 2024 am 10:15 AM
Memasang persekitaran desktop GNOME pada Debian: langkah demi langkah ke arah dunia Linux yang cantik
Feb 10, 2024 am 10:15 AM
Debian ialah pengedaran Linux yang digunakan secara meluas yang terkenal dengan kestabilan dan kebolehpercayaannya Pemasangan Debian lalai tidak termasuk antara muka pengguna grafik (GUI), yang mungkin membuat beberapa pengguna pemula keliru untuk menambah warna terang pada pengalaman Linux anda. Sebelum memasang GNOME, sila pastikan bahawa sistem Debian anda telah dikemas kini kepada versi terkini Kemas kini boleh diselesaikan melalui arahan berikut: ```sqlsudoaptupdatesudoaptupgrade``` Seterusnya, kita boleh mula memasang persekitaran desktop GNOME dan memasang. komponen teras GNOME:`` `ard
 Bagaimana untuk memulihkan Panel GNOME yang dipadam secara tidak sengaja di Ubuntu
Jan 06, 2024 pm 11:01 PM
Bagaimana untuk memulihkan Panel GNOME yang dipadam secara tidak sengaja di Ubuntu
Jan 06, 2024 pm 11:01 PM
Jika anda memadamkan pilihan panel pada gnome dan beberapa pilihan pada pengurusan kuasa dalam sistem Ubuntu, bar menu dan bar status dalam sistem Ubuntu akan hilang. Memulihkan gnomepanel boleh menyelesaikan masalah ini, jadi bagaimana untuk melakukannya? Editor di bawah akan membawakan kepada anda kaedah Ubuntu untuk memulihkan GNOMEPanel yang dipadam secara tidak sengaja, mari kita lihat Caranya adalah seperti berikut: 1. Terus tekan Alt+F2, kemudian masukkan gnome-terminal dalam kotak dialog yang keluar, dan tekan Enter untuk melaksanakan Pop up terminal baris arahan, atau Ctrl+Alt+T untuk pop timbul terminal baris arahan. 2. Masukkan gconftool-2--shutdown.
 Panduan integrasi dan penggunaan untuk main balik dan rakaman video UniApp
Jul 05, 2023 pm 02:48 PM
Panduan integrasi dan penggunaan untuk main balik dan rakaman video UniApp
Jul 05, 2023 pm 02:48 PM
UniApp ialah rangka kerja pembangunan merentas platform berdasarkan Vue.js, yang boleh digunakan untuk membangunkan aplikasi untuk berbilang platform seperti iOS, Android dan H5. Dalam UniApp, adalah keperluan yang sangat biasa untuk menyepadukan dan menggunakan main balik dan rakaman video. Artikel ini akan menyediakan panduan penyepaduan dan penggunaan untuk UniApp melaksanakan main balik dan rakaman video serta melampirkan contoh kod yang berkaitan untuk membantu pembangun bermula dengan cepat. 1. Penyepaduan dan penggunaan main balik video Cari pemalam main balik video dalam direktori uni_modules Anda boleh menggunakan uni



